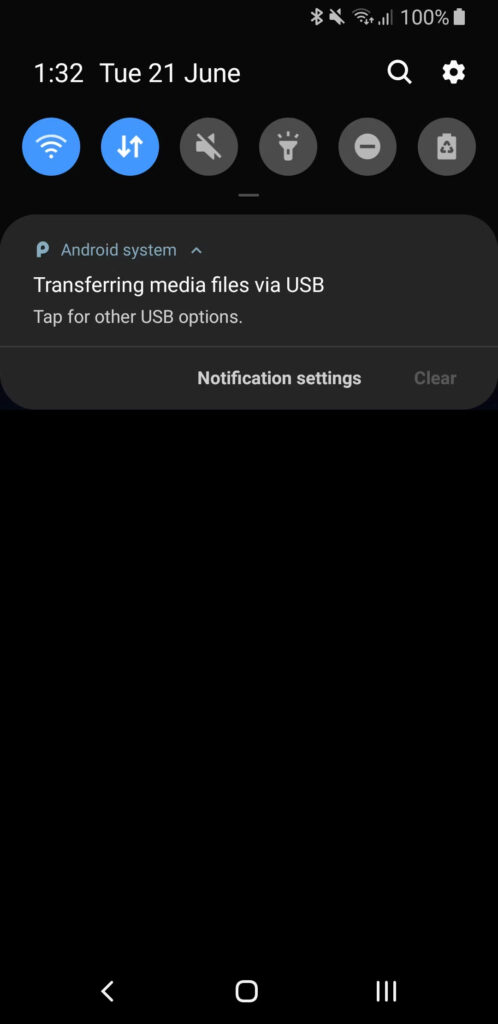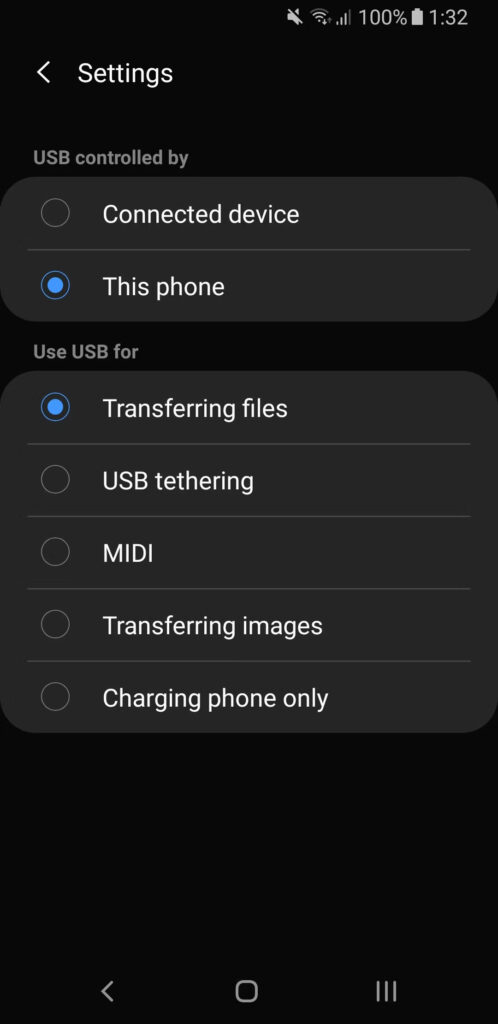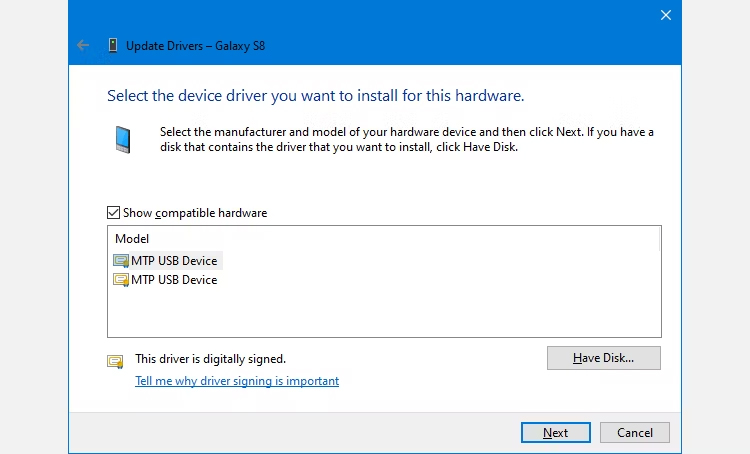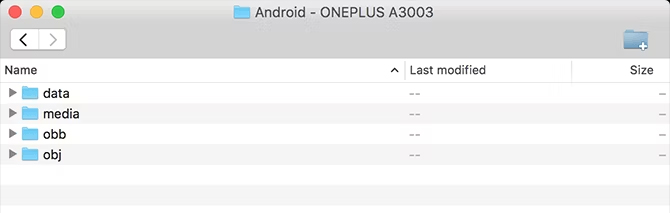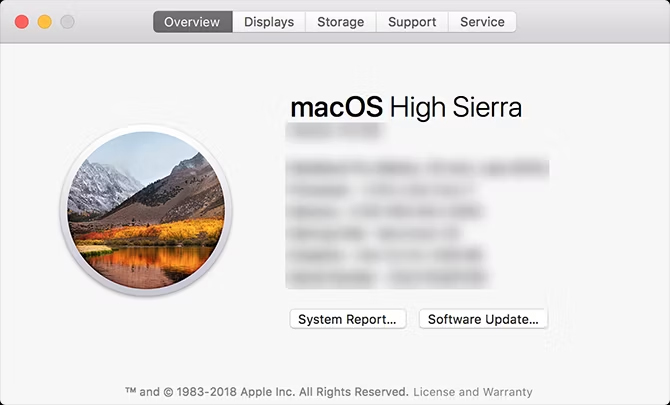Telefonu bilgisayara bağlamak istiyorsunuz fakat USB görmüyor, işte bu yazımızda sizlerle Android telefon bilgisayara bağlanmıyor diyenler için ne yapmalıyım sorusuna 7 etkili çözüm sunacağız.
Android telefonunuzu bilgisayarınıza bağlayamıyor musunuz? Bu, yanlış bağlantı modu veya uygun sürücülerin eksikliği dahil olmak üzere birçok nedenden dolayı olabilir. En küçük sorunlar, bilgisayarınızın cihazınızı algılamasını engelleyebilir.
Bu soruna neyin neden olduğu hakkında hiçbir fikriniz yoksa, aşağıdaki yöntemleri tek tek gözden geçirin. Her ipucu, telefonunuzun PC’nize bağlanmamasıyla ilgili belirli bir sorunu çözer, bu yüzden çözülene kadar denemeye devam edin.
Android telefon bilgisayara bağlanmıyor ne yapmalıyım?
1. Telefonunuzdaki USB Bağlantı Modunu Kontrol Edin (Windows/Mac)
Android cihazınız, telefonunuzu bilgisayarınıza bağlarken çeşitli bağlantı modları sunar. Her modun farklı amaçları vardır ve bazıları telefonunuzun bilgisayarınızda görünmemesine neden olabilir.
Telefonunuzdaki bağlantı modunu değiştirmek, bilgisayarınızın onu tanımasını sağlayabilir. Bunu nasıl yapacağınız aşağıda açıklanmıştır:
- Telefonunuzu bir USB kablosu kullanarak bilgisayarınıza bağlayın.
- Bildirim çubuğunu aşağı çekin ve mevcut bağlantı modunu gösteren bir Android sistem girişi görmelisiniz.
- USB Tercihleri sayfasını açmak için bağlantı modu öğesine dokunun.
- Dosyaları aktarma’yı seçin (telefonunuz seçeneği Dosya aktarımı gibi farklı şekilde etiketleyebilir).
Bunu yaptığınızda, telefonunuz Dosya Gezgini’nde (Windows) veya Finder’da (Mac) bir depolama sürücüsü olarak görünmelidir. Artık cihazınıza ve cihazınızdan dosya kopyalamaya başlayabilirsiniz.
2. Bilgisayarınızdaki MTP USB Sürücülerini Güncelleyin (Windows)
Telefonunuzu bilgisayarınızda medya cihazı olarak kullanmak istiyorsanız, telefonunuzda MTP modunu etkinleştirmeniz gerekir. Bu, bilgisayarınızda MTP sürücülerinin kurulu ve güncellenmiş olmasını gerektirir.
Çoğu bilgisayarda bu sürücüler zaten kuruludur. Güncel değillerse, Aygıt Yöneticisi’ni kullanarak bunları kolayca güncelleyebilirsiniz:
- Telefonunuzu bir USB kablosu kullanarak bilgisayarınıza bağlayın.
- Windows tuşu + X’e basın ve Aygıt Yöneticisi’ni tıklayın.
- Genişletmek için Taşınabilir Aygıtlar’a çift tıklayın. Android cihazınızı bulun, sağ tıklayın ve Sürücüyü güncelle’yi seçin.
- Sürücüler için bilgisayarıma gözat’ı seçin.
- Bilgisayarımdaki mevcut sürücüler listesinden seçmeme izin ver’i tıklayın.
- MTP USB Aygıtı’nı seçin ve İleri’ye tıklayın.
Sürücüler güncellendiğinde, telefonunuz bir medya cihazı olarak çalışmalıdır.
3. Android Dosya Aktarım Yardımcı Programını kullanın (Mac)
Windows’tan farklı olarak, dosyaları Android’den Mac’e doğrudan aktaramazsınız. Önce Mac’inize, Mac’iniz ve Android cihazınız arasında bir köprü görevi gören bir yardımcı program yüklemeniz gerekir.
Bu yardımcı programa, resmi Android web sitesinden indirebileceğiniz Android Dosya Aktarımı (Android File Transfer) adı verilir:
- Android web sitesinden Android Dosya Aktarımı aracını alın.
- İndirilen dosyayı başlatın ve aracı Uygulamalar klasörünüze sürükleyin.
- Başlatmak için Uygulamalar klasörünüzdeki araca çift tıklayın (veya Spotlight ile Cmd + Space kullanarak arayın).
- Android telefonunuzu bir USB kablosu kullanarak bilgisayarınıza takın.
- Telefonunuz yeni yüklenen araçta görünmelidir.
Telefonunuzu gördüğünüzde, dosyalarınızı istediğiniz gibi taşımaya başlayabilirsiniz.
4. Farklı Bir USB Bağlantı Noktası ve USB Kablosu Kullanın (Windows/Mac)
Yukarıdakileri uyguladıysanız ve hala sorun yaşıyorsanız, kullandığınız USB bağlantı noktası veya kablo arızalı veya hasarlı olabilir. Bu, bilgisayarınızın cihazınızı tanımasını engelleyecektir.
Neyse ki, çoğu bilgisayarda birden fazla USB bağlantı portu bulunur. Telefonunuzun bağlanıp bağlanmadığını görmek için makinenizde başka bir bağlantı noktası deneyin. Ayrıca farklı bir USB kablosu kullanarak bağlanmalı ve bunun bilgisayarınızın cihazınızı tanımasını sağlayıp sağlamadığını görmelisiniz.
5. İşletim Sistemi Sürümünüzü Güncelleyin (Mac)
Windows’ta, işletim sisteminizin sürümünden bağımsız olarak Android telefonunuzu bağlayabilirsiniz. Ancak, Mac’lerde eski macOS sürümlerinde Android bağlantılarıyla ilgili sorunlar olabilir.
Bu nedenle, telefonunuz ve bilgisayarınız arasında bağlantı sorunları yaşadığınızda macOS sürümünüzü güncellemelisiniz. Bunu aşağıdaki gibi yapabilirsiniz:
- Sol üst köşedeki Apple logosuna tıklayın ve Bu Mac Hakkında’yı seçin.
- Mac’inizin yazılımını güncellemek için Yazılım Güncelleme’ye tıklayın.
- Bir macOS güncellemesi varsa, indirip makinenize yükleyin, ardından bağlantıyı yeniden deneyin.
6. Diğer Android Bağlantı Araçlarını Kaldırın (Windows/Mac)
Bazı telefon üreticileri, Samsung SideSync gibi kendi bağlantı çözümlerini sunar. Bu araçlar bazen standart Android bağlantı yöntemlerine müdahale eder; bu tür çakışmalar bilgisayarınızın telefonunuzu hiç tanımamasına neden olabilir.
Bu araçlardan herhangi birine sahipseniz, çakışmaları önlemek için bunları bilgisayarınızdan kaldırmayı deneyin. Bu yapıldıktan sonra, telefonunuzu bilgisayarınıza yeniden bağlayın ve normal şekilde çalışıp çalışmadığına bakın.
7. Windows Aygıt Sorun Gidericisini Çalıştırın (Windows)
Windows 10 ve 11, çeşitli yönlerle ilgili sorunları bulmanıza ve çözmenize yardımcı olacak çeşitli sorun gidericilerle birlikte gelir. Neyse ki, bunlardan biri Android telefonunuz gibi harici cihazlarda sorun gidermek için kullanılabilir.
Bağlantı sorunlarını gidermek ve telefonunuzun makinenizde görünmesini sağlamak için bu aracın yardımını alabilirsiniz. Her zaman mükemmel olmasa da denemeye değer.
Microsoft, Donanım ve Aygıtlar sorun gidericisini Windows 10 ve Windows 11’de çok kolay erişilebilir olarak sunmadı, ancak yine de komut satırından erişilebilir:
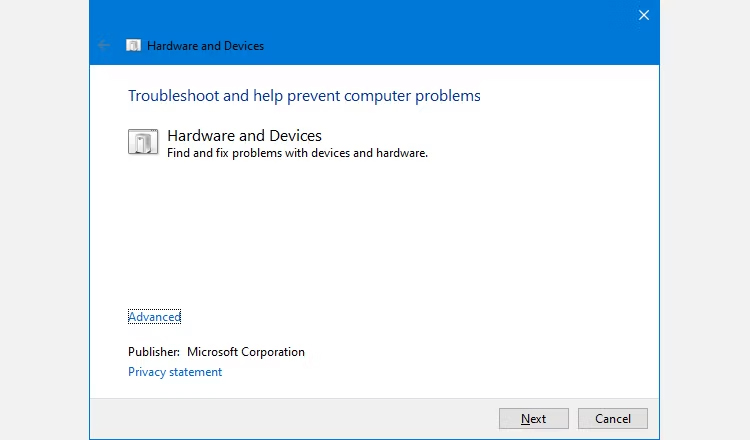
- Komut İstemi’ni (Command Prompt = CMD) arayın ve Yönetici olarak çalıştır’ı seçin.
- Aşağıdaki komutu girin: msdt.exe -id DeviceDiagnostic
- Donanım ve Aygıtlar sorun gidericisini göreceksiniz. Aracın cihazlarınızdaki sorunları algılamasına izin vermek için İleri’ye tıklayın. Tamamlandığında, tespit edilen sorunları düzeltmek için yöntemler sunacaktır.
Android telefon bilgisayara bağlanmıyor diyenler, hadi yorumlarınızı alalım?
İlk başta, bilgisayarınız cihazınızı asla tanımayacak gibi görünebilir. Ancak, yukarıdaki yöntemlerle, bilgisayarınızın telefonunuzu başarıyla bağlamasını ve aralarında dosya taşımanıza izin vermesini sağlamalısınız.
Dosyaları PC’nizden veya dizüstü bilgisayarınızdan telefonunuza tam tersi şekilde de aktarabileceğinizi unutmayın. Bununla da başınız ağrırsa, yukarıdaki ipuçlarından bazıları size yardımcı olacaktır. Yorumlarda deneyimlerinizi lütfen paylaşın.
Takiye.com’u twitter ve google haberler üzerinden abone olarak takip edebilirsiniz.
Android kategorimizdeki diğer yazılarımız için buraya bakabilirsiniz.