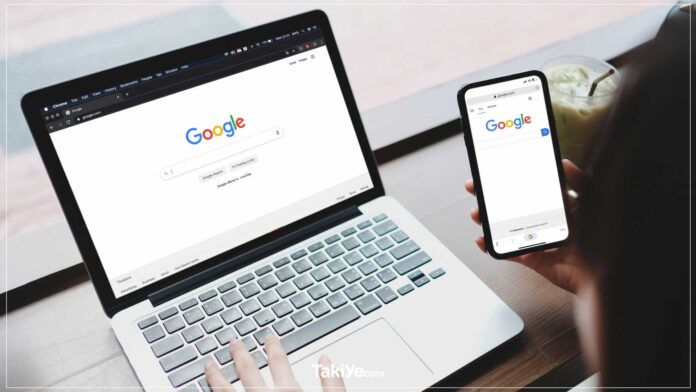Google Chrome kullananlar, kendi Gmail hesaplarıyla sorunsuz bir senkronizasyon deneyimi yaşamak isterler. Chrome’u yükledikten sonra Gmail hesabı ile senkron edilir. Fakat sonrasında senkronizasyon duraklatıldı gibi bir mesaj görebilirsiniz. Bu yazımızda ‘Chrome oturum sürekli kapanıyor‘ diyenlerle çözümü paylaşıyoruz.
Google Chrome oturum kapanma sorunu yaşıyorsanız, sorunu çözmek için uygulayabileceğiniz adımlar var. Google Chrome oturum duraklatıldı gibi bir mesaj görüyorsanız, aslında çözümü çok kolay, işte bu durumda ne yapacaksınız, devamı yazımızda.
Chrome oturum sürekli kapanıyor: Çözümü
Chrome tarayıcıyı her açtığınızda kimlik bilgilerinizi yeniden girmek zorunda kalmak can sıkıcı değil mi? Kesinlikle. Chrome hızı, basitliği ve kullanılabilirliği ile bilinse de bazı hatalarla karşılaşabilirsiniz.
Chrome’da karşılaşabileceğiniz yaygın bir sorun, tarayıcıyı her kapattığınızda oturumunuzu kapatmasıdır. Siz de Chrome oturum sürekli kapanıyor diyorsanız yazımızı okumaya devam edin.
1. Chrome Oturum Açma Ayarlarının Kontrol Edilmesi
Google Chrome, tarayıcıda oturum açmayı devre dışı bırakmanıza izin veren bir özelliğe sahiptir. Chrome’da oturum açamayan veya sürekli olarak oturumu kapatanlar için bu özelliğin kapalı olup olmadığını kontrol etmek için aşağıdaki adımları deneyin.
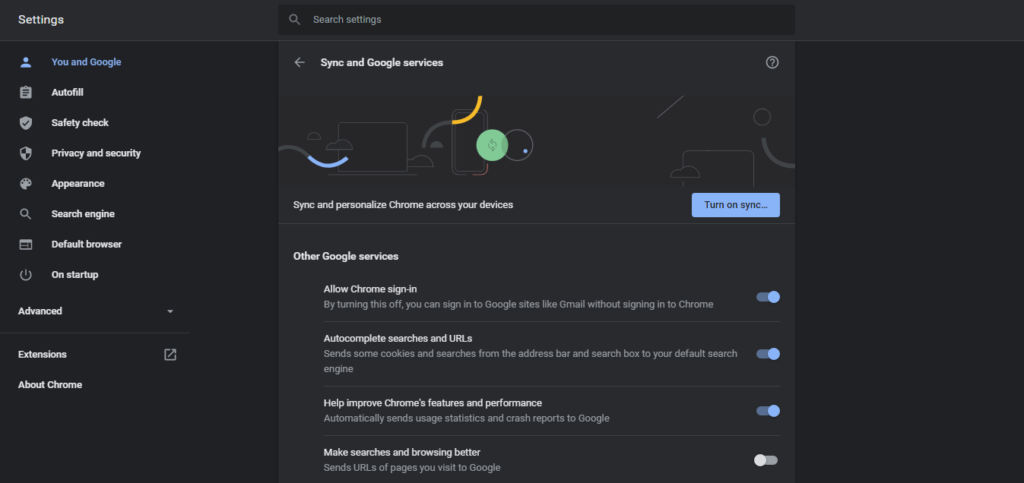
- Sağ üst köşedeki üç dikey noktaya tıklayın.
- Açılır menüden Ayarlar’a gidin.
- Senkronizasyon ve Google hizmetleri seçeneğine gidin.
- Düğmeyi sağa sürükleyerek Chrome’da Oturum Açmaya İzin Ver’i açın.
- Tamamlandığında, değişiklikleri uygulamak için Yeniden Başlat’a dokunun.
Chrome oturum açma seçeneğinin etkinleştirilmesine rağmen sorun devam ederse bir sonraki düzeltmeye geçin.
2. Chrome’da Çerezleri Açın
Çerezleri etkinleştirmediğiniz sürece Chrome, oturum açma bilgilerinizi hatırlamaz. Çerez, web sitelerinin yalnızca giriş bilgilerinizi hatırlamasını sağlamakla kalmaz, aynı zamanda alışveriş sepetinizi ve diğer terk edilmiş satın alımlarınızı da takip eder.
Tarayıcınızda çerezler etkin değilse Chrome oturumunuzu kapatabilir. Aşağıdaki adımları izleyerek bunu kontrol edebilirsiniz:
- Sağ üstteki üç dikey noktaya dokunun ve Google Chrome’da Ayarlar’a gidin.
- Bu sayfada, Çerezler ve diğer site verilerine gidin.
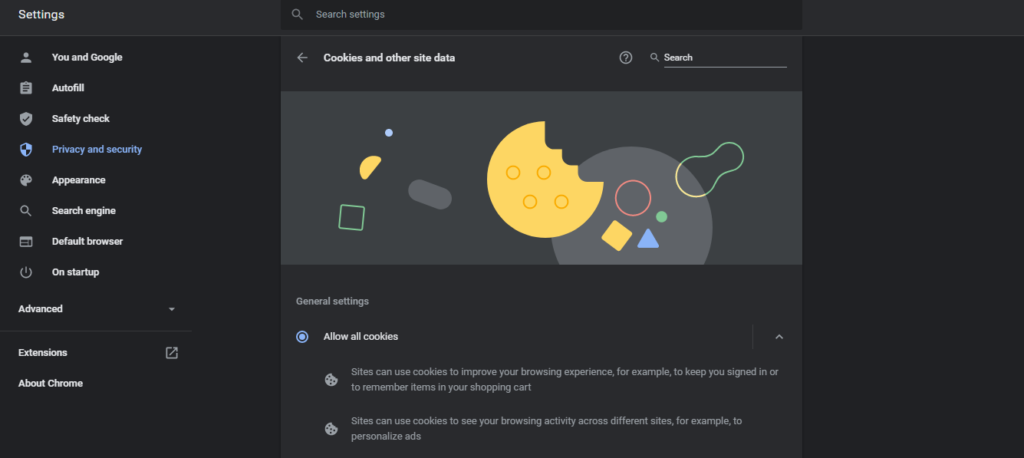
Çerezler tarayıcınızda zaten etkinleştirilmişse, çerezler için genel ayarları açmak için Çerezler ve diğer site verileri üzerine dokunun. Burada, aşağıdaki değişiklikleri yapın:
- Tüm pencereleri kapattığınızda Çerezleri ve site verilerini temizle’nin hemen yanındaki anahtarı kapatın.
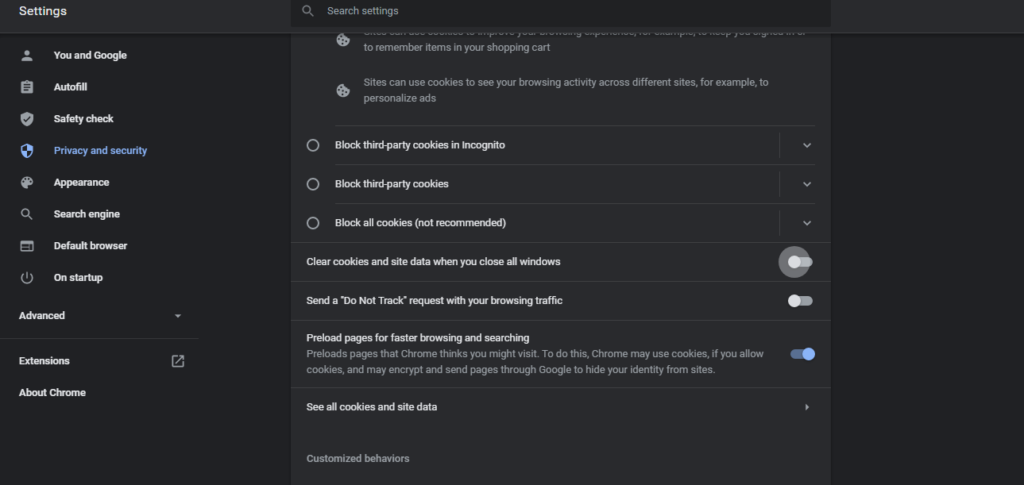
- Çerez ayarları sayfasının sonunda yer alan, asla çerez kullanamayan Siteler veya Pencereler kapalıyken çerezleri her zaman temizle seçeneklerine yanlışlıkla bir veya daha fazla site ekleyip eklemediğinizi kontrol edin.
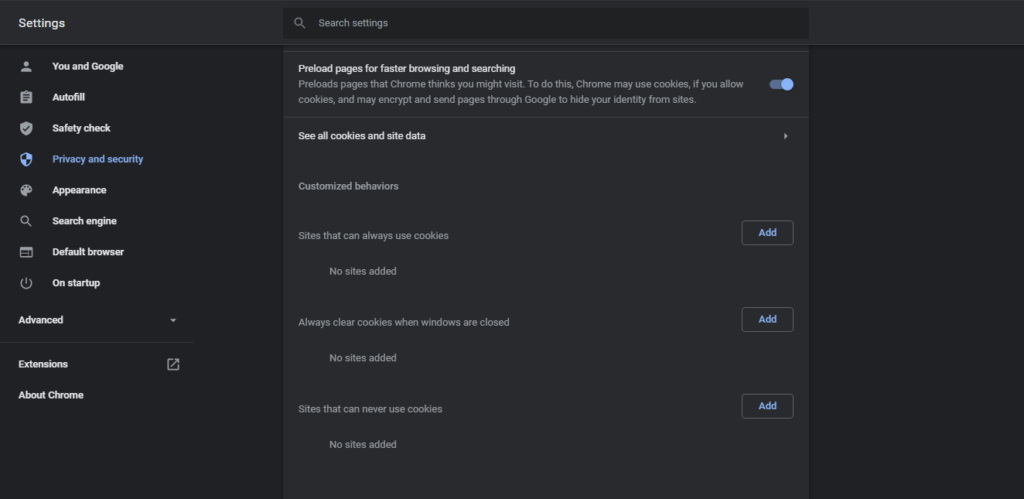
Son olarak, virüsten koruma programınızın her taramadan sonra çerezleri silmediğinden emin olun. Tarayıcınızın bu sefer herhangi bir bilgi saklayıp saklamadığını görmek için virüsten koruma yazılımınızı devre dışı bırakmayı ve herhangi bir web sitesinde oturum açmayı deneyin. Suçlu buysa, virüsten koruma yazılımınızı değiştirin veya virüsten koruma ayarlarınızı değiştirin.
3. Chrome Senkronizasyonunu Kapatıp Açın
Chrome’da Senkronizasyon seçeneğini etkinleştirdiğinizde, çeşitli web siteleri için yer işaretlerinizi, geçmişinizi, otomatik doldurma bilgilerinizi ve giriş kimlik bilgilerinizi senkronize edebilirsiniz. Ardından, aynı hesabı kullanarak herhangi bir cihazda senkronize edilmiş verilerinize erişebilirsiniz.
Chrome, giriş bilgilerinizi kaybediyorsa veya aynı hesabı kullanan farklı cihazlarda tutarlılığını korumuyorsa hesabınızı senkronize etmiyor olabilir.
Bunu şu şekilde açabilirsiniz:
- Sağ üst köşedeki üç dikey noktaya tıklayın.
- Ayarlar’a gidin ve Senkronizasyonu aç.. seçeneğine dokunun.
- Kaptıp kaydedin, sonra yeniden açıp, senkronizasyonu yeniden açın.
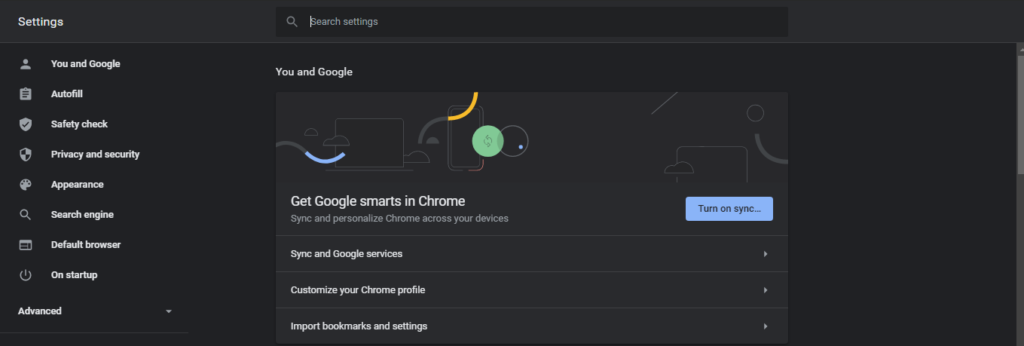
4. Chrome Uzantılarınızı Kapatın
Uzantıların tarayıcı işlemeye müdahale etmesi de mümkündür, ancak bu çok nadir görülür. Bir güvenlik veya gizlilik uzantısı kullanıyorsanız, tarayıcı kapatıldığında muhtemelen hesabınızdan çıkış yapar.
Belirli uzantıları Chrome’dan kapatmayı deneyin veya sorun devam ederse ve yüklü çok fazla uzantınız yoksa hepsini devre dışı bırakmayı deneyin.
- Sağ üst köşedeki üç dikey noktaya dokunun.
- Diğer araçlar > Uzantılar’a gidin.
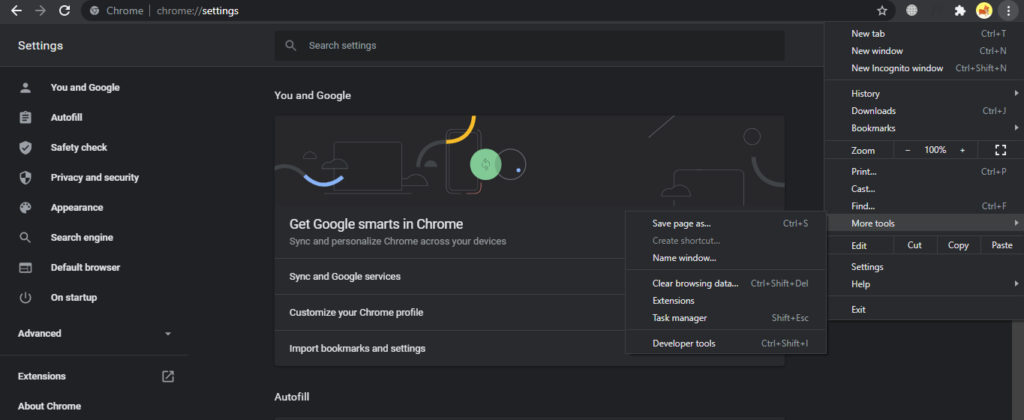
- Uzantıları manuel olarak kapatmak için düğmeyi sola kaydırın.
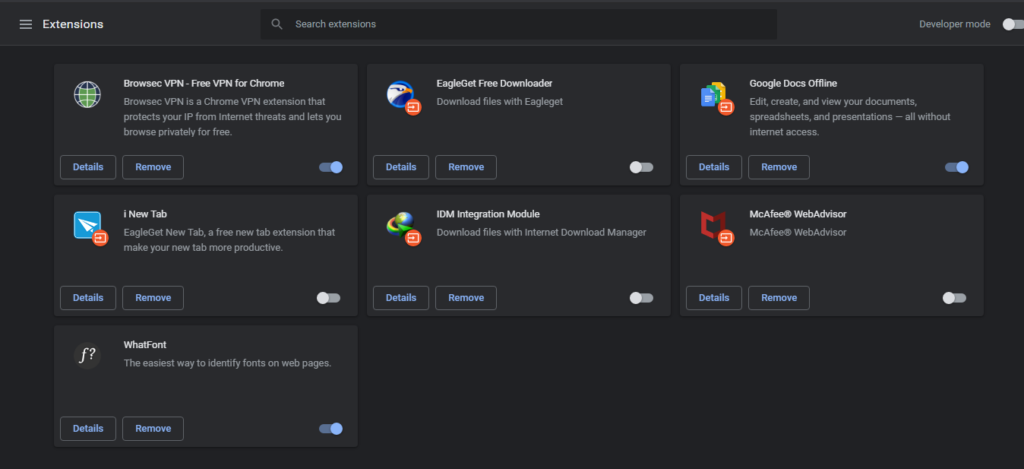
5. Chrome Sürümünü Güncelleme
Chrome’un eski bir sürümünü kullanıyorsanız kötü amaçlı yazılımlara karşı savunmasız olabilirsiniz, bu nedenle Chrome’un oturumunuzu kapatmasının nedeni de bu olabilir. Sorunu çözüp çözmediğini görmek için tarayıcınızı bir kez güncellemeyi deneyin.
Bu adımları izleyerek tarayıcınızın güncellenip güncellenmediğini kontrol edebilirsiniz.
- Üç dikey noktayı tıklayın ve Yardım > Chrome Hakkında’ya gidin.
- Chrome güncellenirse, “Google Chrome güncel” mesajını görürsünüz.
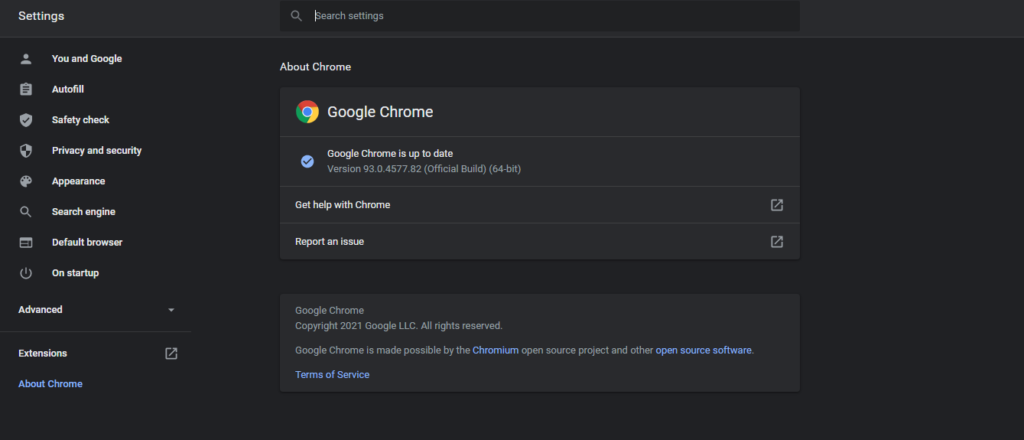
- Yeni bir güncelleme varsa, Güncelle üzerine dokunun ve değişiklikleri yürütmek için tarayıcıyı bir kez yeniden başlatın.
6. Chrome’u Sıfırlama / Resetleme
Yukarıdaki düzeltmelerin hiçbiri işe yaramadıysa Google Chrome’u bir kez sıfırlayın. Tarayıcıyı sıfırlayarak, tüm ayarlar varsayılana sıfırlanır. Chrome’u sıfırlamak bunları kapatırsa, senkronizasyon ve çerez ayarlarını tekrar etkinleştirdiğinizden emin olun.
Google Chrome’u nasıl sıfırlayabileceğiniz aşağıda açıklanmıştır.
- Sağ üst köşedeki üç dikey noktaya tıklayın.
- Açılır menüden Ayarlar’a gidin.
- Aşağı kaydırın ve ayarlar penceresinin altındaki Gelişmiş ayarları genişletin.
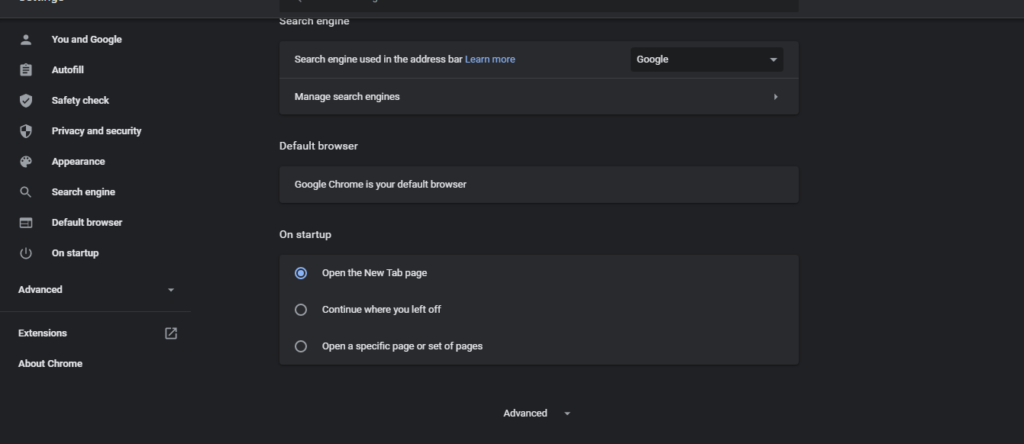
- Ayarları orijinal varsayılanlarına geri yükle üzerine dokunun.
- Açılan pencerede Ayarları Sıfırla üzerine dokunun.
Çoğu zaman, tarayıcıyı sıfırlamak sorunu çözer. Bunu yaparsanız, tarama geçmişiniz ve yer imleriniz silinecek ve ayarlarınız geri alınabilir, bu nedenle tarayıcıyı sıfırlamadan önce verilerinizi yedekleyin. Ayrıca, Chrome’u sıfırladıktan sonra doğru olduklarından emin olmak için tüm ana ayarları bir kez gözden geçirin.
7. Chrome’da Hesap Değiştirme
Google Chrome’un belirli bir hesaptaki oturumunuzu kapatmadığından emin olun. Chrome’un aynı hesaba başka bir bilgisayarda aynı şekilde davranıp davranmadığını kontrol edin. Senkronizasyon verilerinizi aktararak hesabınızla ilgili bir sorun varsa yeni bir hesap kullanmaya başlayın.
Chrome ayrıca belirli bir Google hesabını varsayılan yapabilir ve tarayıcıyı her açtığınızda o hesaba giriş yapabilir. Tarayıcınızda durumun böyle olmadığından emin olun.
Geçici bir hesap değişikliği sorunu çözebilir ve daha sonra daha önce sorun yaşadığınız diğer hesabınızda oturum açabilirsiniz.
Google Chrome Oturum Kapatma ve Duraklatıldı Sorununu Çözün
Oturum açma verilerini tarayıcınızda kayıtlı tutarsanız, her seferinde Gmail, Drive vb. Google hizmetlerinde oturum açmanız gerekmez. Bu şekilde hem zamandan hem de emekten tasarruf edersiniz.
Chrome en iyi, minimal ve en güçlü tarayıcılardan biri olsa da, onunla çok fazla zaman harcamaktan hoşlanmayacaksınız. Yani, hızlandırın!
Takiye.com’u twitter ve google haberler üzerinden abone olarak takip edebilirsiniz.
Teknoloji kategorimizdeki diğer tüm yazılarımıza buradan ulaşabilirsiniz.