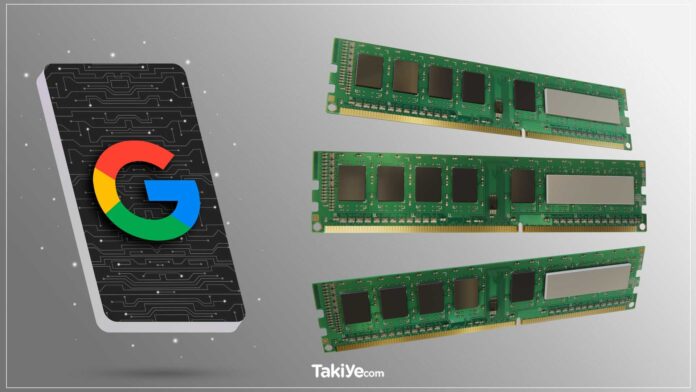Chrome çok fazla bellek mi kullanıyor? Bu ipuçları, fazladan RAM kullanımını azaltmak için Chrome’un bellek kullanımını sınırlamanıza ve azaltmanıza yardımcı olacaktır. Peki Google Chrome ram kullanımı azaltma yöntemleri nelerdir, hadi birlikte keşfedelim.
Neden Chrome her zaman çok fazla RAM kullanıyormuş gibi görünüyor? Web son yıllarda değişti. Yalnızca masaüstü bilgisayarlarda çalışacak uygulamalar artık tarayıcıda çalışıyor, ancak bunun bir bedeli var. Modern tarayıcılar çok fazla RAM kullanır ve Chrome en kötü suçlular arasındadır.
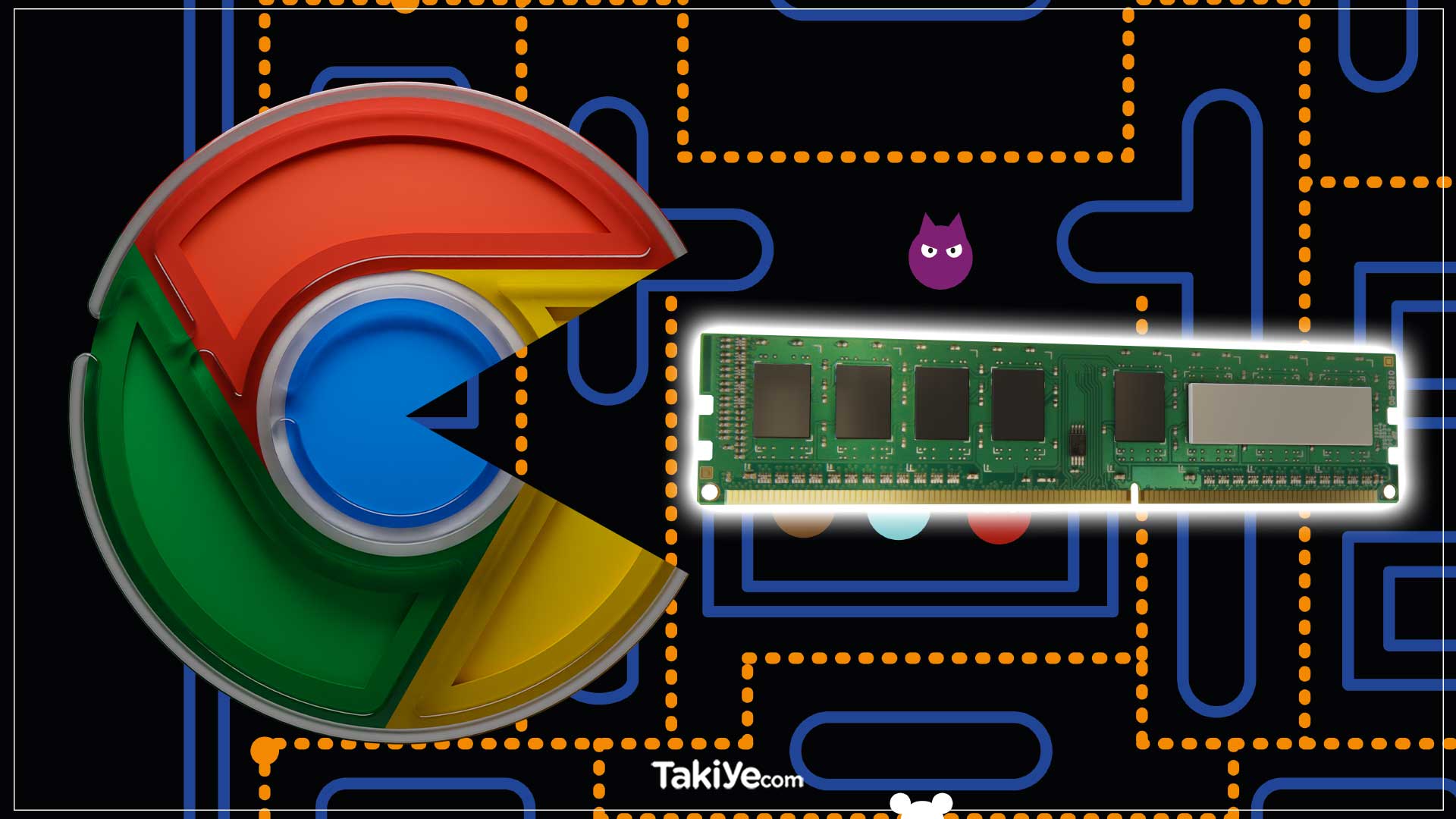
Biraz çabayla Chrome’un ram kullanımını azaltmak için yapabileceğiniz çok şey var. Tarayıcınız sürekli çalışıyor gibi görünüyorsa, bu makale Chrome’un bellek kullanımını azaltmanıza ve RAM’de yer açmanıza yardımcı olacaktır.
Chrome’un Ne Kadar RAM Kullandığını Öğrenin
Chrome’un ne kadar RAM kullandığını öğrenmenin iki yöntemi vardır. Windows Görev Yöneticisi’nde Chrome’un genel kullanımını öğrenebilirsiniz.
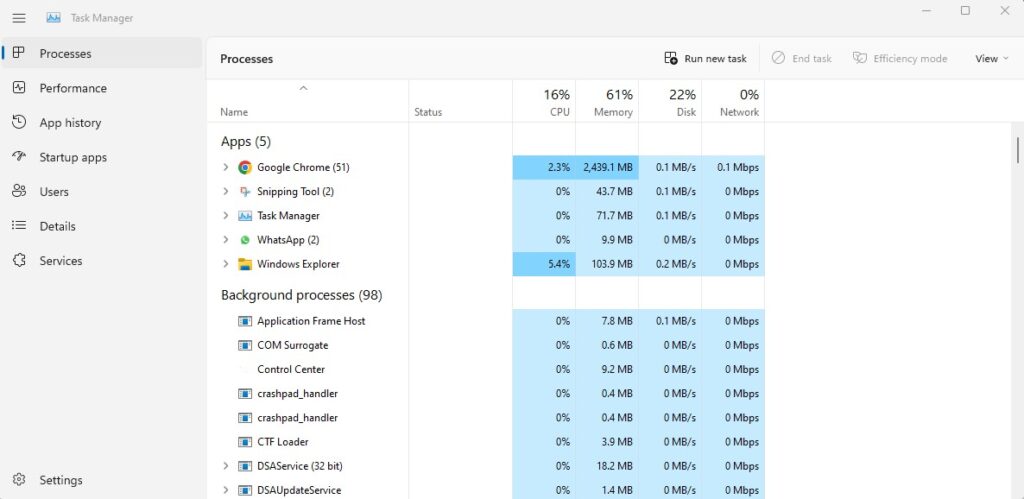
Daha fazla ayrıntıya inmek ve her bir sitenin, uzantının veya eklentinin tam olarak ne kadar RAM kullandığını anlamak istiyorsanız, bunun yerine Chrome’un kendi Görev Yöneticisini tercih edebilirsiniz. Tarayıcının sağ üst köşesindeki üç noktayı ve ardından Diğer Araçlar > Görev Yöneticisi’ni tıklayarak Chrome Görev Yöneticisi’ne ulaşabilirsiniz.
Google Chrome Ram Kullanımı Azaltma Yöntemleri
Birkaç eklenti ve ayar yardımıyla, görev yöneticisini açıp siteleri kapatmanıza gerek kalmadan Chrome’un daha az bellek kullanmasını da sağlayabilirsiniz.
1. Sekmeleri Geçici Olarak Kapat
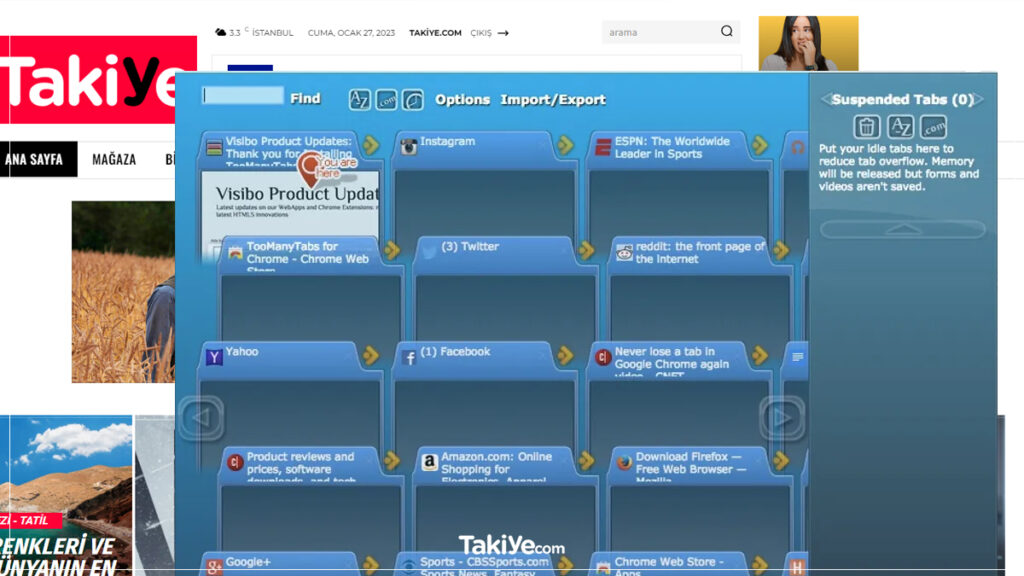
Chrome uzantısı TooManyTabs ile tam olarak hangi sekmelerin geçici olarak kapatılacağını seçebilirsiniz. Sekmeleri kapatmak ve aynı yerde yeniden açmak için uzantıyı kullanın, böylece kaldığınız yerden kolayca devam edebilirsiniz. Bu, Chrome’un ne kadar RAM kullandığını sınırlamak ve daha az sekme açıkken odaklanmayı kolaylaştırmak için kullanışlıdır.
TooManyTabs’ı yükledikten sonra, tüm açık sekmelerinizin bir listesini görmek için uzantı düğmesine tıklayın. Bir sekmeyi askıya almak için söz konusu sekmenin yanındaki küçük sarı oku tıklayın. Geri yüklemek için Askıya Alınmış Sekmeler listesindeki sarı sekmeye tıklayın, yeniden açılacaktır.
Her biri birden çok sekmeye sahip açık iki Chrome pencereniz varsa, TooManyTabs düğmesine tıklamak size yalnızca baktığınız penceredeki sekmelere erişmenizi sağlar. Alternatif olarak, Chrome’un her açık pencerede çalışacak olan yerel sekme silme özelliğini etkinleştirebilirsiniz.
İndir: TooManyTabs (Ücretsiz)
2. Tüm Sekmeleri Askıya Al
The Great Suspender ile bir sekme hariç hepsini askıya alabilirsiniz. Üzerinde çalışmaya devam etmek istediğiniz sekmeye gidin, Büyük Askıya Al düğmesini tıklayın ve Diğer tüm sekmeleri Askıya Al’ı seçin. Uzantının biraz titiz olabileceğini ve tüm sekmeleri askıya almak için düğmeyi iki kez tıklamanız gerekebileceğini unutmayın.
The Great Suspender, sekmelerin nasıl askıya alındığı konusunda size oldukça kapsamlı bir kontrol sağlar. Belirli siteleri beyaz listeye alabilirsiniz, bu nedenle e-posta gelen kutunuzun her zaman bir tarayıcıda açık olmasına ihtiyacınız varsa, The Great Suspender iyi bir seçenektir. Askıya alınmış bir sekmeyi yeniden yüklemek için pencerede herhangi bir yeri tıklayın.
Her bir sekmeyi askıya almak istiyorsanız, OneTab daha iyi bir seçenektir. Uzantı, açtığınız her sekmeyi istisnasız olarak kapatır. Tüm sekmeleri tek bir listeye taşır. Daha sonra tek tıklamayla tüm sekmeleri geri yükleyebilir, seçili sekmeleri geri yükleyebilir veya hepsini kalıcı olarak kapatabilirsiniz.
İndir: The Great Suspender (Ücretsiz)
İndir: OneTab (Ücretsiz)
3. Chrome’un Sizin Yerinize Seçmesine İzin Verin
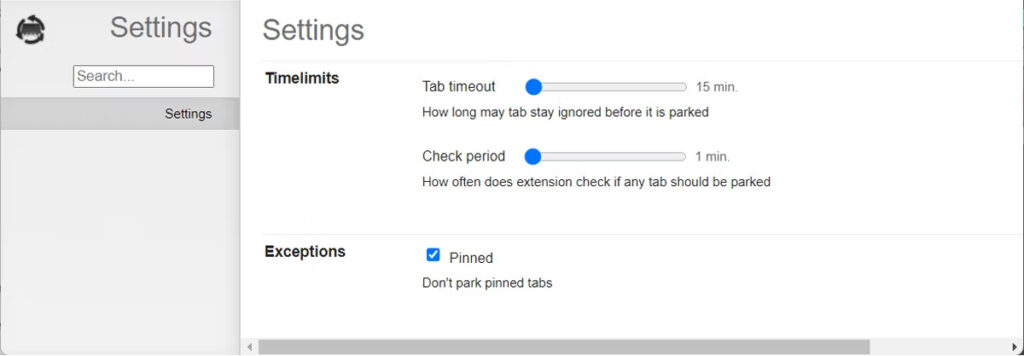
Görevi Chrome’a bırakmayı tercih ederseniz, TabMemFree etkin olmayan sekmeleri otomatik olarak askıya alır. Ayarlarını özelleştirmek için TabMemFree simgesine sağ tıklayın ve Seçenekler’i seçin. En az 15 dakika olmak üzere etkin olmayan sekmeleri ne kadar süreyle askıya alacağını belirleyebilirsiniz. Ayrıca, sabitlenmiş sekmeleri yok sayması talimatını da verebilirsiniz.
Tab Wrangler, biraz daha fazla kontrol arıyorsanız, etkin olmayan sekmeleri otomatik olarak askıya alan başka bir uzantıdır. TabMemFree gibi, bir sekmenin devre dışı olarak kabul edilmesinden önceki sürenin uzunluğunu belirleyebilir ve sabitlenmiş sekmeleri yok sayacak şekilde ayarlayabilirsiniz, ancak ek sekmeleri kilitleme ve sekme ayarlarınızı farklı bilgisayarlar arasında senkronize etme seçeneğiniz vardır.
İndir: TabMemFree (Ücretsiz)
İndir: Tab Wrangler (Ücretsiz)
4. Donanım Hızlandırmayı Etkinleştir
Chrome’un çok fazla bellek kullanmasını engellemenin bir başka çözümü de Donanım Hızlandırma özelliğini etkinleştirmektir. Bu şekilde Chrome, video veya oyun oynatma gibi yoğun grafik gerektiren görevleri CPU’nuzdan GPU’nuza yeniden atar.
Chrome donanım hızlandırmayı şu şekilde etkinleştirebilirsiniz:
- chrome://settings’e gidin.
- Sistem bölümünden ‘Kullanılabilir olduğunda donanım hızlandırmayı kullan’ seçeneğini etkinleştirin.
- Chrome’u yeniden başlatın.
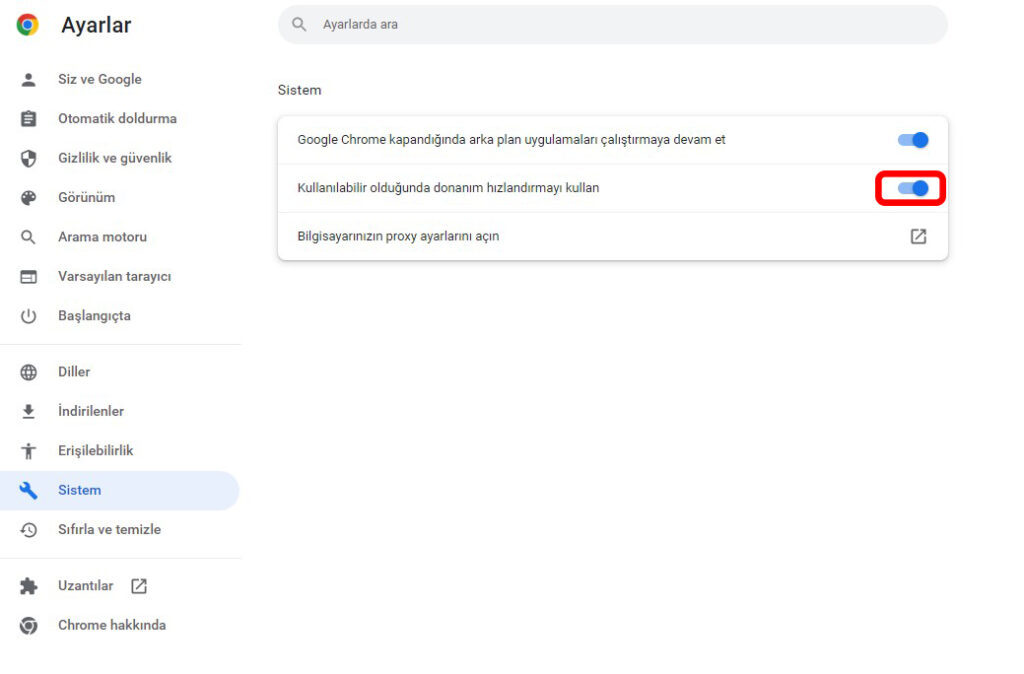
Bazen, donanım hızlandırmanın Chrome üzerinde olumsuz bir etkisi olabilir. Bu nedenle, etkinleştirdikten sonra tarayıcınızın performansını izleyin. Sürekli olarak Chrome’un donduğunu veya kilitlendiğini fark ederseniz, donanım hızlandırmayı kapatıp listemizdeki farklı bir çözümü deneyin.
Peki Google Chrome ram kullanımı azaltma için başka hangi alternatifleri deneyebilirsiniz? İşte yazımızın devamında 3 yöntem daha var.
5. Metin ve Okuma Uzantıları
Bazı web siteleri bilgisayarınızı yavaşlatabilir. Bu sitelerin tarayıcınızdan ve bilgisayarınızdan en iyi şekilde yararlanmasına izin vermek yerine, sizi yavaşlatan RAM’i meşgul eden içeriğin çoğunu çıkarabilirsiniz.
Chrome uzantısı ‘Text Mode’, adından da anlaşılacağı gibi, tüm web sayfalarını yalnızca metin olarak yükler. Tüm görüntüleri, videoları ve flash öğelerini atar. Bu aynı zamanda bazı reklamlardan ve gömülü içerikten kurtulacağınız anlamına gelir. Text Mode’u herhangi bir sitede etkinleştirmek için simgenin uzantısını tıklayın.
Fotoğraf ya da reklamların bir zamanlar olduğu her yerde gri bir kutu görünür. ‘Text Mode’ ayrıca ekrandaki tüm renkleri ortadan kaldırır, bu nedenle gözleri oldukça yormaz. Metin Modunun etkinleştirildiği aynı sekmede diğer sitelere göz atmaya devam ederseniz, bu sitelerdeki resimleri ve ekstraları çıkarmaya devam edecektir. Uzantı, YouTube yerleştirmelerini kaldırmaz.
Resimleri görüntülemeye devam etmeyi tercih ediyor, ancak yine de Flash ve reklamları devre dışı bırakmak istiyorsanız, Okuma Modunu seçebilirsiniz. Okuma moduna almak istediğiniz bir sayfayı açtığınızda, sağ üstteki uzantı düğmesine tıklayın.
İndir: Text Mode (Ücretsiz)
6. Arka Plan Uygulamalarını Kontrol Etme
Yüksek bellek kullanımını düzeltmek için Chrome’u kapatıp farklı bir tarayıcıya geçmenin yeterli olduğunu düşünebilirsiniz. Ancak Chrome, tarayıcıyı kapatmış olsanız bile uygulamaları arka planda çalıştırma özelliğine sahiptir. Bunu nasıl düzelteceğiniz aşağıda açıklanmıştır:
- Chrome’un Ayarlar menüsünü açın.
- Sistem bölümüne gidin.
- Google Chrome kapatıldığında arka plan uygulamalarını çalıştırmaya devam et seçeneğinin yanındaki anahtarı kapatın.
- Chrome’u kapatın, Görev Yöneticisi’ni açın ve Chrome’un yüksek bellek kullanımıyla hâlâ uğraşıp uğraşmadığınızı kontrol edin.
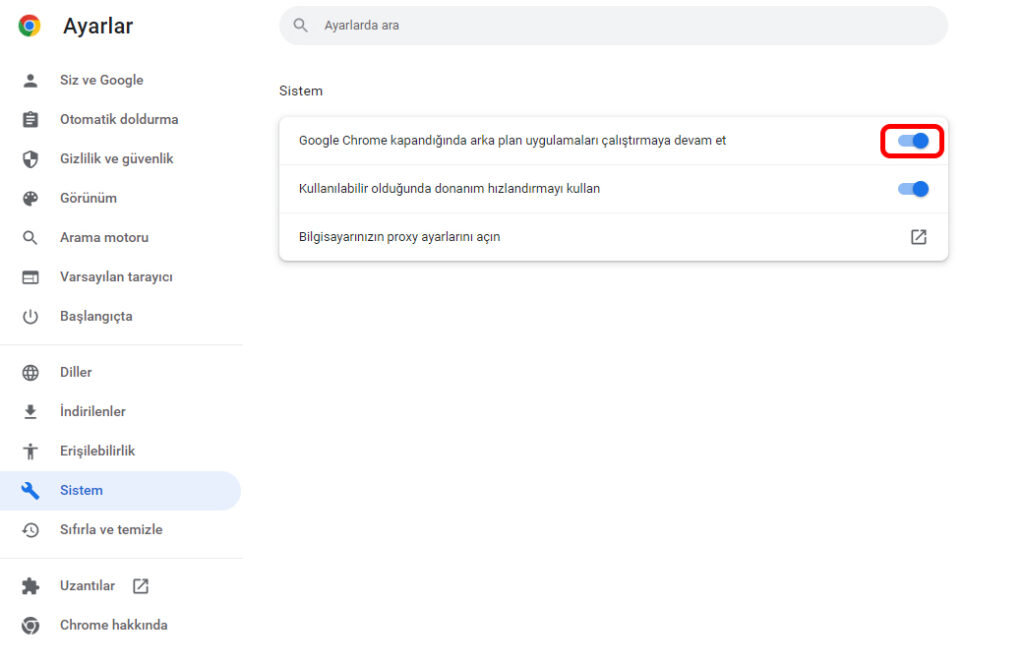
7. İstenmeyen Ekstralardan Kurtulun
Chrome için kullanılabilen bazı eklentiler ve ekstralar RAM kullanımına katkıda bulunabilir. Eklentilerinize ve uzantılarınıza bir göz atın ve gereksiz gördüğünüz her şeyden kurtulun.
Google Chrome ram kullanımı azaltma amacıyla yardımcı olabilecek birkaç uzantı öneriyor olabiliriz, ancak çok fazla uzantının bilgisayarınızı yavaşlatabileceğini, bu nedenle Chrome uzantılarınızı temizlemenin iyi bir fikir olduğunu unutmayın.
Adres çubuğunuza chrome://extensions yapıştırın ve uzantılarınızı gözden geçirin ve düzenli olarak kullanmadığınız her şeyden kurtulun.
Bu uzantılara ihtiyacınız olup olmadığını görmenin mükemmel bir yolu, onları kaldırmak yerine devre dışı bırakmaktır. Bir ay sonra, uzantı listenize geri dönün ve bu uzantılardan herhangi birini tekrar açma ihtiyacı hissetmediyseniz, devam edip Chrome’un uzantı yöneticisi aracılığıyla bunları silebilirsiniz.
8. Chrome’u Sıfırla
Chrome hala ram kaynaklarınızın çoğunu kullanıyorsa, tarayıcıyı sıfırlamayı deneyebilirsiniz. Bu, sabitlenmiş sekmelerinizi, tarayıcı çerezlerinizi ve önbelleğinizi kaldıracaktır.
Chrome’u varsayılan ayarlarına sıfırlamak için aşağıdaki adımları izleyin:
- Sağ üst köşedeki üç nokta simgesine tıklayın ve Ayarlar’a gidin.
- Sıfırla’ya gidin ve temizleyin.
- Ayarları orijinal varsayılanlarına geri yükle’ye tıklayın.
- İşlemi onaylayın.
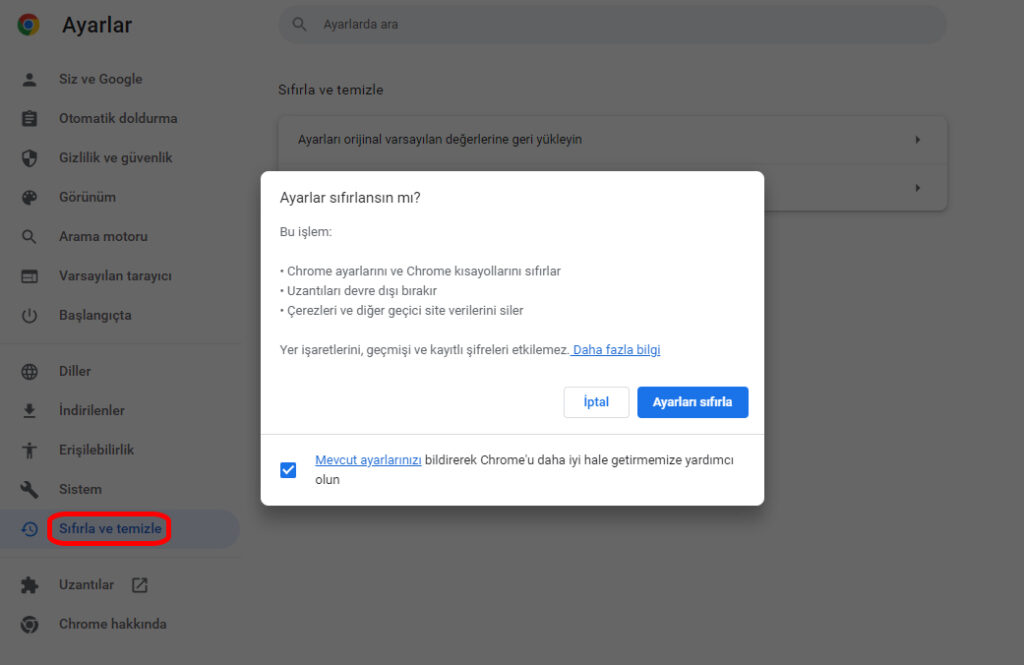
Tarayıcınızı sıfırladığınızda, Chrome yer işaretlerinizi ve kayıtlı şifrenizi koruyacaktır. Ancak Chrome’u yeniden yüklemeye karar verirseniz, yer işaretlerinizi kaybetmemek için dışa aktarmalısınız.
Chrome hala çok fazla bellek kullanıyor mu?
Bahsettiğimiz gibi, Chrome’un yüksek bellek kullanımını düzeltmenin birçok yöntemi vardır. Chrome’un daha az bellek kullanması için tarayıcı ayarlarınızı düzenleyebilir ve birkaç uzantı yükleyebilirsiniz. Çok sayıda uzantı yüklediyseniz ve denemeler yaptıysanız, tarayıcınızı varsayılan ayarlarına sıfırlamak veya hatta yeni bir başlangıç yapmak istiyorsanız tarayıcınızı kaldırmanız daha kolay olabilir.
Ancak Chrome’un yüksek bellek kullanımından bıktıysanız, sistem kaynaklarınızı çok fazla kullanmayacak bir tarayıcıya geçebilirsiniz.
Takiye.com’u twitter ve google haberler üzerinden abone olarak takip edebilirsiniz.
İnternet ile ilgili en çok okunan haberler için buraya tıklayınız.