Mac cihazınızda ekran videosu alma işlemini nasıl gerçekleştireceğinizi merak mı ediyorsunuz? Peki MAC ekran kaydı nasıl alınır, işte sizinle en kolay yöntemi yazımın devamında paylaşacağım.
Mac ekranınızı kaydetmenin kullanışlı olabileceği birçok zaman vardır. Belki bir ekran görüntüsü öğreticisi oluşturmak istersiniz. Belki bir iş sunumu hazırlıyorsunuz. Ya da belki kendiniz için video notları almakla ilgileniyorsunuzdur.
Nedeni ne olursa olsun, Mac ekran videosu alma işlemi basit ve kolaydır. İşte Mac cihazlarda ekran kaydı alma yöntemleri.
Ekran Görüntüsü Yardımcı Programını Kullanarak MAC Ekran Videosu Alma
Mac’inizdeki ekranı kaydetmenin en kolay yolu, Ekran Görüntüsü Yardımcı Programını kullanmaktır. Bu araç, ekran görüntülerine ek olarak ekran kayıtları da yakalamanıza olanak tanır.
Yardımcı programı açmak için klavyenizde Cmd + Shift + 5 tuşlarına basın. Görünen pencerenin altında, Tüm Ekranı Kaydet ve Seçilen Kısmı Kaydet için iki seçenek göreceksiniz.
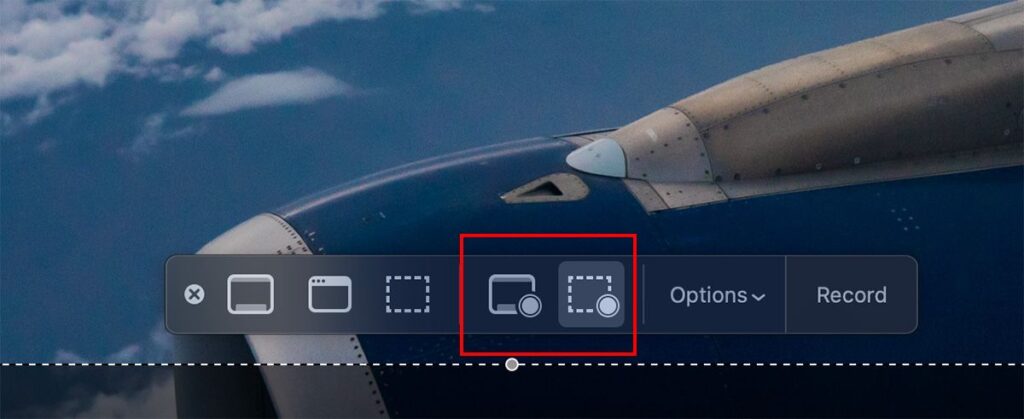
Tüm Ekranı Kaydet’i seçerseniz, bir kamera simgesi görünecektir. Birden fazla monitör kullanıyorsanız bu kullanışlıdır. Sadece kamerayı kaydetmek istediğiniz ekrana getirin ve kaydın başlaması için tıklayın.
Seçilen Kısmı Kaydet’i seçerseniz, çerçeve boyutunu ayarlamak için gördüğünüz kutunun köşelerini sürükleyin. Kutuyu ekranınızda farklı bir alana da taşıyabilirsiniz.
Seçenekler’i tıklatmak, Mac ekran kaydınız için çeşitli seçenekler belirlemenize olanak tanır. Bu, istediğiniz mikrofonu, kaydınızı kaydetmek istediğiniz konumu ve daha fazlasını seçmeyi içerir. Hazır olduğunuzda, kaydı başlatmak için Kayıt düğmesine basın.
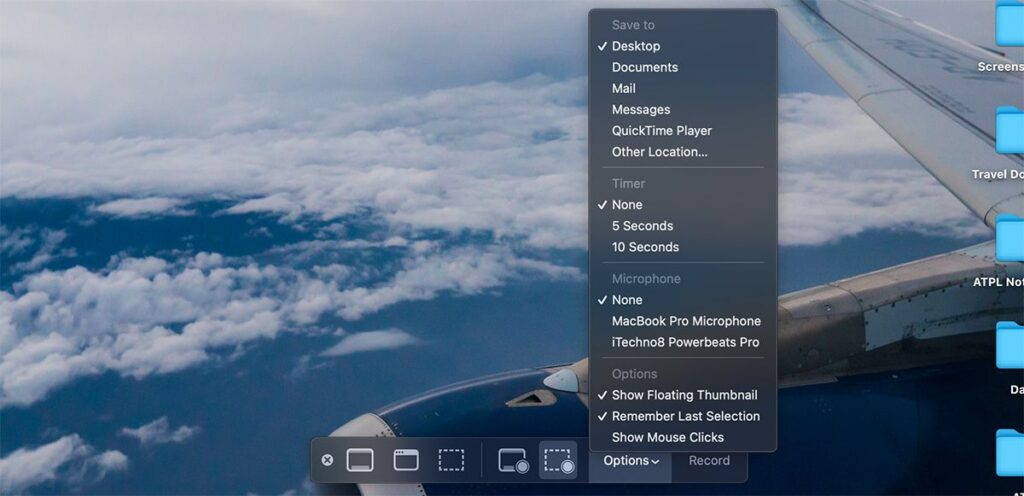
Mac Ekran Videosu Alma İşlemi Nasıl Durdurulur
Kaydı tamamladıktan sonra, ekran görüntüsü yardımcı programı penceresi önünüzde görünemeyeceğinden, nasıl durdurulacağı konusunda kafanız karışabilir. Bunun yerine, macOS menü çubuğunun sağ üst köşesinde küçük bir Durdur simgesi görmelisiniz. Mac’inizde ekran kaydını durdurmak için üzerine tıklamanız yeterlidir.
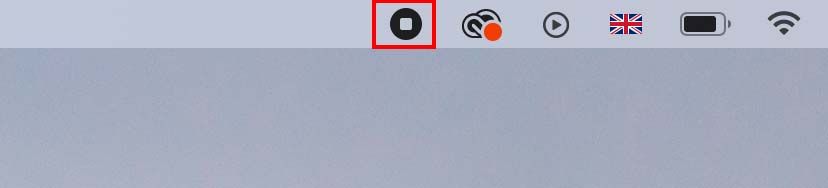
Kaydı durdurmak için Cmd + Control + Esc tuşlarına da basabilirsiniz. Veya Cmd + Shift + 5 tuşlarına basın ve ekran görüntüsü çubuğu, kaydı durdurma seçeneğiyle yeniden görünecektir.
Kayıt otomatik olarak Masaüstüne kaydedilecek ve ekranınızın sağ alt köşesinde bunun bir önizlemesini göreceksiniz (ekran görüntüsü aldığınızda olduğu gibi). Bu önizlemeye tıklarsanız, kaydın tamamını görebilir ve gerekirse video edit işlemi yapabilirsiniz.
Ekran Görüntüsü Yardımcı Programıyla Ekran Kaydının Faydaları
- Ekran görüntüsü yardımcı programı, macOS Mojave’den bu yana macOS’un varsayılan bir özelliğidir, bu nedenle ücretsizdir ve yazılım kurulumu gerektirmez.
- Ek özellikler, ses için yerleşik bir mikrofon, zamanlı kayıtlar için bir zamanlayıcı ve öğreticiler için fare tıklamalarını gösterme yeteneği içerir.
- AirPlay’i veya kayıtlı videonuzdan hemen paylaşım seçeneklerini kullanabilirsiniz.
İlgili Yazı: MAC için En İyi 8 Ücretsiz ve Ucuz Ses Düzenleme Programı
QuickTime Player Kullanarak Mac Ekran Videosu Alma?
MAC ekran videosu alma işleminin alternatif bir yöntemi de QuickTime yazılımını kullanmaktır. QuickTime oynatıcı, yukarıda tanımladığımız Ekran Görüntüsü yardımcı aracının aynısını kullanır, ancak fark, her şeyi doğrudan QuickTime Player’dan kontrol etmenizdir. Bu, macOS Mojave’den önceki macOS sürümlerini çalıştıran Mac’ler için yararlı olabilir.
QuickTime Player’ı kullanarak kayıt yapmak için uygulamayı açın, ardından menü çubuğundan Dosya > Yeni Ekran Kaydı‘nı seçin.
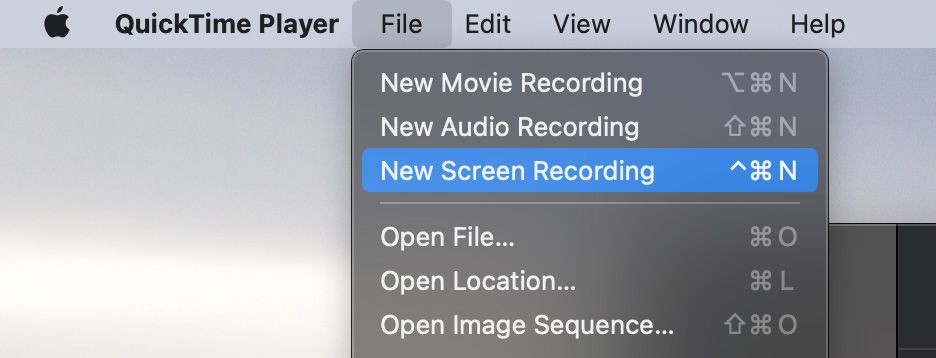
Bu, ekranınızı kaydetmek için çeşitli seçenekleri seçmenize olanak tanıyan bir kaplama başlatır. Ekran Görüntüsü yardımcı programına benzer şekilde, Tüm Ekranı Kaydet veya Seçilen Kısmı Kaydet‘i seçebilirsiniz.
Her şey ayarlandıktan sonra, Kayıt düğmesini kullanarak kaydetmeye başlamanız yeterlidir. Mac’inizde ekran kaydını durdurmak için macOS menü çubuğunun sağ üst köşesindeki Durdur simgesini tıklayın.
Kaydedilen video hemen açılacaktır. Gerektiği gibi düzenlemeyi seçebilirsiniz (Kırp veya Döndürme araçlarını kullanarak). İşiniz bittiğinde, videoyu istediğiniz konuma kaydetmek için Dosya > Kaydet‘i seçin veya klavyenizde Cmd + S tuşlarına basın.
QuickTime Player ile Ekran Kaydının Faydaları
- QuickTime Player varsayılan olarak Mac’inize yüklenmiştir, bu nedenle ekstra maliyet veya kurulum yoktur.
- QuickTime Player, film ve ses kayıtları gibi ek özellikler sunar.
- AirPlay’i veya kayıtlı videonuzdan hemen paylaşım seçeneklerini kullanabilirsiniz.
- QuickTime Player, Mac’in çalışan eski macOS sürümlerinde kullanılabilir.
Ekran Kayıtlarında Sistem Sesi Nasıl Kaydedilir
Yukarıda listelenen seçeneklerin her ikisi de sesi kaydetmek için yalnızca bir mikrofon kullanmanıza izin verir. Bu, bir dış ses veya podcast kaydetmek istiyorsanız kullanışlıdır, ancak sistem sesini kaydetmek istiyorsanız etkisizdir. Neyse ki, Mac’inizdeki ekran kayıtları sırasında sistem sesini kaydedebilmek için Mac’inize ücretsiz bir ses sürücüsü yüklemeyi içeren bir geçici çözüm var.
Üçüncü Taraf Uygulamalarla Mac Ekran Videosu Alma İşlemi Nasıl Yapılır?
Yukarıdaki iki seçenekle, daha fazla özellik istemediğiniz veya ihtiyaç duymadığınız sürece Mac ekranınızı kaydetmek için üçüncü taraf bir uygulama aramanız için hiçbir neden yoktur. Ancak, yerleşik seçeneklerden memnun kalmazsanız, aşağıda yararlı bulabileceğiniz favori üçüncü taraf ücretsiz yazılımımızı ekledik.
OBS Studio
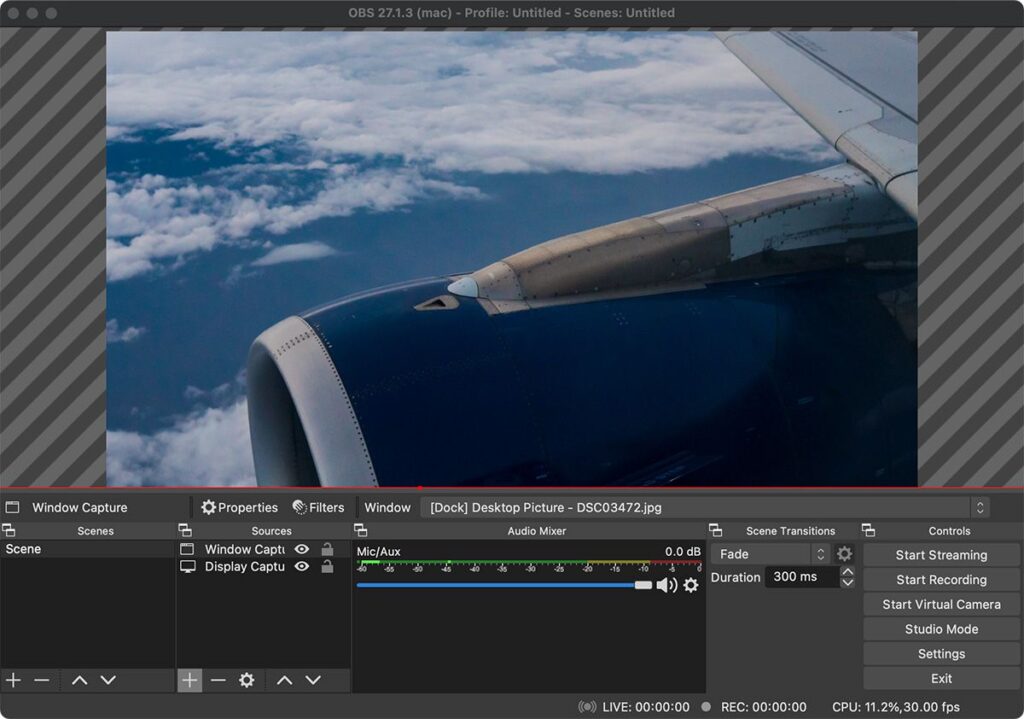
Hem amatör hem de profesyonel kullanıcılar arasındaki görüş aynı, OBS Studio kadar iyi ücretsiz bir ekran kayıt aracının olmamasıdır. Uygulama, hem acemi hem de ileri düzey kullanıcılar için ekran kaydınızın her yönünü özelleştirmenize olanak tanıyan özellikler sunar. YouTube, Facebook, Twitch ve daha fazlası dahil olmak üzere birden fazla platforma doğrudan akış yapmak için uygulamanın yerleşik özelliklerini de kullanabilirsiniz.
İndir: OBS Studio (Ücretsiz)
Mac’te Ekran Görüntüsü Almak Kadar Kolay
Mac ekran videosu alma eskiden daha karmaşıktı. Ancak, gördüğünüz gibi, bu günlerde yapmak oldukça kolay. Umarım, bu yöntemlerden biri, Mac’inizin ekranını kaydetmek için tam olarak ihtiyacınız olan şeydir.
Takiye.com’u twitter ve google haberler üzerinden abone olarak takip edebilirsiniz.
Teknoloji kategorimizdeki diğer yazılarımız için buraya bakabilirsiniz.


