Tıpkı kendi sağlığınıza baktığınız gibi, Windows 10 işletim sistemine sahip bilgisayarınızla ilgilenmeniz de önemlidir. Bilgisayarınızın sağlığını belirlemenin en iyi yolu, Windows Güvenlik ve Performans İzleyicisi tarafından oluşturulanlar farklı raporları çalıştırmaktır. Bu raporları bir çok kullanıcı bilmez. İşte bu yazımda sizlerle Windows 10 performans arttırma için sağlık testi nasıl yapılır, raporlar nasıl incelenir paylaşıyorum.
Tam bir PC sağlık kontrolünü nasıl yapabileceğinizi ve ardından donanımınızın nasıl performans gösterdiğini öğrenmek için bu raporları nasıl kullanabileceğiniz ve düzeltilmesi gerekebilecek belirli sorunlar için bazı ipuçları ve çözümlerle birlikte nasıl yöneteceğinizi yazımızın devamında açıklıyor olacağım.
Windows Güvenliği ile PC Sağlığı Nasıl Kontrol Edilir
Windows 10 performans arttırma için ilk adım önce bir hastalık var mı kontrol etmek olacaktır. Sistem sağlığınızla ilgili hızlı, kullanıcı dostu bir genel bakış istiyorsanız, Windows Güvenliği bunu sağlayabilir. Programı başlatmak için arama bölümüne Windows Güvenliği (Windows Security) araması yapın.
Açıldıktan sonra Cihaz performansı ve Sağlığı‘na tıklayın. Sağlık raporu bölümü, herhangi bir sorunu ve çözümün ne olduğunu işaretleyerek farklı alanlara bölünmüştür.
Windows Güvenliği, Son tarama tarihinde gösterildiği gibi, arka planda periyodik olarak tarama yapar, bu nedenle bunu manuel olarak çalıştırmaya gerek yoktur.
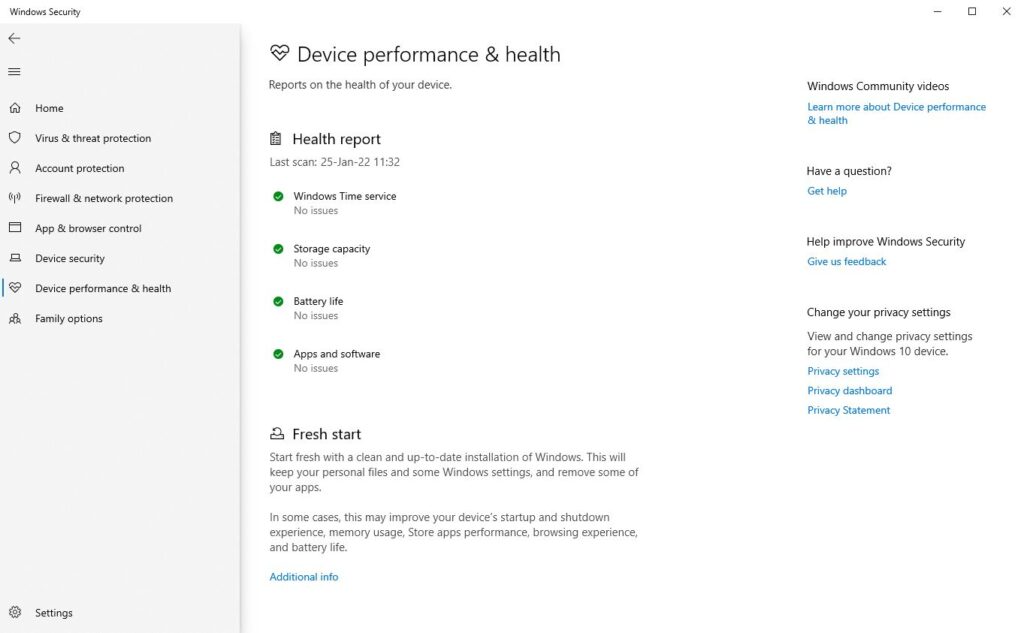
İlgili Yazı: Windows 11’de SSD Performansı Nasıl İyileştirilir
Windows 10 performans arttırma için sağlık raporu şunları kapsar:
- Depolama kapasitesi: Sisteminizde Windows güncellemesi gibi görevleri tamamlamak için yeterli disk alanı var mı kontrol eder.
- Pil ömrü: Parlaklık ayarlarınız gibi pil ömrünüzü kısaltan herhangi bir şey varsa.
- Uygulamalar ve yazılımlar: Yüklenen herhangi bir şeyin güncellenmesi gerekiyorsa veya başarısız oluyorsa.
- Windows Saat hizmeti: Saatiniz senkronize değilse veya devre dışıysa, bu internet bağlantısını etkileyebilir ve başka sorunlara neden olabilir.
Bunların hepsi uygunsa, yeşil bir onay işareti görüyor olmalısınız. Aksi takdirde, sarı bir kontrol, belirli sorunun ne olduğunu ve nasıl düzeltileceğini (bazı durumlarda otomatik bir sorun giderici çalıştırma özelliğiyle) öğrenmek için tıklayabileceğinizi gösterir.
Performans İzleyicisi ile PC Sağlığı Nasıl Kontrol Edilir
Performance Monitor yardımcı programı Windows 10 ile birlikte gelir ve disk, bellek ve ağ kullanımı gibi öğeleri izlemek için gelişmiş bir araçtır. Performans İzleyicisi için arama bölümüne bu kelimeyi ya da İngilizce işletim sistemi kullanıyorsanız Performance Monitor yazmanız yeterli olacaktır.
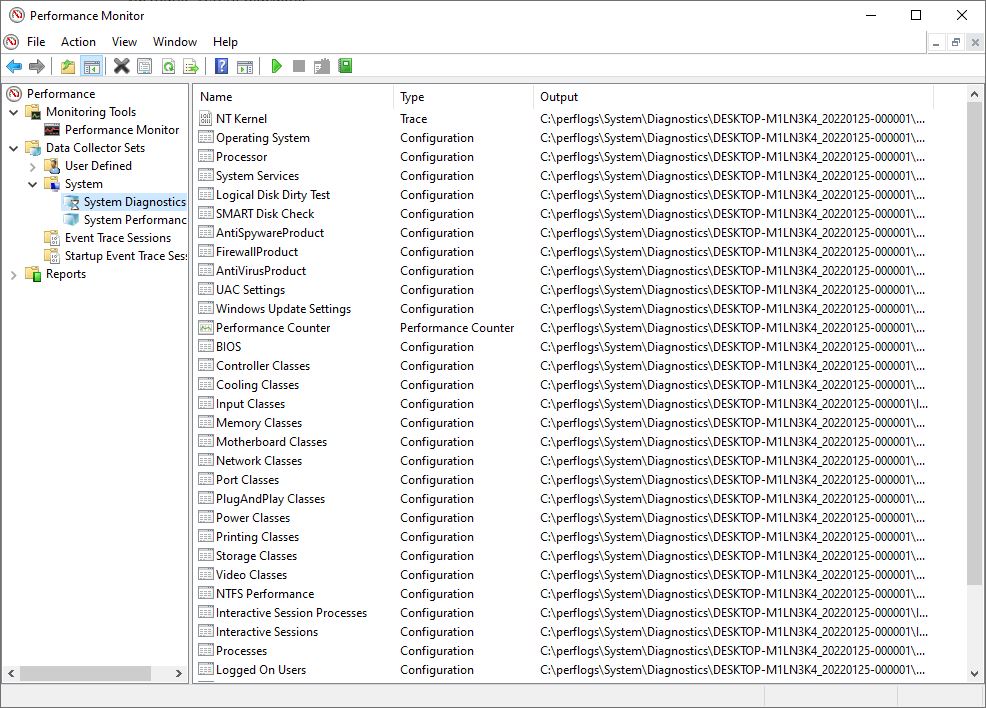
Performans İzleyicisi ile iki rapor oluşturabilirsiniz: Sistem Tanılama ve Sistem Performansı.
Bunları oluşturmak için:
- Sol bölmeden, Veri Toplayıcı Kümeleri > Sistem’i genişletin.
- Hem Sistem Tanılama hem de Sistem Performansı’na sağ tıklayın ve Başlat’a tıklayın.
- Her raporun tamamlanması yaklaşık bir dakika sürebilir. Hazır olduğunuzda bunlara Raporlar > Sistem üzerinden erişebilirsiniz. Rapor adları oluşturuldukları tarihi içerir.
Uyku Çalışması ile Pil Sağlığı Nasıl Kontrol Edilir?
Sisteminiz uyku durumunu destekliyorsa pilinizin durumunu değerlendirmek ve nasıl kullanıldığını anlamak için bir rapor çalıştırabilirsiniz. Bu, belki de gereksiz yere çok fazla güç kullanan uygulamaları veya cihazları belirlemeye yardımcı olur.
Bilgisayarınızın güç döngüsünü kontrol etmek için bir masaüstünde çalıştırabilirsiniz, ancak açıkçası, dizüstü bilgisayar kullanıcıları için daha iyi hizmet veriyor. Bu kişiler için rapor, pilinizin kaç döngüden geçtiğini, yani pilin kaç kez tamamen şarj olduğunu göstermek için yararlı olabilir.
Başlamak için arama bölümüne CMD yazıp, Yönetici Olarak Çalıştır’ı tıklamalısınız.
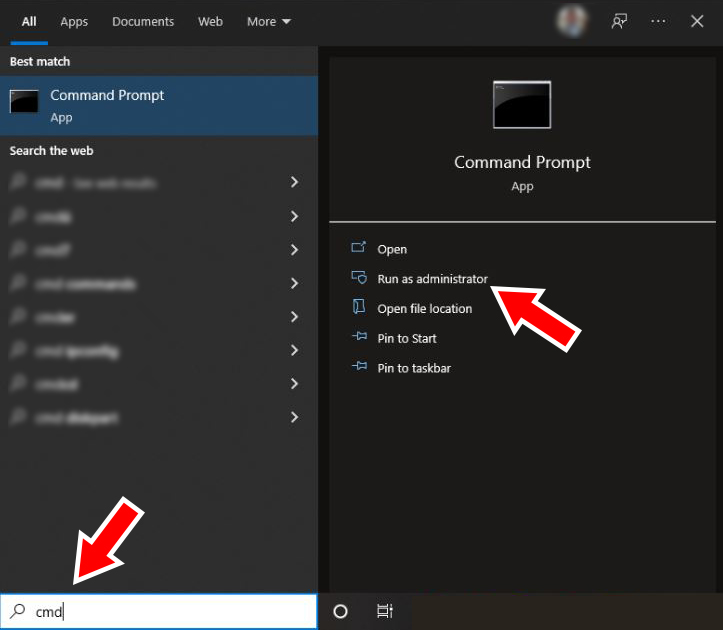
Uyku Çalışması bilgisayarınızda erişilebilir bir yardımcı program olarak mevcut değildir, bu nedenle raporun bir HTML dosyasını oluşturmak için bir komut kullanabiliriz. Bunu yapmak için, aşağıdaki html dizinini Komut İstemi’ne girin:
powercfg /SleepStudy /output %USERPROFILE%\Desktop\mysleepstudy.htmlBu, masaüstünüze mysleepstudy.html adlı bir dosya çıkaracaktır. Komutu farklı bir dosya yoluna veya dosya adına ayarlayabilirsiniz.
Varsayılan olarak, Uyku Çalışması son üç günü kapsayacaktır. Gün belirtmek amacıyla, 28’e kadar bir rakam için DAYS bölümüne rakamı yazın:
powercfg /SleepStudy /output %USERPROFILE%\Desktop\mysleepstudy.html /Duration DAYSMasaüstünüze gidin ve Web tarayıcınızda Uyku Raporunuzu görüntülemek için dosyayı açın.
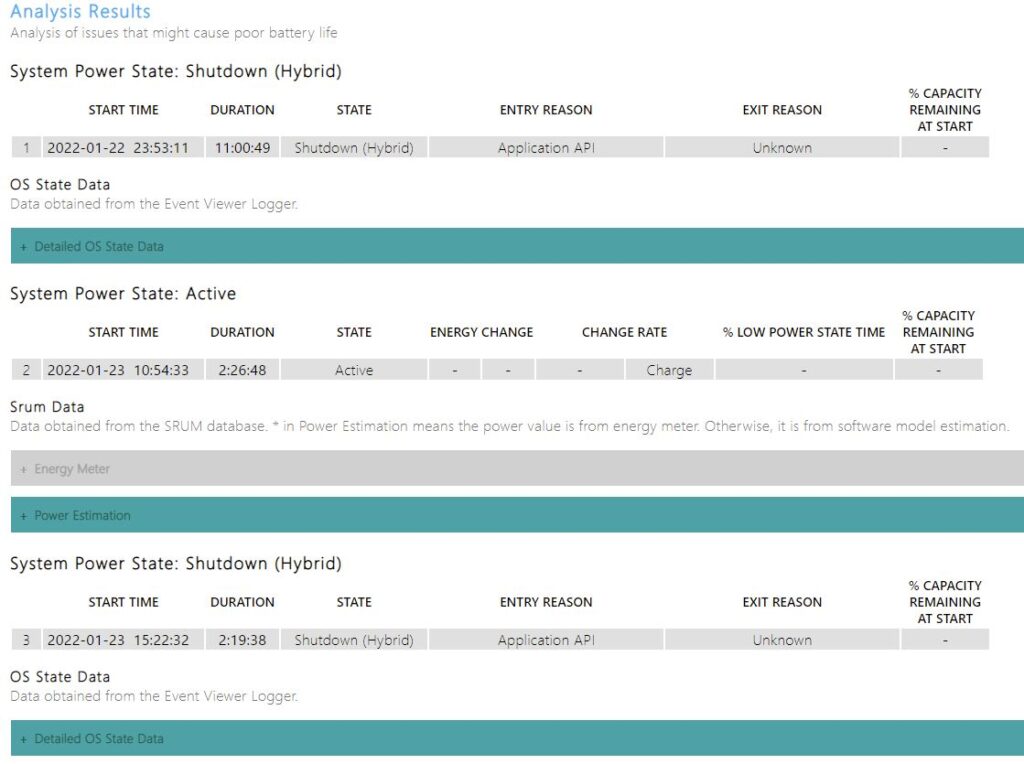
İlgili Yazı: Bilgisayar Sağlık Testi ile Performansı Arttırma Yöntemleri
Rapor size makineniz ve piliniz hakkında bilgi, pil boşaltma tablosu ve her bekleme oturumuyla ilgili ayrıntılar verir. Her seansın ne kadar sürdüğünü, tüketilen enerjiyi ve düşük güç durumunda ne kadar zaman harcandığını görebilirsiniz.
Rapor, pil tüketimi konusunda en çok suçlu bulunan beş şeyi de listeliyor, ancak bunu dikkatli bir şekilde yorumlayın. Yüksek kullanım mutlaka bir sorun değildir çünkü o oturumda ne yaptığınıza bağlıdır. Örneğin, Windows güncellemelerini yüklerseniz, müzik çalarsanız veya bağlı Bluetooth cihazlarınız varsa, tümü için bol miktarda pil gerekir.
Ağ Raporuyla Kablosuz Ağ Sağlığı Nasıl Kontrol Edilir
Sisteminizin son üç gündeki kablosuz bağlantı geçmişini görmek için Windows 10’da bir Kablosuz Ağ Raporu oluşturabilirsiniz. Bu, bağlantınızın nasıl kullanıldığını ve sorunlara neyin yol açabileceğini öğrenmenin iyi bir yoludur.
Başlamak için arama bölümüne CMD yazıp, Yönetici Olarak Çalıştır’ı tıklamalısınız.
Aşağıdakileri Komut İstemi’ne girin:
netsh wlan show wlanreportBu, bir HTML dosyası çıkaracaktır. Görüntülemek için, Çalıştır’ı açmak için Windows tuşu + R’ye basın, aşağıdakini girin ve Tamam’ı tıklayın:
%ProgramData%\Microsoft\Windows\WlanReport\wlan-report-latest.htmlBu, raporu web tarayıcınızda açacaktır.
En üstteki grafik, raporda bulunan bağlantı oturumlarının bir özetini verir. Belirli bir bölüme atlamak için bir harfe tıklayabilirsiniz. En uygun olanlar, bir hatayı gösteren kırmızı olanlardır.
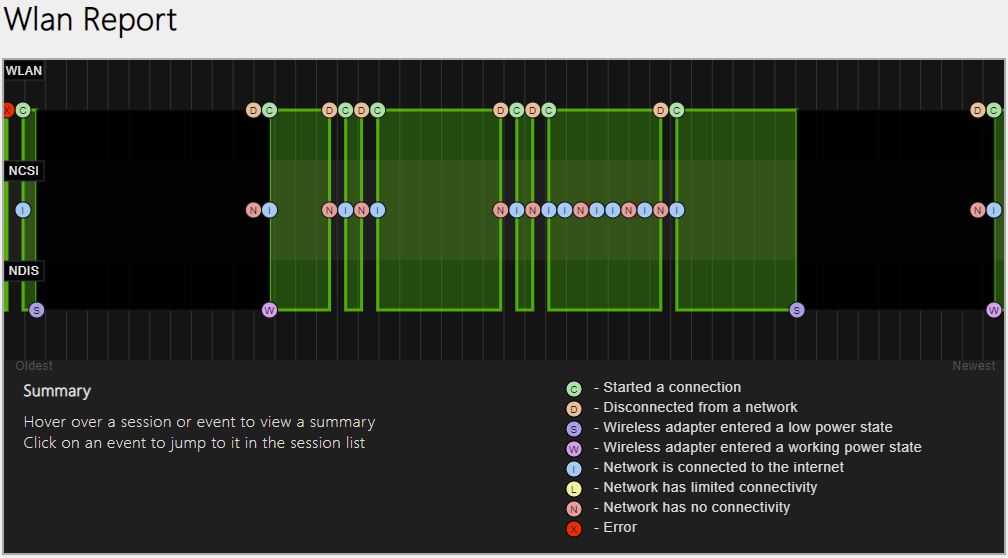
Ayrıca, ağınızın neden düştüğünü anlamak için Bağlantıyı Kesme Nedenleri tablosuna bakın. Bunun nedeni, bağlantısını kesmeniz olabilir, ki bu sorun değil, ancak sürücü arızası veya ağın kullanılamaması gibi diğer sorunlar burada listelenebilir.
Windows 10 Performans Arttırma için Diğer Sorunlar Nasıl Teşhis Edilir
Bu sağlık raporlarını her zaman çalıştırmanız gerekmez. Tutarlı hatalarla karşılaşırsanız veya bilgisayarınızın yavaşladığını fark ederseniz, bunun nedeni donanımınızın arızalanması olabilir, bu nedenle sorunu belirlemek için bu raporları çalıştırmak faydalı olabilir. Unutmayın, genel sağlık sorunları varsa Windows Güvenliği sizi aktif olarak bilgilendirecektir.
Takiye.com’u twitter ve google haberler üzerinden abone olarak takip edebilirsiniz.
Diğer Windows haberlerimize buradan ulaşabilirsiniz.


