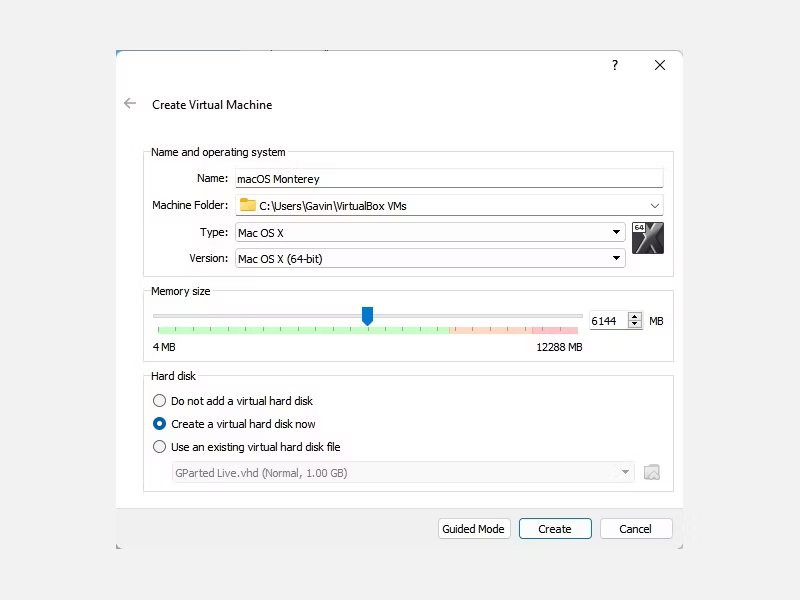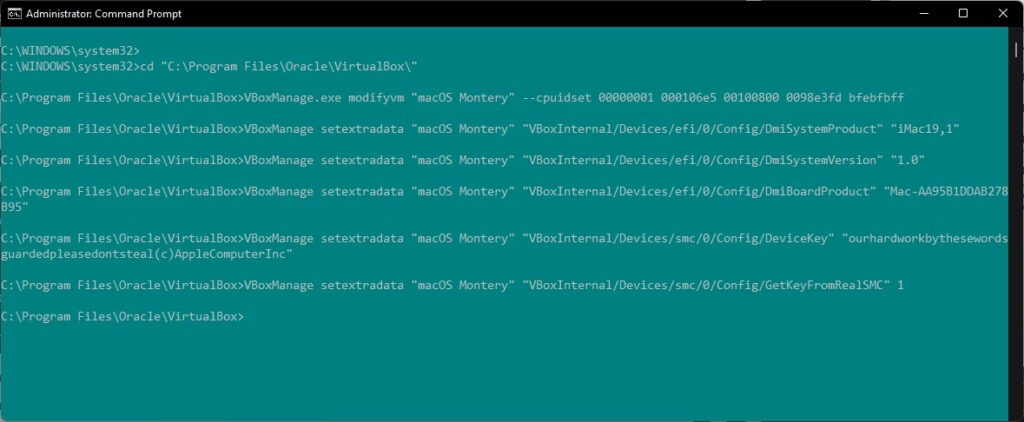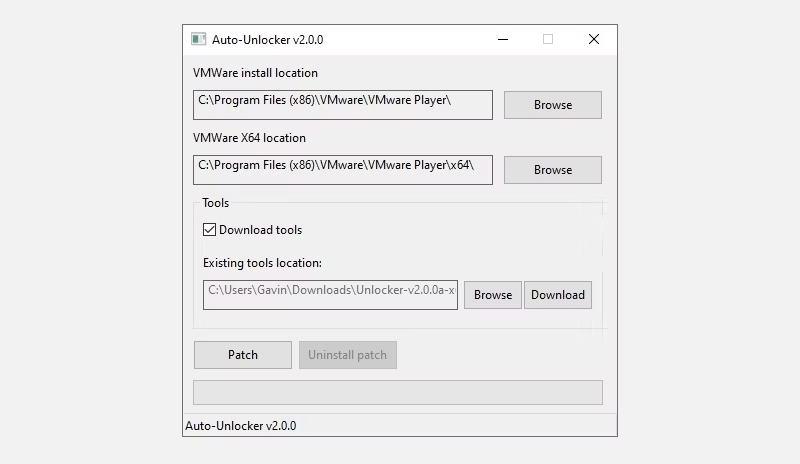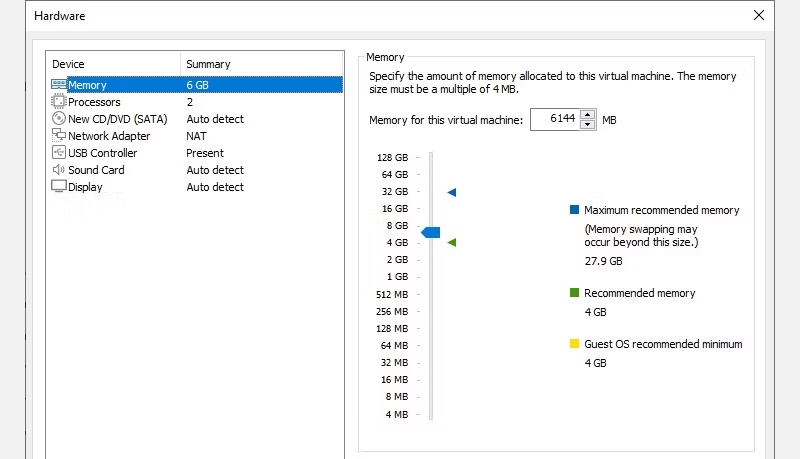Windows 10 harika bir işletim sistemidir. Tuhaflıkları ve sıkıntıları var ama hangi işletim sisteminde yok ki? Microsoft ve Windows 10’a bağlı olsanız bile, yine de macOS’sin sahip olduğu farklı uygulamalar kullanabilirsiniz. Bunu, mevcut işletim sisteminizin güvenli ortamında sanal bir makineyle yapmaktan daha iyi ne olabilir? Bu şekilde, Windows’ta yalnızca Mac uygulamaları kullanmak için mükemmel olan macOS’u Windows’ta çalıştırabilirsiniz. Bu yazımızda sizlerle sanal makinede Windows 10’da macOS nasıl kurulur adım adım anlatacağız.
Apple uygulamalarını çalıştırmanıza izin veren sanal bir Hackintosh oluşturacağınız.
Windows 10’da macOS Sanal Makinesi Oluşturmak için Hangi Dosyalara İhtiyacınız Var?
“Nasıl yapılır” konusuna girmeden önce, temel araçları indirmeniz ve yüklemeniz gerekir. Bu yazımda, hem Oracle VirtualBox Manager (VirtualBox) hem de VMware Workstation Player (VMware Player) kullanarak macOS sanal makinesi nasıl oluşturulacağını ayrıntılarıyla bulacaksınız.
Bir macOS kopyasına da ihtiyacınız var. Monterey, en son stabil çalışan macOS sürümüdür, ancak macOS Ventura da kullanabilirsiniz, macOS Monterey için indirme bağlantılarını bir sonraki bölümde bulabilirsiniz.
Bu yazımızda, VirtualBox veya VMware Player kullanarak Intel ve AMD donanımı üzerinde çalışan bir sanal makineye macOS Monterey’i kurmayı öğreneceksiniz.
Bir AMD sisteminin AMD donanımı üzerinde VMware kullanarak bir macOS Monterey’i başlatmak için ihtiyaç duyduğu kod parçacıkları Intel kodundan farklıdır, ancak gerekli bilgileri ve kod parçacığını aşağıdaki bölümlerde bulabilirsiniz.
MacOS sanal makine kurma yazımıza başlamadan önce dikkat etmeniz gereken bir şey daha var. VirtualBox sanal makinesine kıyasla VMware Player sanal makinesinde iCloud hesabıma giriş yapmayı çok daha kolay buldum. Bunla birlikte Windows’ta çalışan bir macOS sürümü olmasına rağmen, macOS’u yüklediğiniz özelliklerin tümü çalışmayacaktır.
macOS Monterey Sanal Görüntüsünü İndirin
Hem VirtualBox hem de VMware için macOS Monterey görüntüsünü indirmek için aşağıdaki indirme bağlantılarını kullanın.
- İndirin: macOS Monterey Sanal Makine Görüntüsü
- İndirin: VMware Player Yama Aracı
İndirme işleminiz bittiğinde, dosyayı sağ tıklayın ve WinZip veya 7-Zip gibi bir arşiv aracı kullanarak “macOS Monterey’e Çıkart” seçeneğini seçin.
VirtualBox ile macOS Monterey Sanal Makinesi Nasıl Oluşturulur
macOS sanal makinesini oluşturmadan önce VirtualBox Extension Pack’i yüklemeniz gerekir. Bu paket USB 3.0 desteği, fare ve klavye desteği ve diğer kullanışlı VirtualBox yamaları için düzeltmeler içerir.
Aşağı kaydırın, İndirmek için tüm desteklenen platformlar’ı seçin, ardından yüklemek için çift tıklayın.
1. macOS Monterey Sanal Makinesini oluşturun
Bu talimatları takip ederek, Intel tabanlı bir makinede VirtualBox’ta bir macOS Monterey sanal makinesinin nasıl kurulacağını ayrıntılı olarak öğreneceksiniz.
- VirtualBox’ı açın. Yeni’yi seçin. macOS yazın. VirtualBox, siz yazarken işletim sistemini algılar ve varsayılan olarak Mac OS X’e geçer. Bunu olduğu gibi bırakabilirsiniz.
- Sanal makine adıyla ilgili olarak, onu akılda kalıcı ancak yazması kolay bir şey seçin. Bu adı bir dizi komutta girmeniz gerekecek ve karmaşık bir adı birden çok kez yazmak sinir bozucu olabilir!
- Ardından, macOS sanal makinesinin kullanabileceği RAM miktarını ayarlayın. En az 4 GB öneririm, ancak ana sistemden ne kadar çok verebilirseniz, deneyiminiz o kadar iyi olur.
- Sisteminizin kullanabileceğinden daha fazla RAM atayamayacağınızı ve ana işletim sistemi için bir miktar bellek bırakmanız gerektiğini unutmayın.
- Şimdi bir sabit disk oluştur’u seçin ve Oluştur’u seçin. Bir sonraki ekranda Sanal Sabit Disk’i seçin, ardından disk boyutunu minimum 50 GB, ancak ayırabiliyorsanız daha fazla olacak şekilde ayarlayın. macOS Monterey, en az 35 GB depolama alanı gerektirir.
2. macOS Monterey Sanal Makine Ayarlarını düzenleyin
Henüz macOS Monterey sanal makinenizi çalıştırmayı denemeyin. Sanal makineyi çalıştırmadan önce, ayarlarda birkaç ince ayar yapmanız gerekir. macOS sanal makinenize sağ tıklayın ve Ayarlar’ı seçin.
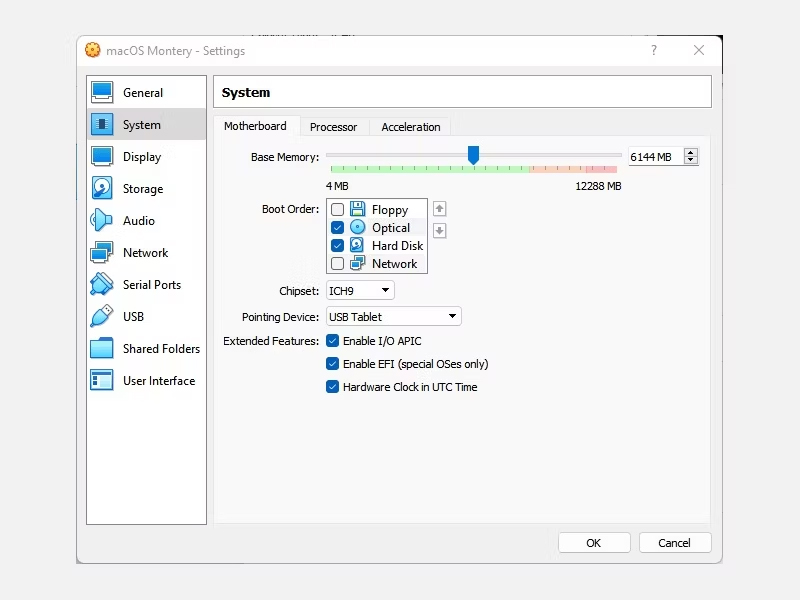
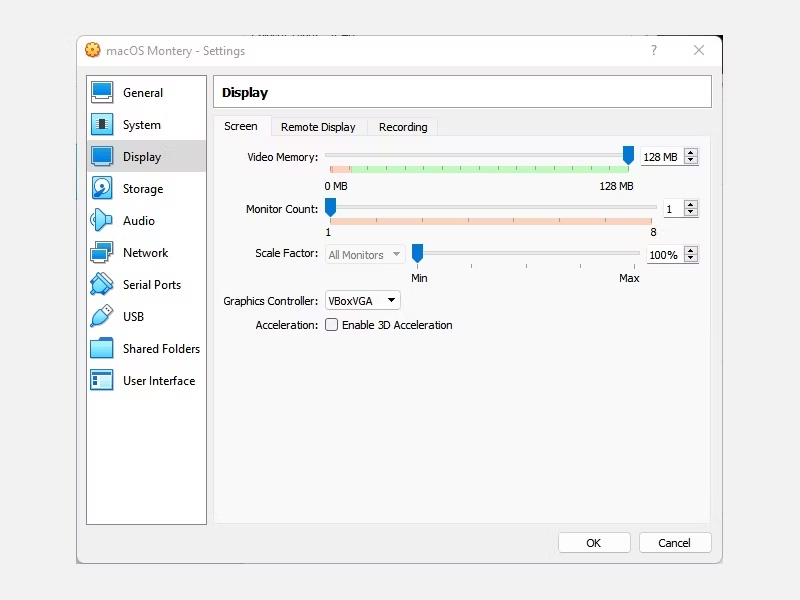
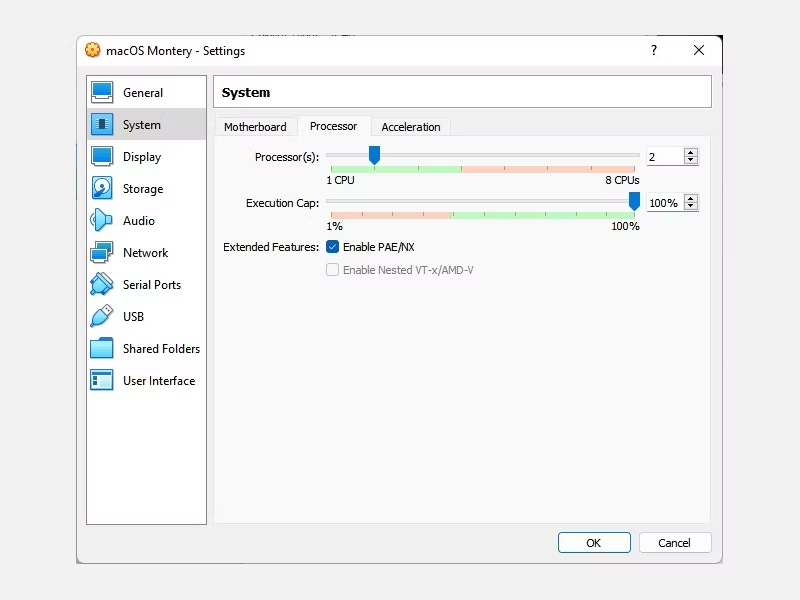
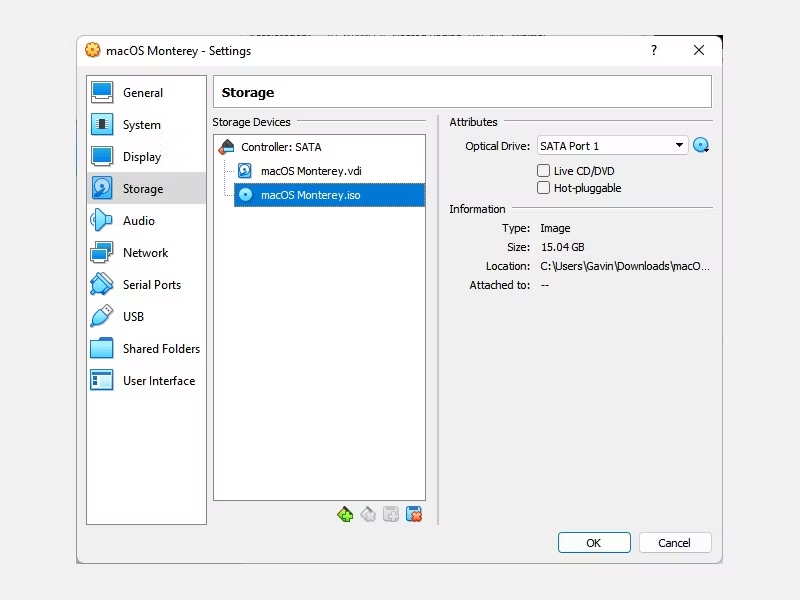
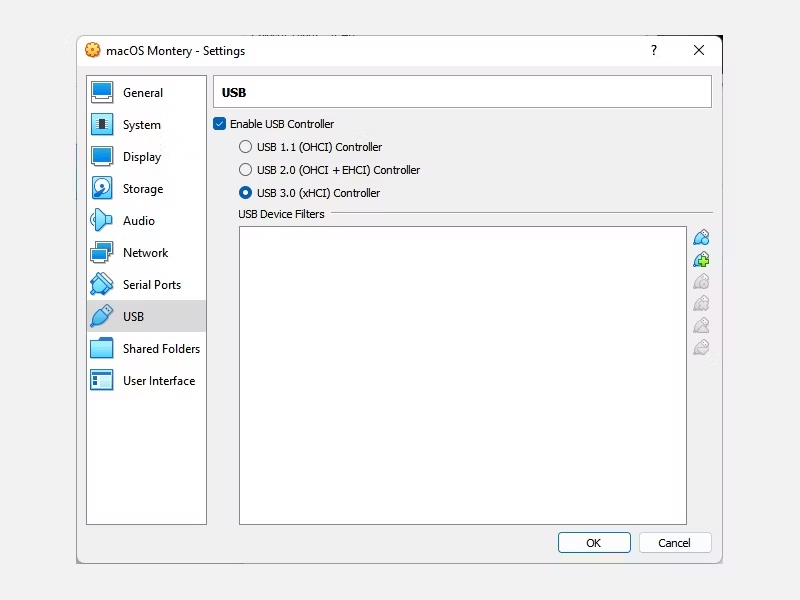
- Sistem altında, Disketi önyükleme sırasından kaldırın. Chipset‘in ICH9‘a ayarlandığından emin olun.
- İşlemci sekmesini seçin. İki işlemci atayın. Yedek gücü olan bir CPU’nuz varsa (birden çok ekstra çekirdeğe sahip Intel Core i7 veya i9 gibi), daha fazlasını atamayı düşünün. Ancak, bu çok önemli değildir.
- PAE/NX’i Etkinleştir kutusunun işaretli olduğundan emin olun.
- Ekran altında, Video Belleğini 128MB olarak ayarlayın.
- Şimdi, Depolama altında, Depolama Aygıtları altındaki boş diski seçin. Ardından, Optik Sürücülerin yanındaki disk simgesini seçin. macOS Monterey disk imajınıza göz atın ve seçin.
- Son olarak, USB sekmesine gidin ve USB 3.0’ı seçin, ardından Tamam’a basın.
3. VirtualBox’a Özel Kod Eklemek için Komut İstemini Kullanın
macOS Monterey sanal makinenizi çalıştırmanın henüz tam zamanı değil. Mevcut yapılandırmasında VirtualBox, macOS disk imajınızla çalışmaz.
macOS sanal makinesi çalışmaya başlamadan önce VirtualBox’a yama yapmanız gerekir. Bunu yapmak için Komut İstemi’ni kullanarak bir kod girmeniz gerekir. Tüm detaylar aşağıda.
VirtualBox’ı kapatarak başlayın. VirtualBox veya ilişkili işlemlerinden herhangi biri çalışıyorsa, komutlar düzgün çalışmayacaktır. Kapattıktan sonra Windows tuşu + X’e basın, ardından menüden Komut İstemi’ni (Yönetici) seçin.
Menünüzde yalnızca PowerShell (veya Windows 11’de Windows Terminal seçeneği) gösteriliyorsa, Başlat menüsü arama çubuğunuza komut yazın. Ardından En İyi Eşleşme’ye sağ tıklayın ve Yönetici Olarak Çalıştır’ı seçin.
Oracle VirtualBox dizinini bulmak için aşağıdaki komutu kullanın:
cd "C:\Program Files\Oracle\VirtualBox\"
Şimdi sırasıyla aşağıdaki komutları girin. Komutu, sanal makinenizin adıyla eşleşecek şekilde ayarlayın. Örneğin, aşağıdaki kodlarda sanal makine adım macOS Monterey. İşte komutlar:
VBoxManage.exe modifyvm "macOS Monterey" --cpuidset 00000001 000106e5 00100800 0098e3fd bfebfbff
VBoxManage setextradata "macOS Monterey" "VBoxInternal/Devices/efi/0/Config/DmiSystemProduct" "iMac19,1"
VBoxManage setextradata "macOS Monterey" "VBoxInternal/Devices/efi/0/Config/DmiSystemVersion" "1.0"
VBoxManage setextradata "macOS Monterey" "VBoxInternal/Devices/efi/0/Config/DmiBoardProduct" "Mac-AA95B1DDAB278B95"
VBoxManage setextradata "macOS Monterey" "VBoxInternal/Devices/smc/0/Config/DeviceKey" "ourhardworkbythesewordsguardedpleasedontsteal(c)AppleComputerInc"
VBoxManage setextradata "macOS Monterey" "VBoxInternal/Devices/smc/0/Config/GetKeyFromRealSMC" 1Komutları tamamladıktan ve herhangi bir hatayla karşılaşmadığınızı varsaydıktan sonra Komut İstemini kapatın.
4. macOS Monterey Sanal Makinenizi Önyükleyin
VirtualBox’ı yeniden açın. Başlatmak için macOS sanal makinenize çift tıklayın. Uzun bir metin akışı ve ardından Apple logosu göreceksiniz. Bir sonraki ekranda, tercih ettiğiniz dili seçin ve ardından Devam edin.
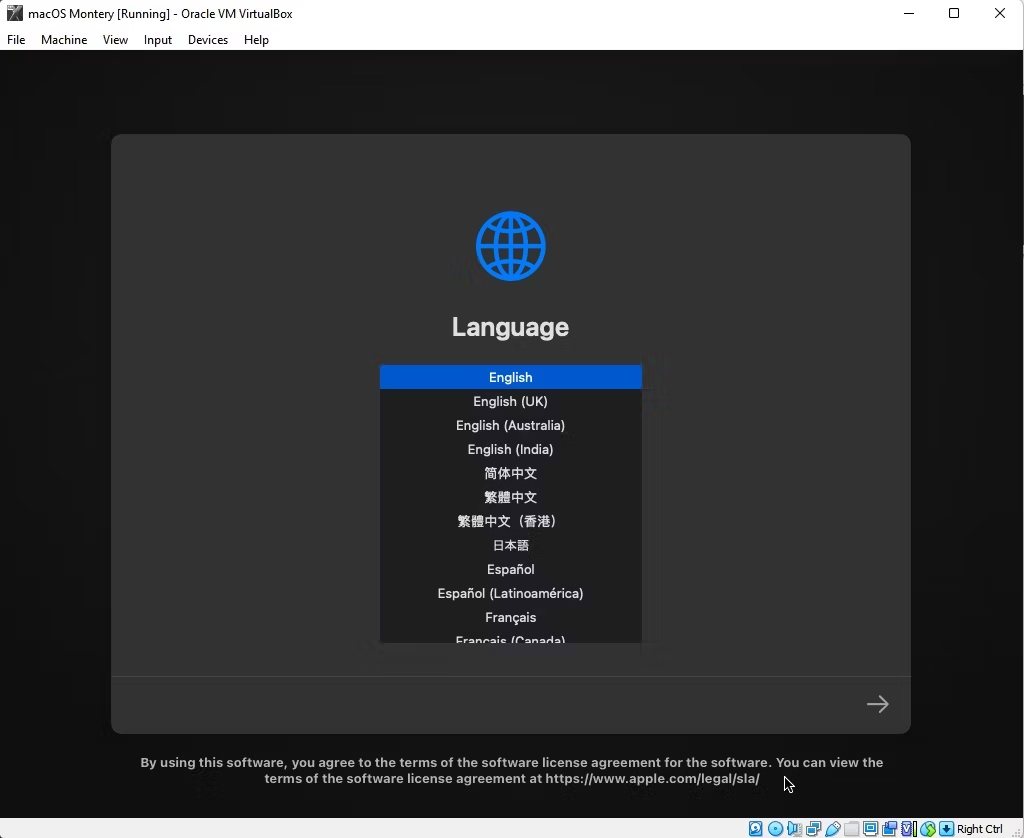
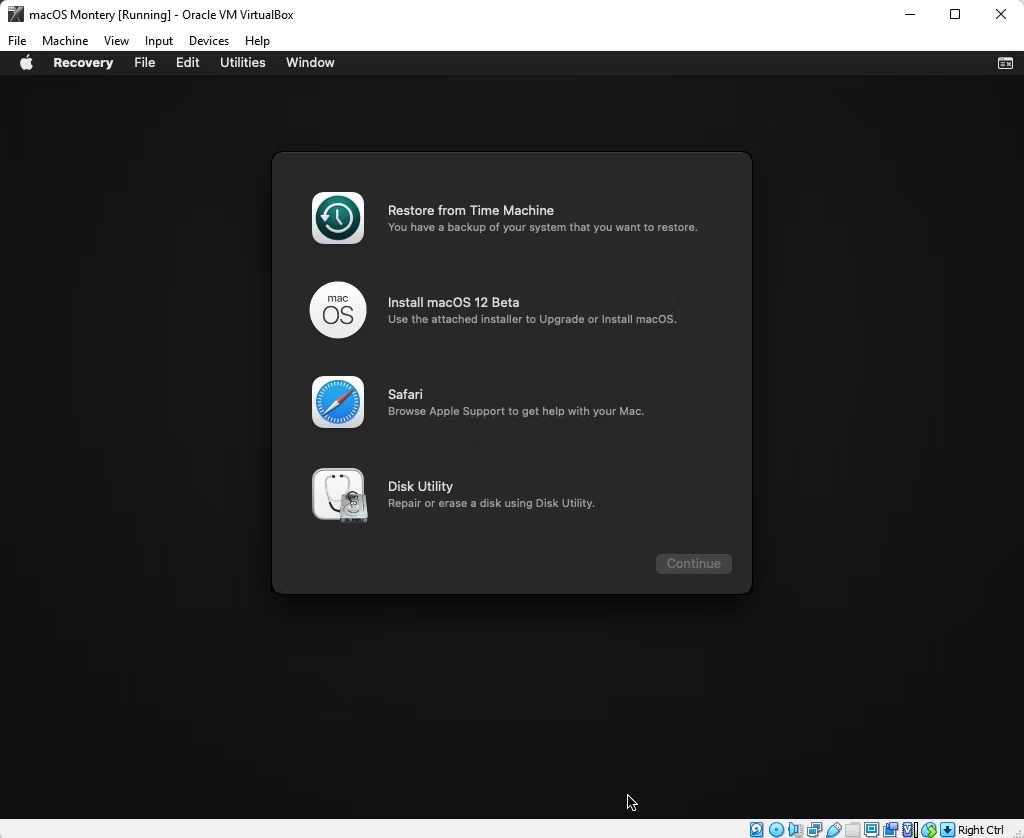
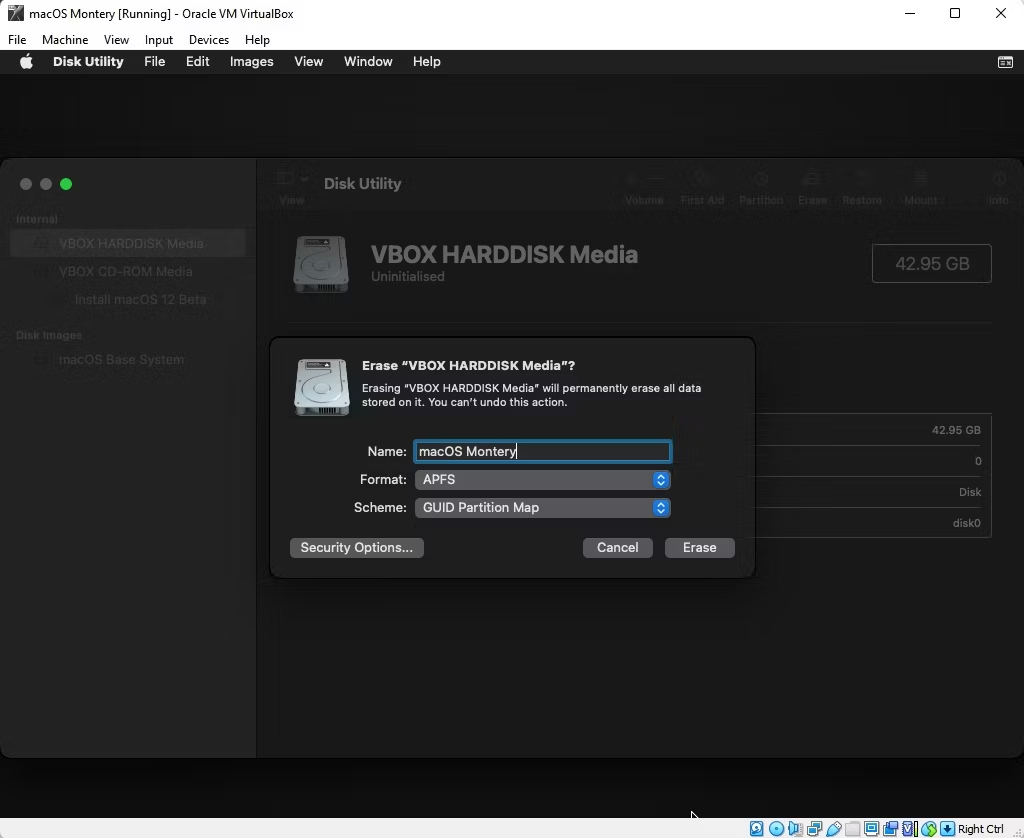
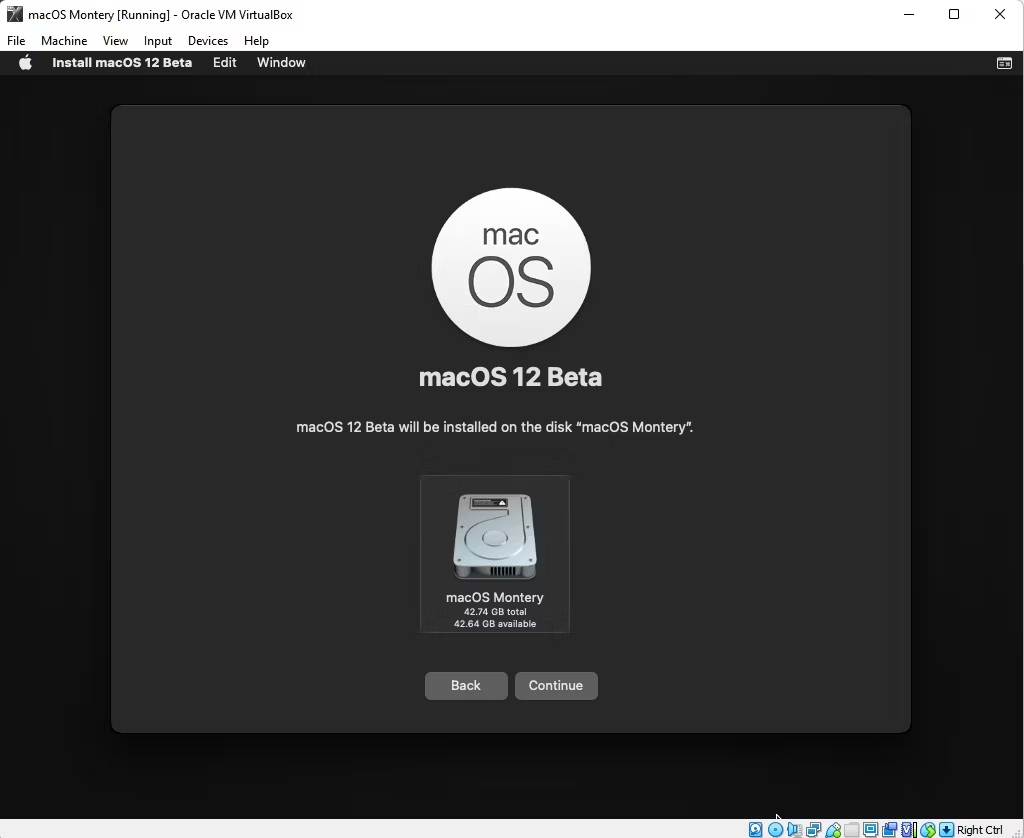
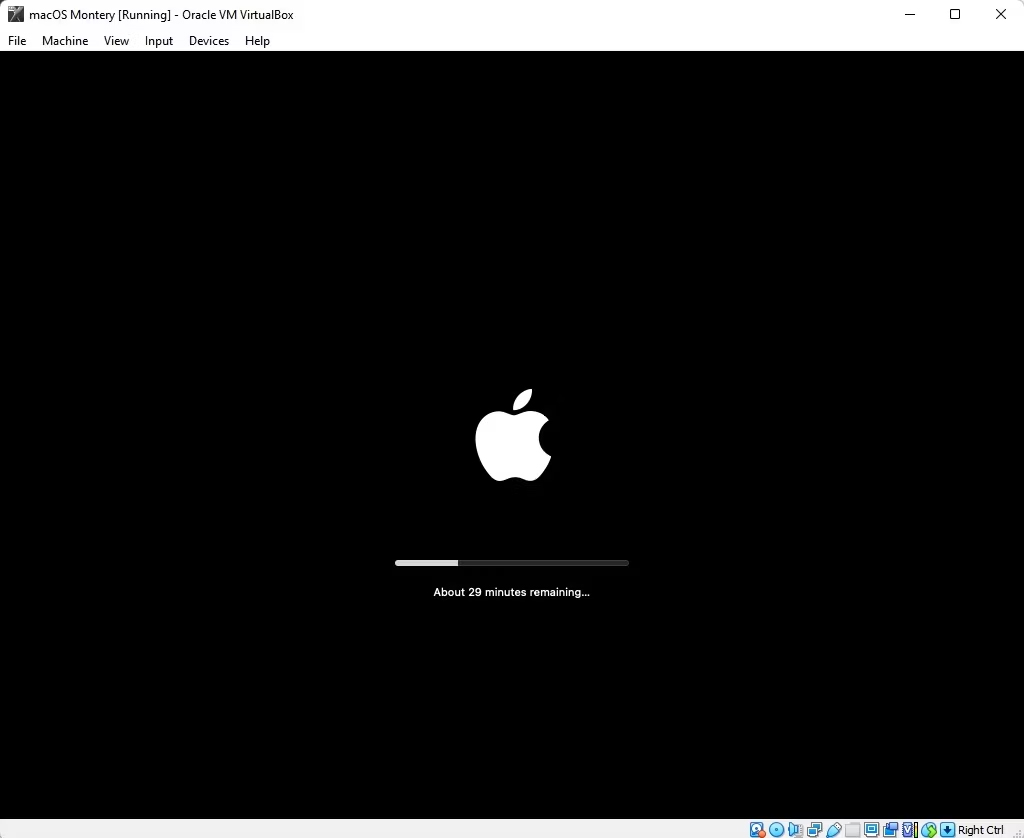
- Ardından, Disk Yardımcı Programı‘nı (Disk Utility) seçin. macOS Monterey’in yüklenmesi için temiz bir sürücü oluşturursunuz.
- Disk Yardımcı Programında, Dahili sürücü sütunundan VBOX HARDDISK MEDIA’yı seçin.
- Sürücüyü seçtikten sonra, yardımcı programın en üstünde bulunan Sil seçeneğine gidin.
- Sürücünüze bir ad verin, Format’ı Mac OS Genişletilmiş (Günlüklü) ve Şemayı GUID Bölme Haritası olarak ayarlayın.
- Sil’i seçin.
- Tamamlandığında, Disk Yardımcı Programından çıkıp Monterey kurtarma ekranına dönebilirsiniz. Buradan Install macOS Monterey’i seçmelisiniz.
- Disk Yardımcı Programı’nda oluşturduğunuz sürücüyü ve ardından Devam’ı seçin.
Bu noktada, kurulum birkaç dakika süreceğini söylüyor. Ancak deneyimlerime göre bu doğru değil. İlk kurulum aşaması yaklaşık 15 dakika sürdü, ancak ardından macOS Monterey sanal makinesi yeniden başlatıldıktan sonra ikinci bir kurulum ekranına geliyorsunuz.
Bu ekrandaki ilk kurulum süresi yaklaşık 29 dakikada başlar. Ancak, bir dakikadan daha az bir süreye ulaştığında ve umutlarınızı hemen yeşertmeyin.
Kurulumun bu noktadan sonra tamamlanması iki saat daha sürdü, ancak üç veya dört saatten fazla bekleyen insanların yorumlarını da okudum. Daha da kötüsü, kurulumun devam edip etmediğini veya zamanınızı boşa harcayıp harcamadığınızı bilmenizin bir yolu yok.
Zamanınız varsa, birkaç saat bırakın ve umarım geri döndüğünüzde macOS Monterey Hoş Geldiniz sayfasına bakıyor olursunuz.
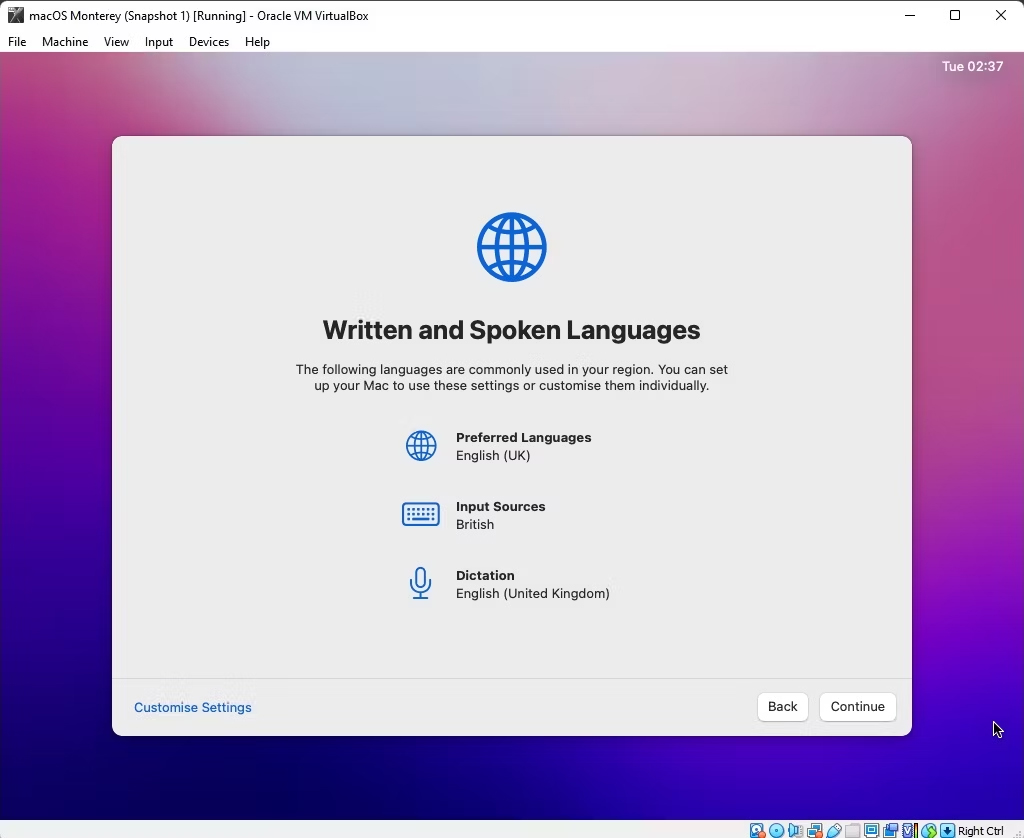
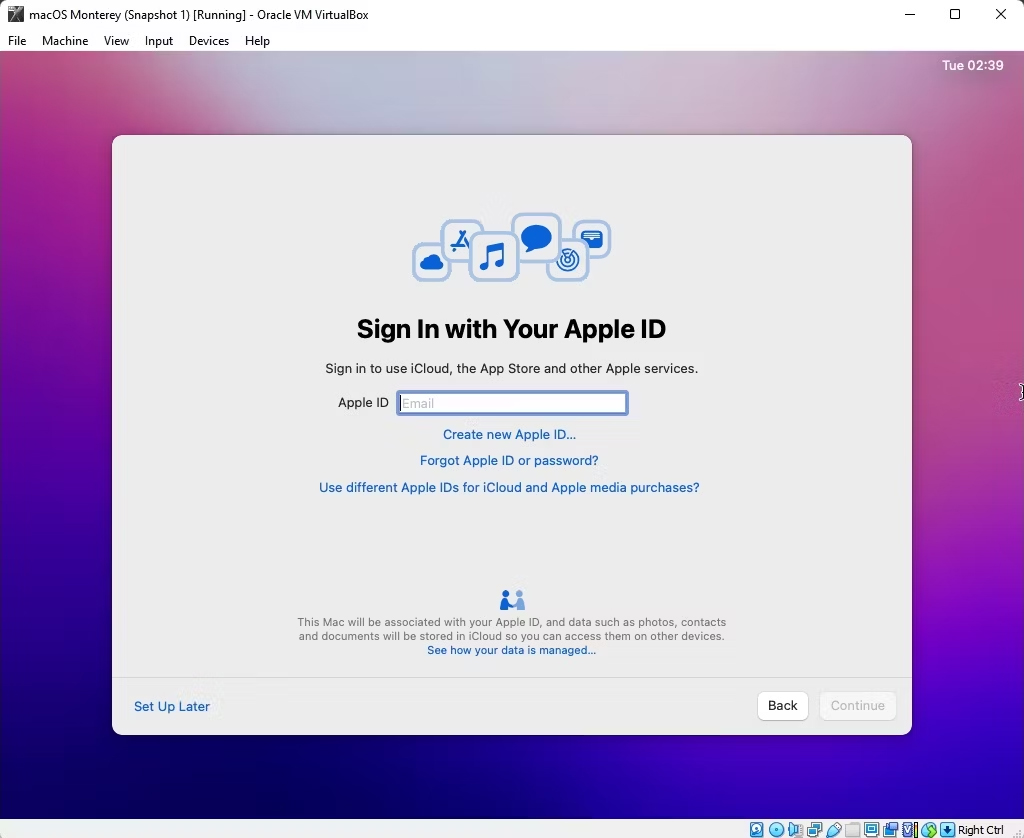
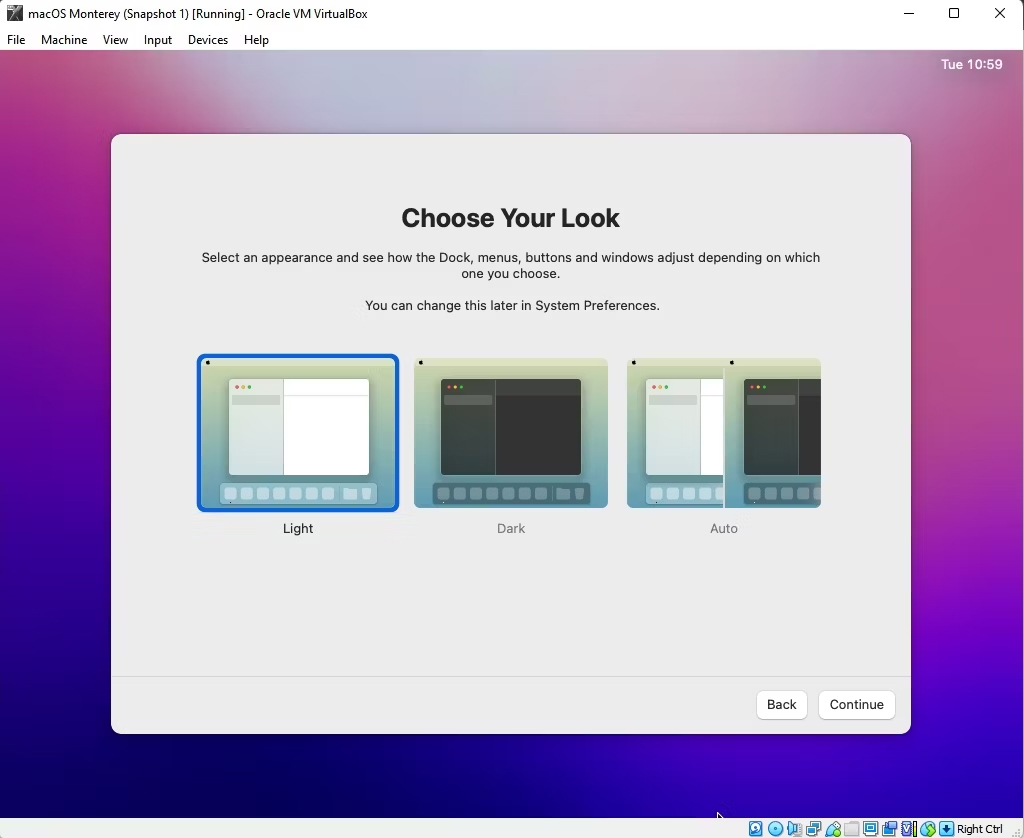
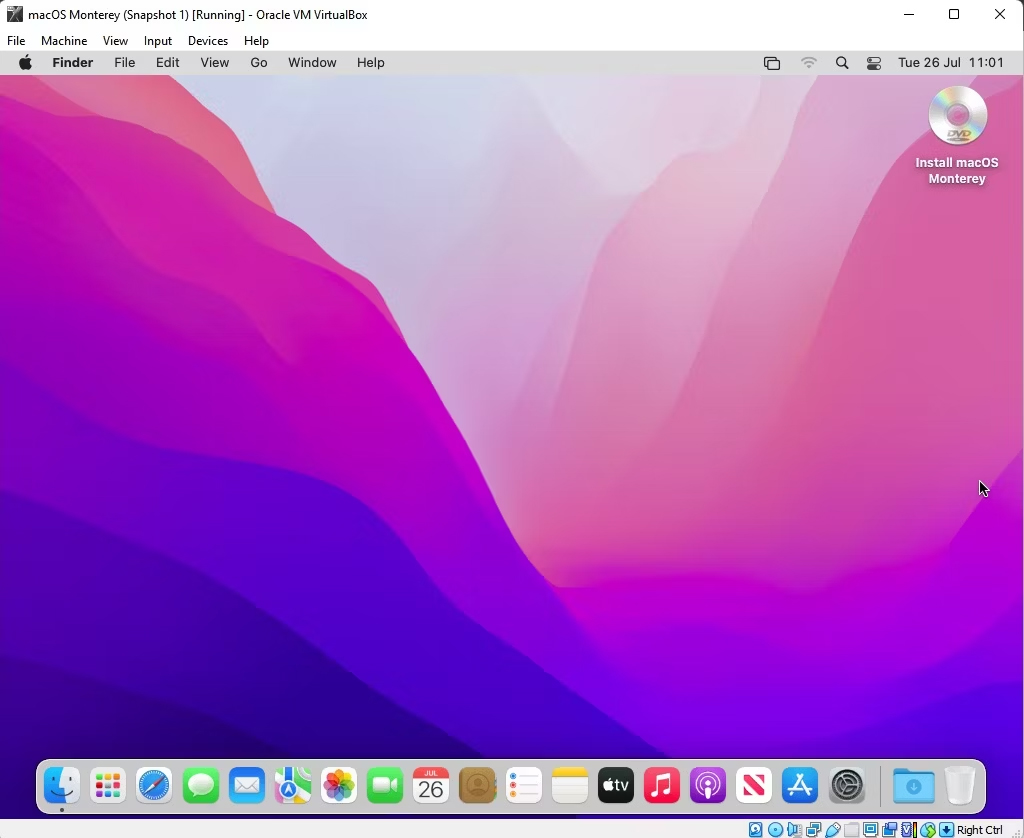
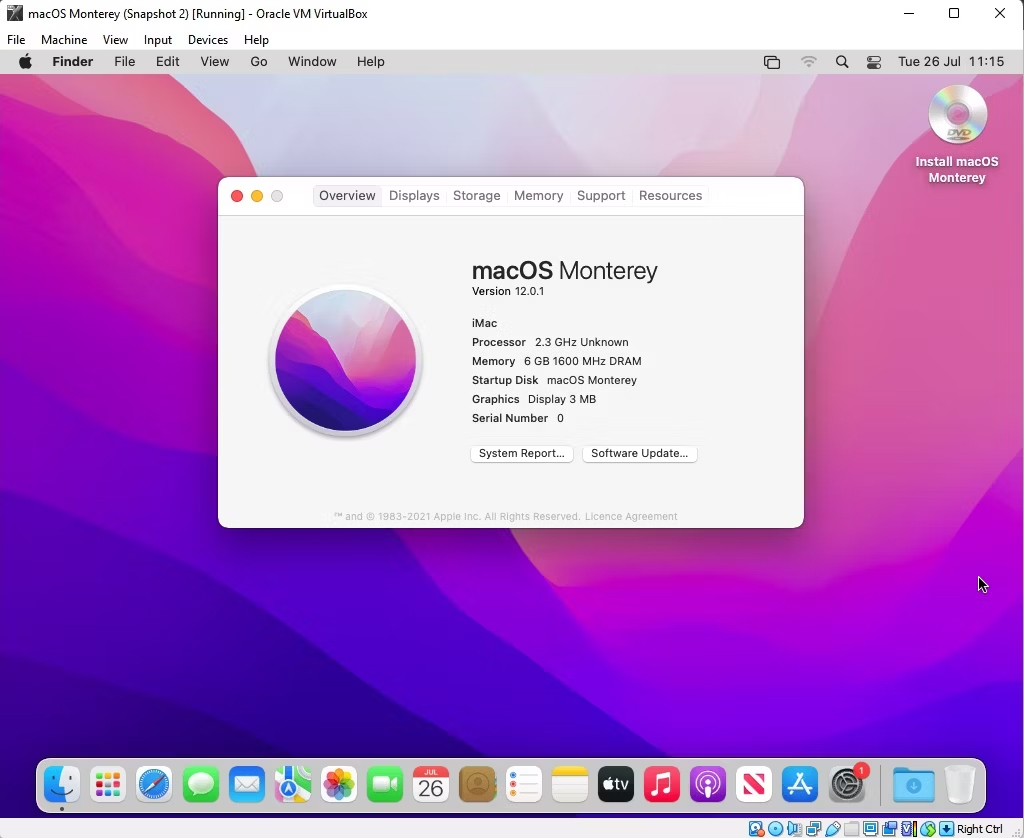
5. Bir macOS Monterey Sanal Makine Anlık Görüntüsü Alın
macOS kurulumunu tamamladıktan sonra VirtualBox içinde bir anlık görüntü alın. Makine> Anlık Görüntü Al‘a gidin, anlık görüntünüze bir ad verin ve işlenmesini bekleyin. Herhangi bir şey bozulursa veya Monterey sanal makinesi bozulursa, önceden iyi durumda olan kurulumunuzu geri yüklemek için anlık görüntüye geri dönebilirsiniz.
Ancak sanal makine anlık görüntüsü yalnızca bir yedekleme önlemidir. macOS sanal makine kendi depolama aygıtına kurulu olduğundan, normal bilgisayarınızdaki gibi macOS sanal makinenizi kapatabilirsiniz.
VMware Workstation Player Kullanarak macOS Monterey Sanal Makinesi Nasıl Oluşturulur
VirtualBox yerine VMware’i mi tercih ediyorsunuz? VirtualBox ile tamamen aynı şekilde çalışan VMware kullanarak bir macOS Monterey sanal makinesi oluşturabilirsiniz. Ve VirtualBox’ta olduğu gibi, VMware de macOS Monterey sanal makinesinin çalışması için yama yapılmasını gerektirir.
Yazımızın bu bölümü Intel ve AMD sistemleri için çalışır. AMD kullanıcıları, sanal makine VMX dosyasını düzenlerken ikinci kod parçacığını kullanmalıdır. Bunun tam olarak ne anlama geldiğini görmek için yazımızı okumaya devam edin.
1. VMware Workstation Player’ı Yamala
“MacOS Monterey Virtual Image İndir” bölümünde VMware Player Patch Tool bulunur. Başlamadan önce, yama aracının en son sürümünü indirin.
- Yama aracını indirdiğiniz konuma göz atın. Arşivin içeriğini çıkarın. Bu işlem, klasörler aynı sürücüde olduğunda en iyi şekilde çalışır (örneğin, VMware kök klasörü ve çıkarılan arşivin her ikisi de C:\ sürücüsünde bulunursa).
- VMware’in tamamen kapalı olduğundan emin olun. Unlocker klasöründe, win-install komut dosyasına sağ tıklayın ve Yönetici Olarak Çalıştır’ı seçin. Komut dosyası bir Komut İstemi penceresi açacak ve yama komut dosyası çalışacaktır.
Dikkat: Komut dosyası hızla akacak ve herhangi bir “Dosya Bulunamadı” mesajını izlemeye devam etmeniz gerekiyor.
“Dosya bulunamadı” veya “sistem belirtilen dosyayı bulamıyor” mesajının en yaygın nedeni, VMware Workstation Player’ı varsayılan klasörden farklı bir konuma kurmak ve yamayı farklı bir dizinden yürütmektir.
Yama tamamlandıktan sonra VMware’i açabilirsiniz.
2. VMware ile macOS Monterey Sanal Makinesini oluşturun
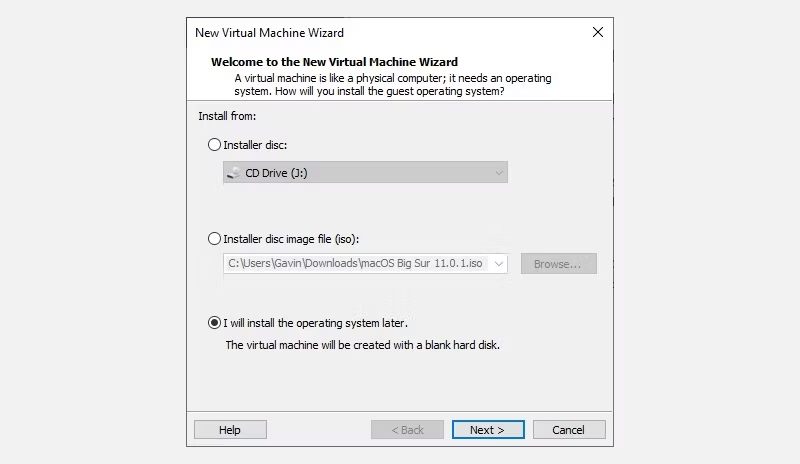
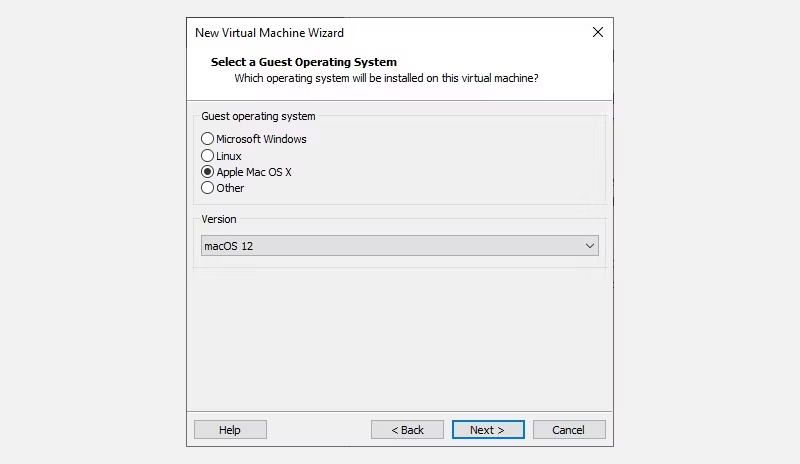
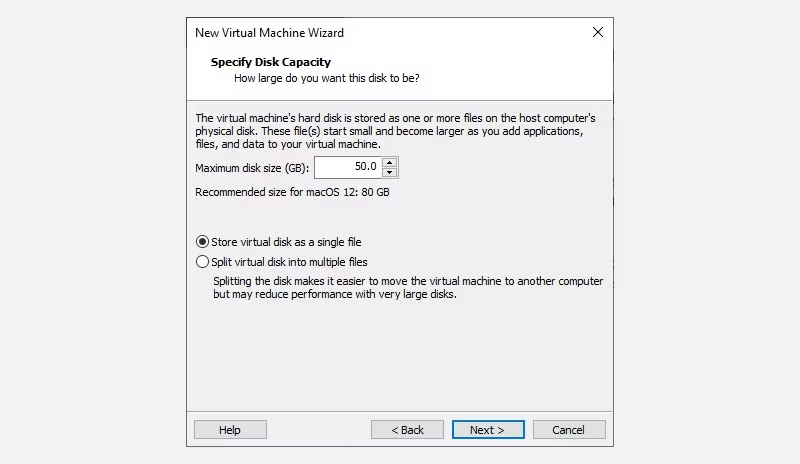
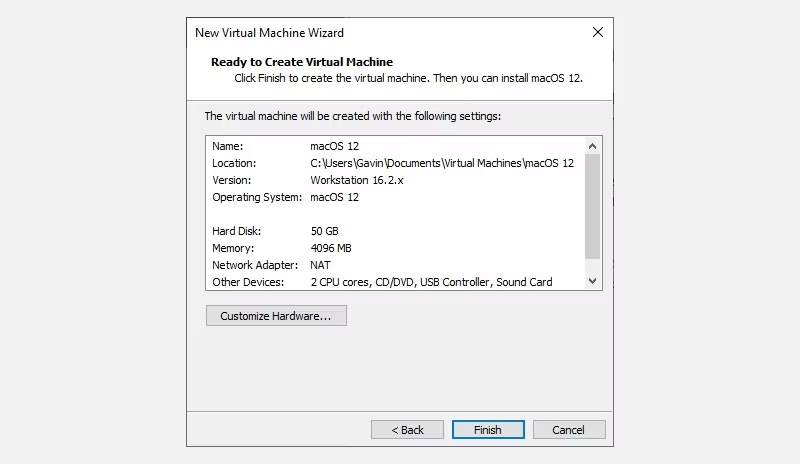
- Yeni Bir Sanal Makine Oluştur‘u seçin. İşletim sistemini daha sonra kuracağım‘ı seçin.
- Şimdi Apple Mac OS X’i seçin ve Sürümü macOS 12 olarak değiştirin. macOS seçeneklerini görmüyorsanız, bunun nedeni yamanın doğru yüklenmemiş olmasıdır.
- Ardından, macOS Monterey sanal makineniz için bir ad seçmeniz gerekiyor. Hatırlanması kolay bir şey seçin, ardından dosya yolunu kullanışlı bir yere kopyalayın; birazdan bazı düzenlemeler yapmak için ona ihtiyacınız olacak.
- Bir sonraki ekranda, 50 GB veya daha büyük bir disk boyutu ayarlayın ve Sanal diski tek bir dosya olarak depola’yı seçin. Sanal disk oluşturma sihirbazını tamamlayın, ancak sanal makineyi henüz başlatmayın.
3. macOS Monterey Sanal Makine Ayarlarını düzenleyin
Sanal makineyi başlatmadan önce donanım özelliklerini düzenlemelisiniz.
- Ana VMware ekranından macOS Monterey sanal makinenizi seçin, ardından sağ tıklayın ve Ayarlar’ı seçin.
- Sanal makine belleğini en az 4 GB’a yükseltin. Yedeklenecek RAM’iniz varsa daha fazlasını ayırabilirsiniz.
- İşlemciler altında, kullanılabilir çekirdek sayısını 2 (veya varsa daha fazla) olarak düzenleyin.
- Şimdi Yeni CD/DVD (SATA) > ISO görüntü dosyasını kullan’ı seçin. macOS Monterey ISO dosyasına göz atın ve onu seçin.
- Donanım penceresini kapatın ve Bitir’i seçin.
Ancak VMware Workstation Player macOS Monterey sanal makinesini henüz başlatmayın. Konfigürasyon dosyalarında hala yapılacak bazı düzenlemeler var.
4. Intel Hardware için macOS Monterey VMX Dosyasını düzenleyin
Bu bölüm Intel kullanıcıları içindir. VMware macOS Monterey sanal makinenizi açmadan önce yapmanız gereken son düzenlemeleri içerir!
VMware’i kapatın. macOS sanal makinesini sakladığınız konuma gidin. Varsayılan konum:
C:\Users\YOURNAME\Documents\Virtual Machines\YOUR MAC OS X FOLDER
macOS Monterey.vmx’e göz atın, sağ tıklayın ve Birlikte Aç > Not Defteri’ni (veya tercih ettiğiniz metin düzenleyiciyi) seçin. Yapılandırma dosyasının en altına gidin ve aşağıdaki satırı ekleyin:
smbios.reflectHost = "TRUE"
hw.model = "MacBookPro14,3"
board-id = "Mac-551B86E5744E2388"
smc.version = "0"Kaydet, ardından Çık.
Artık VMware’i açabilir, macOS Monterey sanal makinenizi seçebilir ve çalıştırabilirsiniz!
5. AMD Donanımı için macOS Monterey VMX Dosyasını düzenleyin
Bu bölüm AMD kullanıcıları içindir. Yukarıdaki bölüm gibi, AMD kullanıcıları da devam etmeden önce VMX dosyasını düzenlemelidir. AMD düzenlemesi, Intel sürümünden birkaç satır daha içerir, ancak verileri kopyalayıp dosyaya yapıştırabilirsiniz.
VMware’i kapatın. macOS sanal makinesini sakladığınız konuma gidin. Varsayılan konum:
C:\Users\YOURNAME\Documents\Virtual Machines\YOUR MAC OS X FOLDER
macOS Monterey.vmx’e göz atın, sağ tıklayın ve Birlikte Aç > Not Defteri’ni (veya tercih ettiğiniz metin düzenleyiciyi) seçin. Yapılandırma dosyasının en altına gidin ve aşağıdaki satırları ekleyin:
cpuid.0.eax = “0000:0000:0000:0000:0000:0000:0000:1011”
cpuid.0.ebx = “0111:0101:0110:1110:0110:0101:0100:0111”
cpuid.0.ecx = “0110:1100:0110:0101:0111:0100:0110:1110”
cpuid.0.edx = “0100:1001:0110:0101:0110:1110:0110:1001”
cpuid.1.eax = “0000:0000:0000:0001:0000:0110:0111:0001”
cpuid.1.ebx = “0000:0010:0000:0001:0000:1000:0000:0000”
cpuid.1.ecx = “1000:0010:1001:1000:0010:0010:0000:0011”
cpuid.1.edx = “0000:0111:1000:1011:1111:1011:1111:1111”Kaydet, ardından Çık.
Artık VMware’i açabilir, macOS Monterey sanal makinenizi seçebilir ve çalıştırabilirsiniz!
6. macOS Monterey Sanal Makinesini Yapılandırın ve Kurun
macOS Monterey sanal makinesini başlattıktan sonra, yüklemeden önce depolama sürücüsünü yapılandırmanız gerekir.
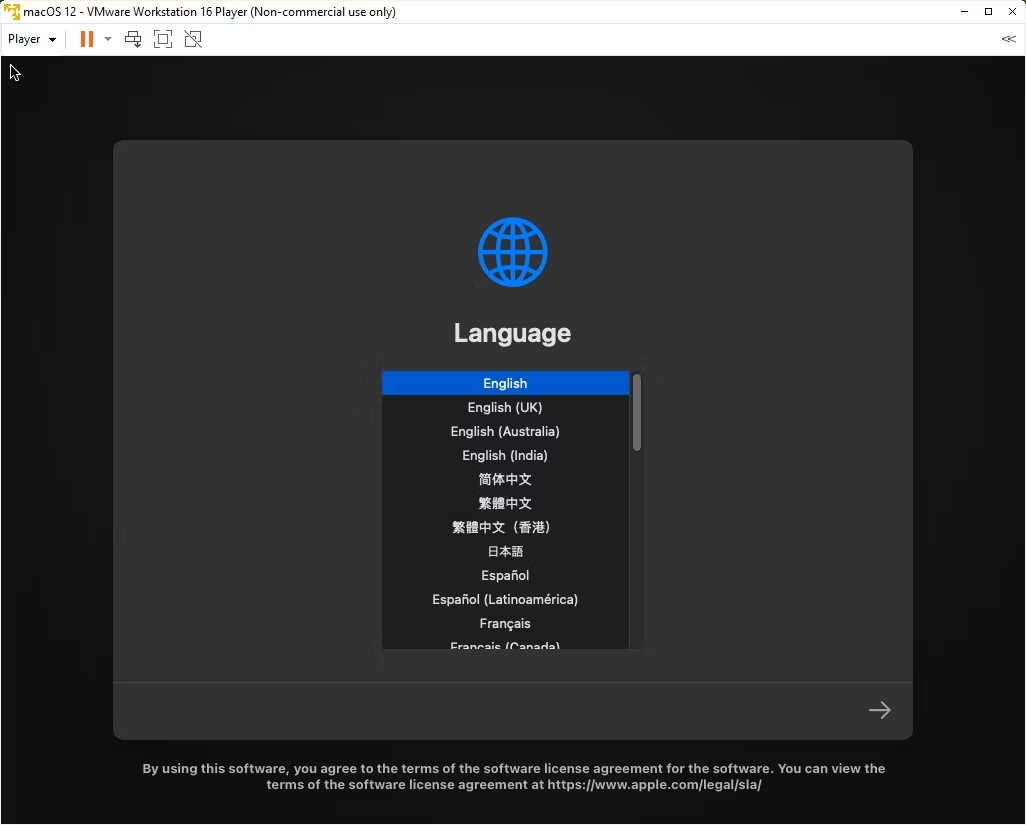
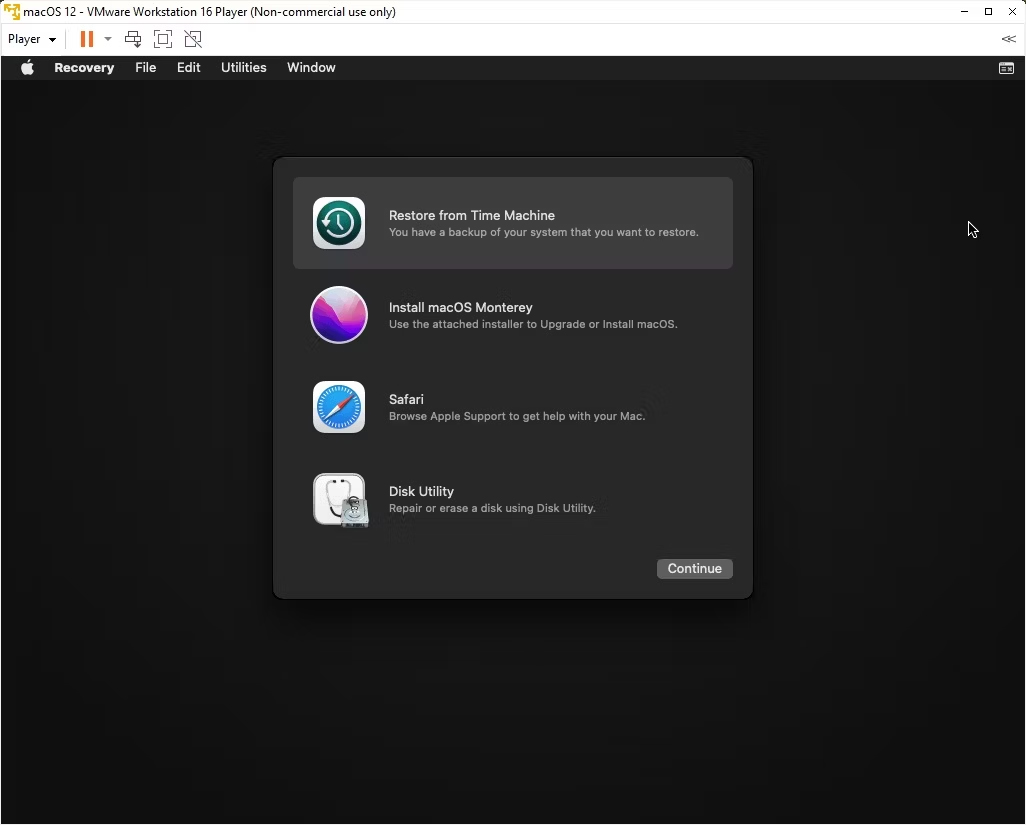
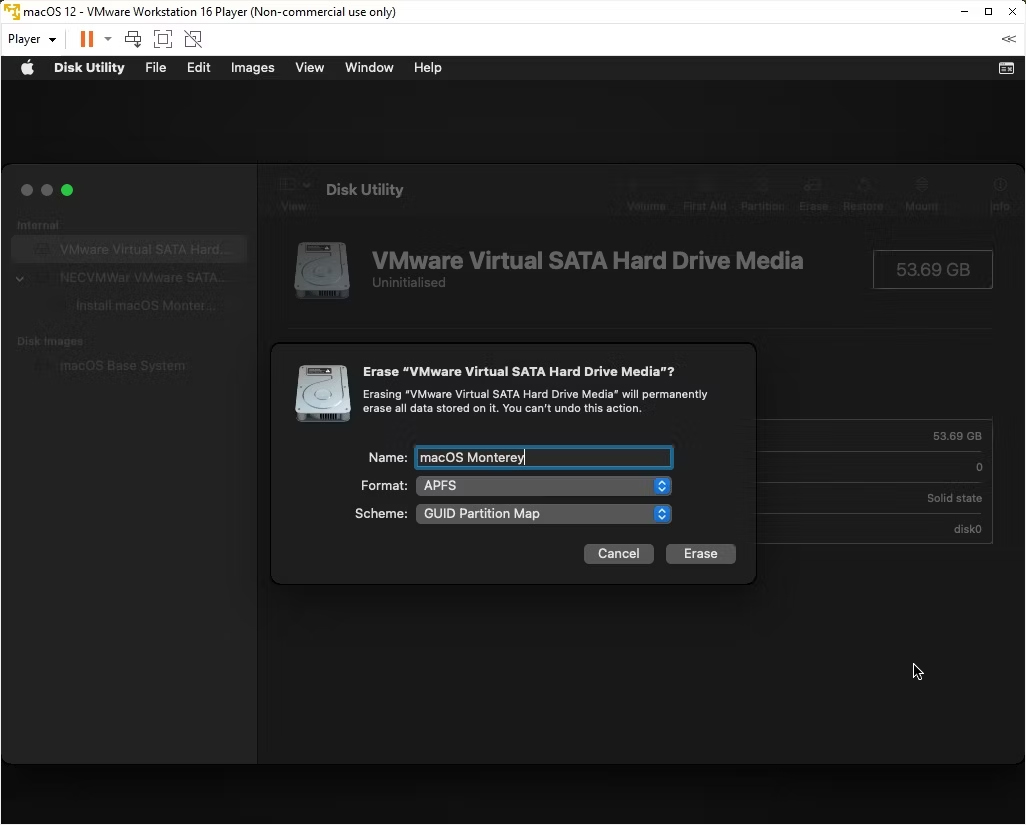
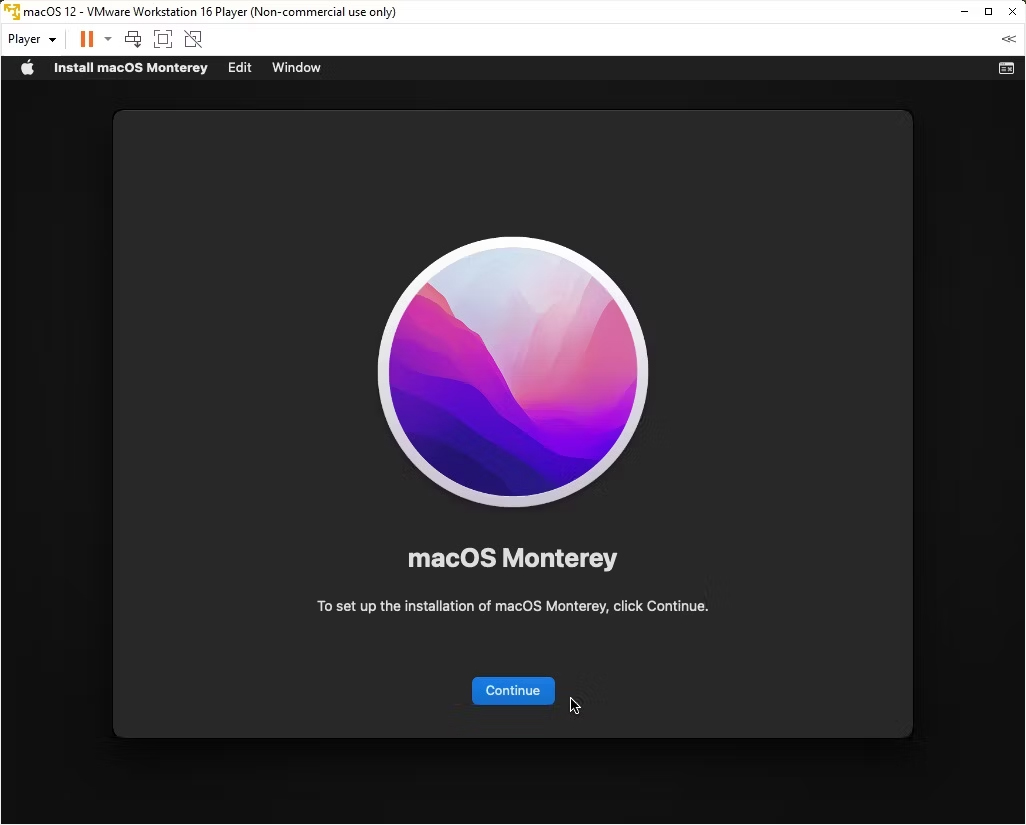
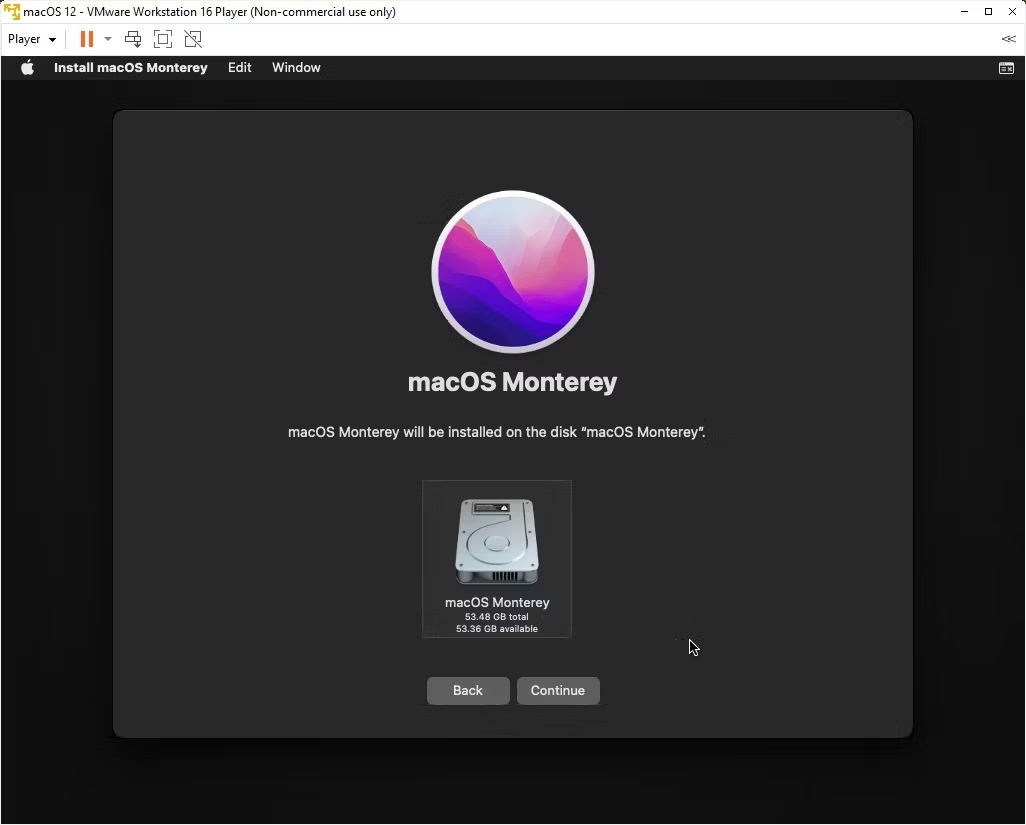
- Ardından, Disk Yardımcı Programı’nı (Disk Utility) seçin. macOS Monterey’in yüklenmesi için temiz bir sürücü oluşturursunuz.
- Disk Yardımcı Programında, Dahili sürücü sütunundan VMware Virtual SATA Hard Drive Media’yı seçin.
- Sürücüyü seçtikten sonra, yardımcı programın en üstünde bulunan Sil seçeneğine gidin.
- Sürücünüze bir ad verin, Format’ı APFS’ye ve Scheme’i GUID Partition Map olarak ayarlayın.
- Sil’i seçin.
- Tamamlandığında, Disk Yardımcı Programından çıkıp Monterey kurtarma ekranına dönebilirsiniz. Buradan Install macOS Monterey’i seçmelisiniz.
- Disk Yardımcı Programı’nda oluşturduğunuz sürücüyü ve ardından Devam’ı seçin.
Yükleme işlemi biraz zaman alır, ancak VirtualBox’tan daha hızlıdır. macOS Monterey yüklendikten sonra işletim sistemini uygun gördüğünüz şekilde yapılandırabilirsiniz.
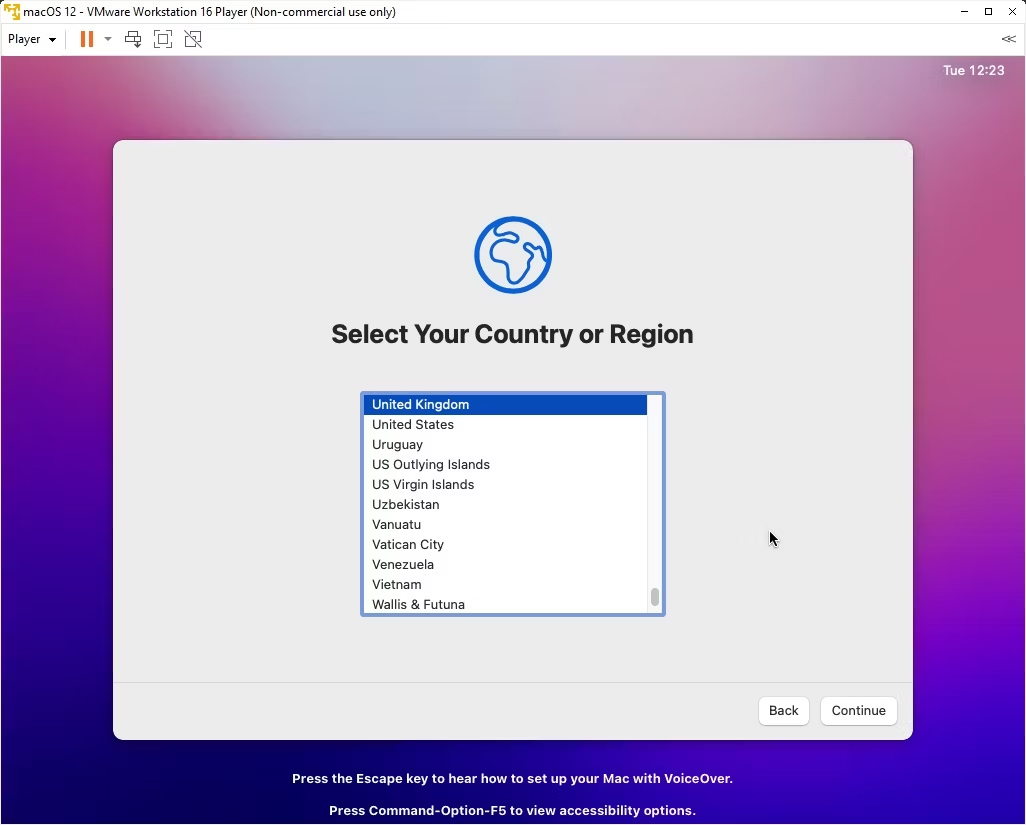
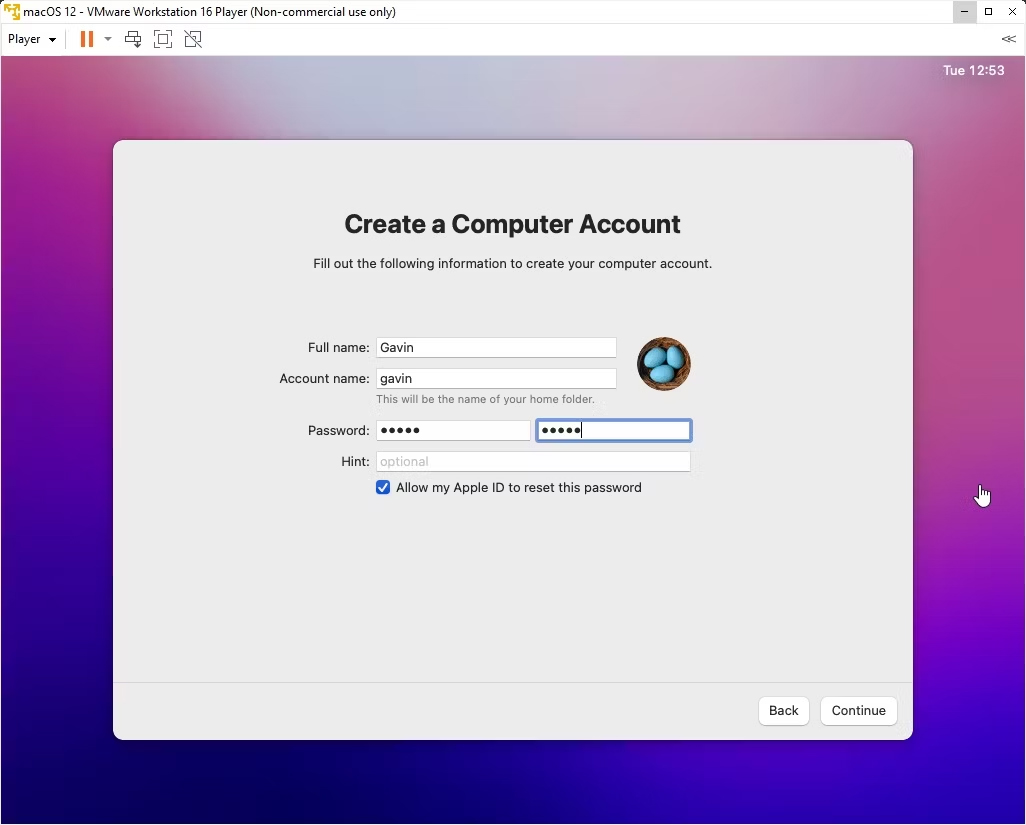
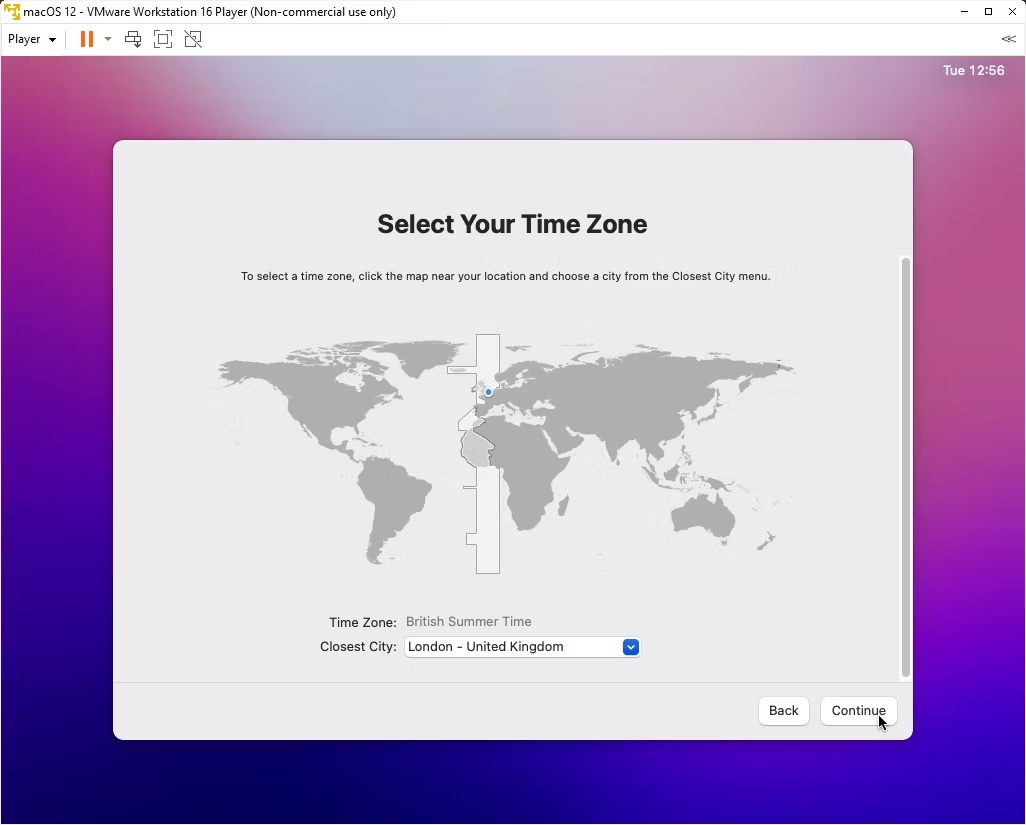
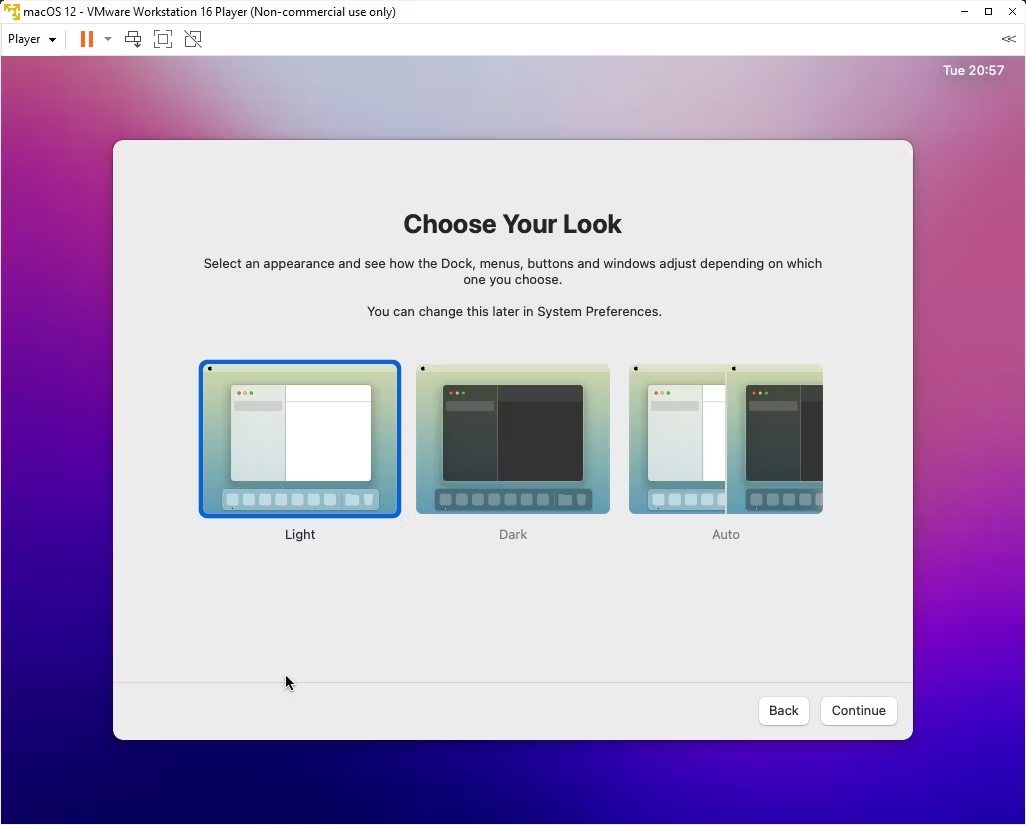
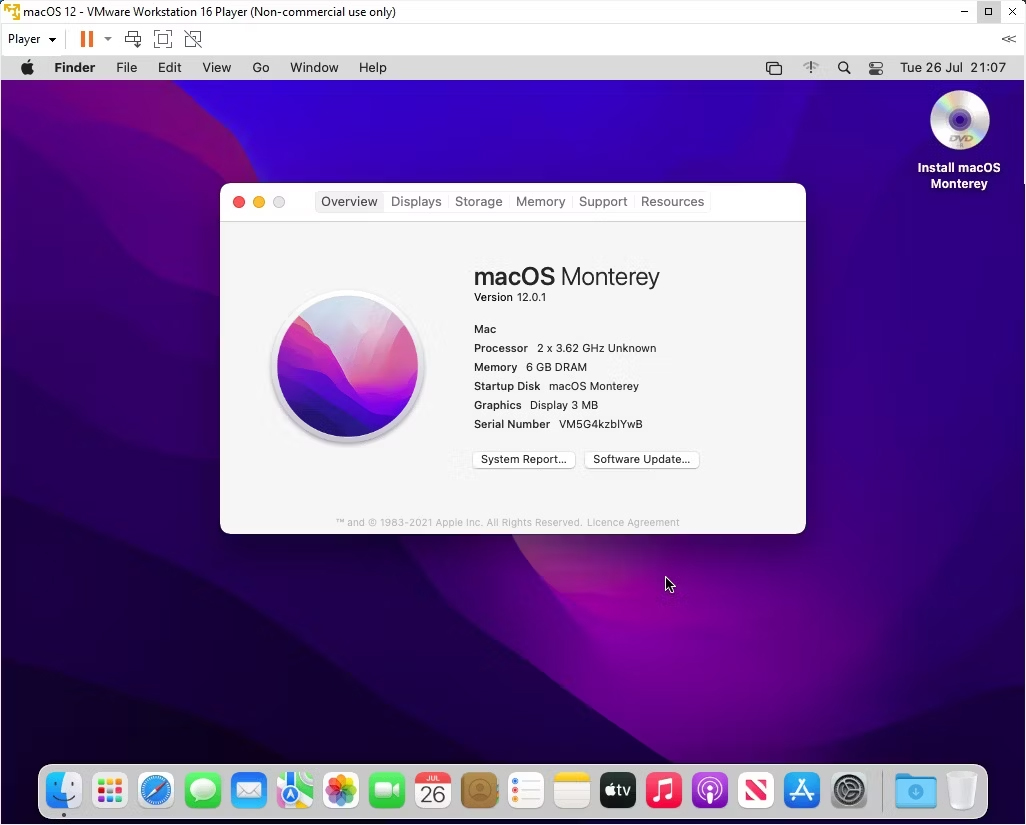
7. VMware Tools’u macOS Monterey Sanal Makinenize Kurun
Artık fare kullanımını, video performansını ve diğer faydalı şeyleri iyileştiren bir dizi yardımcı program ve uzantı olan VMware Tools’u yüklemeniz gerekiyor.
macOS sanal makinesi çalışırken, Oynatıcı > Yönet > VMware Araçlarını Yükle’ye gidin.
Kurulum diski macOS masaüstünde görünecektir. Seçenek göründüğünde, Install VMware Tools‘u seçin, ardından çıkarılabilir birime erişmesine izin verin. Tamamlandığında yeniden başlatmayı gerektiren kılavuzlu yükleyiciyi izleyin.
Sorun giderme
VMware Player Workstation’da macOS sanal makine kurulumu sırasında birkaç şey ters gidebilir.
- Sanal makine oluşturma sihirbazı sırasında “Apple Mac OS X”i göremiyorsanız, yama işlemini tekrar gözden geçirmeniz gerekir. VMware Player ile ilişkili her işlemin kapalı olduğundan emin olun.
- Sanal makineyi başlatırken “Mac OS X ikili çeviri ile desteklenmiyor” mesajını alırsanız, BIOS/UEFI yapılandırmanızda sanallaştırmayı etkinleştirmeniz için güçlü bir şans vardır.
- Sanal makineyi başlatırken “VMware Player kurtarılamaz hatası: (vcpu-0)” mesajını alırsanız, fazladan satır eklediğinizden ve düzenlemeyi kaydettiğinizden emin olmak için macOS Monterey.vmx yapılandırma dosyasına geri dönmeniz gerekir.
- AMD donanımı kullanıyorsanız ve Apple logosuna takılırsanız, önce sanal makineyi kapatın. Şimdi Ayarlar > Seçenekler > Genel‘e gidin. Konuk işletim sistemini Microsoft Windows ve Sürümü Windows 10 x64 olarak değiştirin. Tamam’a basın, ardından sanal makineyi yeniden açmayı deneyin. Apple logosu geçtikten sonra sanal makineyi kapatın, ardından Misafir işletim sistemi seçeneğini doğru sürümü seçerek tekrar Apple Mac OS X olarak ayarlayın.
AMD Donanımı için macOS Sanal Makineleri
Uzun bir süre Apple, masaüstü ve dizüstü bilgisayarlarına güç sağlamak için Intel donanımını kullandı. Intel donanımını kullanarak bir macOS sanal makinesini yapılandırmak, donanım özellikleri çok benzer olduğundan daha kolaydır. AMD’de ise tam tersi. Apple, AMD donanımında macOS geliştirmediğinden, AMD sisteminde bir macOS sanal makinesi oluşturmak daha zordur.
Gelecekte AMD veya Intel makinelerinde çalışan macOS sanal makineleri daha da zorlaşabilir. Apple’ın M1 ve M2 yongaları, çok daha iyi performans, güç ve pil ömrü sağlamak için ARM tabanlı bir mimari kullanarak AMD ve Intel’den farklı talimat setleri kullanır. İronik olarak, Windows 11’i bir M1 Mac’e yüklemek, Windows 10 veya Windows 11’e macOS yüklemekten çok daha kolaydır.
macOS Monterey Sanal Makine Kurulumu Tamamlandı
Windows 10’da macos nasıl kurulur artık biliyorsunuz. macOS Monterey sanal makineniz için seçebileceğiniz iki seçeneğiniz var. Windows’tan geçiş yapmadan önce macOS’u denemek ve sunulan en iyi Apple uygulamalarından bazılarının keyfini çıkarmak istiyorsanız her iki seçenek de harika.
Takiye.com’u twitter ve google haberler üzerinden abone olarak takip edebilirsiniz.
Diğer Windows haberlerimize buradan ulaşabilirsiniz.