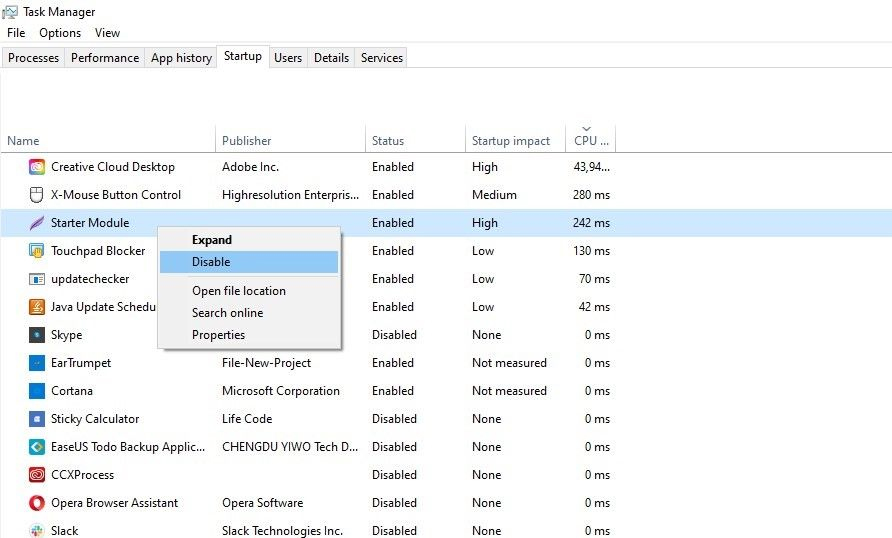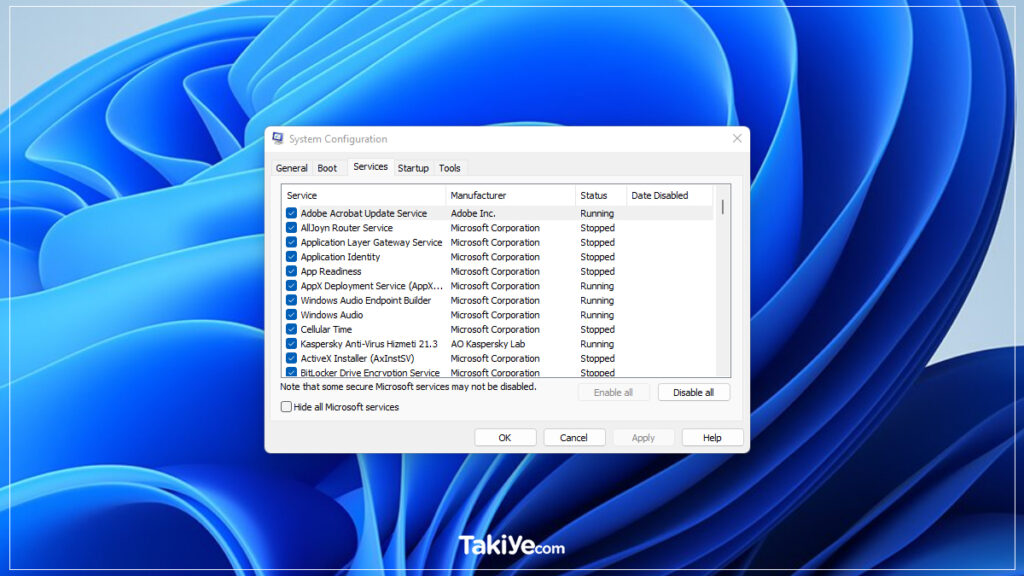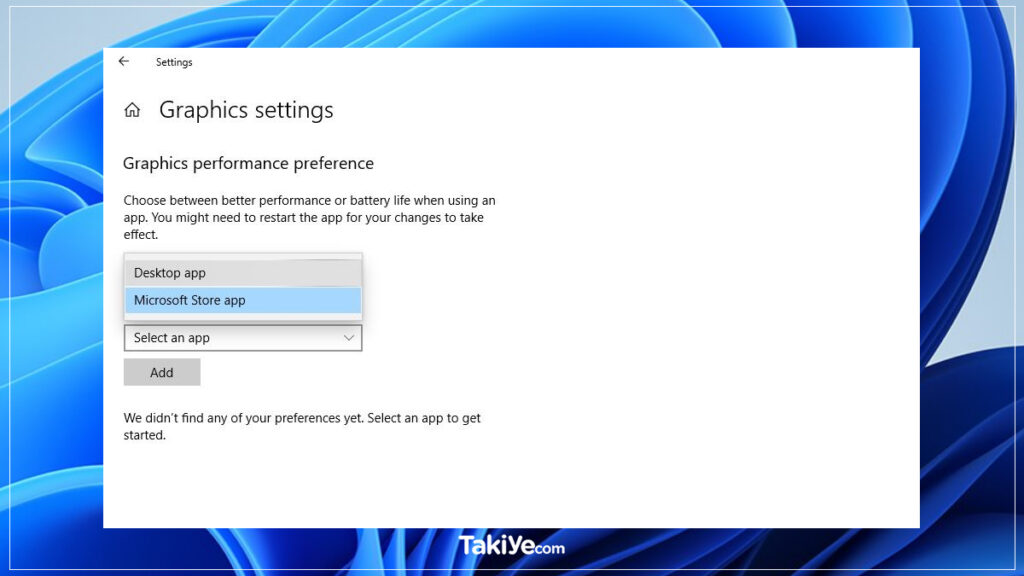Windows cihazınız beklenmedik şekilde sürekli olarak donuyor, işlem yapmıyor ve kilitleniyor mu? Yoksa çok uzun sürede mi açılıyor ve piliniz birkaç saat içinde bitiyor mu? Eğer öyleyse bilgisayarınız, kaynakları çok kullanışlı olmayan işlemlere gizlice harcıyor demektir. Bu nedenle, bu tür RAM yiyicileri bulmak ve bunları devre dışı bırakmak, kaynak tüketimini azaltmaya yardımcı olabilir ve bu da daha iyi bilgisayar performansı ile sonuçlanabilir. Bu yazımızda Windows 10 neden yavaş diyenler için, farkında olmadan bilgisayarınıza nasıl yük bindirdiğinizin farklı yollarını keşfedeceğiz ve size bu yükün bir kısmını nasıl azaltacağınızı göstereceğiz.
1. Arka Plan Uygulamalarını ve İşlemlerini Kapatmamak
Kapattığınızda veya aktif olarak kullanmadığınızda bile arka planda çalışmaya devam eden uygulamalara ve işlemlere arka plan uygulamaları denir. Sürekli çalışır halde oldukları için çok fazla kaynak harcarlar.
Ayrıca, bu süreçlerin kaçının arka planda çalıştığını bilmeden bunların etkisini ölçemezsiniz. Bu nedenle, kaynakları diğer faydalı süreçlere tahsis edebilmeniz için onları durdurmak önceliğiniz olmalıdır.
Bunu yapmak için aşağıdaki adımları izleyin:
- Windows Başlat düğmesine sağ tıklayın ve Ayarlar‘a gidin.
- Gizlilik‘e gidin.
- Sol kenar çubuğundaki Uygulama izinleri altında Arkaplan uygulamalarına gidin.
- Uygulamaların arka planda çalışmasına izin ver altında, ana geçişi kapatın veya aşağıdaki listeden birkaç uygulamayı kapatın.
Bu uygulamaları kapatmanın yanı sıra birkaç arka plan işlemi de durdurulmalıdır. Bu işlemleri bulmak ve durdurmak için Görev Yöneticisini kullanabilirsiniz.
Bunu yapmak için aşağıdaki adımları izleyin:
- Başlat düğmesine sağ tıklayın ve Görev Yöneticisi‘ne gidin.
- İşlemler sekmesine gidin.
- Üstteki Görünüm‘e sol tıklayın ve Türe göre gruplandır‘a tıklayın.
Yukarıdaki adımlar izlenerek arka plan işlemleri ayrı ayrı gruplandırılacaktır. Bu şekilde listeyi inceleyebilir ve bilgisayarınızda çok fazla kaynak tüketen tüm işlemleri kapatabilirsiniz. Belirli bir işlemi sonlandırmak için üzerine sağ tıklayın ve Görevi Sonlandır’ı seçin.
Başlangıç sırasında kaynak tüketimini azaltmak ve böylece önyükleme süresini hızlandırmak için Windows Görev Yöneticisi’nden başlangıç programlarını da devre dışı bırakabilirsiniz. Görev Yöneticisi’nde, tüm başlangıç programları Başlangıç sekmesi altında listelenir.
2. Üçüncü Taraf Hizmetlerini Açık Tutma
Windows kullanıcıları, arada bir yeni üçüncü taraf uygulamaları ve araçları denemekten kaçamazlar. Bu araçların çoğu, ilk kez kurulup çalıştırılır çalıştırılmaz, programlar kapatılsa bile çalışmaya devam eden belirli üçüncü taraf hizmetlerini başlatır.
Bu, güncellemeleri kontrol eden bir tarayıcı hizmeti veya belirli programları periyodik olarak onaran bir bakım hizmeti olabilir. Bu hizmetlerin, kaynaklarınızı nasıl kullandığının asla farkında olmayabilirsiniz.
Bunları devre dışı bırakmak için şu adımları izleyin:
- Windows Başlat düğmesine sağ tıklayın ve Çalıştır‘a tıklayın.
- “msconfig” yazın ve Tamam’a basın.
- Sistem Yapılandırma penceresindeki Hizmetler sekmesine gidin.
- Listeden sistem çalışması için gerekli temel hizmetleri gizlemek için Tüm Microsoft hizmetlerini gizle kutusunu işaretleyin.
- Herhangi birinin çalışmaya devam etmesini isteyip istemediğinizi görmek için hizmetleri kontrol edin.
- Tümünü devre dışı bırak’a tıklayın, Uygula’ya ve ardından Tamam’a basın.
Daha sonra, bilgisayarınızı aşırı yükleyen tüm üçüncü taraf hizmetlerini sona erdirmek için bilgisayarınızı yeniden başlatabilirsiniz.
3. Microsoft Defender’ın Güvenlik Duvarı ile Paralel Bir Üçüncü Taraf Antivirüs Programı Çalıştırma
Windows 10 neden yavaş diyenlerin kullandıkları antivirüs programını da kontrol etmeleri gereklidir.
Microsoft Defender, tehditlerin ve virüslerin sisteme girmesini engelleyen bir Windows işletim sisteminin yerleşik yazılım uygulamasıdır.
Microsoft Defender Güvenlik Duvarı zaten sisteminiz için iyi bir koruma sağladığından, yanında bir virüsten koruma programı çalıştırmanız önerilmez. Bu, aynı görevi gerçekleştirmek için iki işlemi çalıştırmak anlamına gelir.
Birçok virüsten koruma programı sürekli çalışır ve taramaya ayak uydurmak için çok fazla işlem gerektirir. Microsoft Defender Güvenlik Duvarı’nı devre dışı bırakmadıysanız ve tehdit koruması için yalnızca bir antivirüs kullanmıyorsanız, bu, bilgisayarınızda kaldırmanız gereken başka bir gereksiz yüktür.
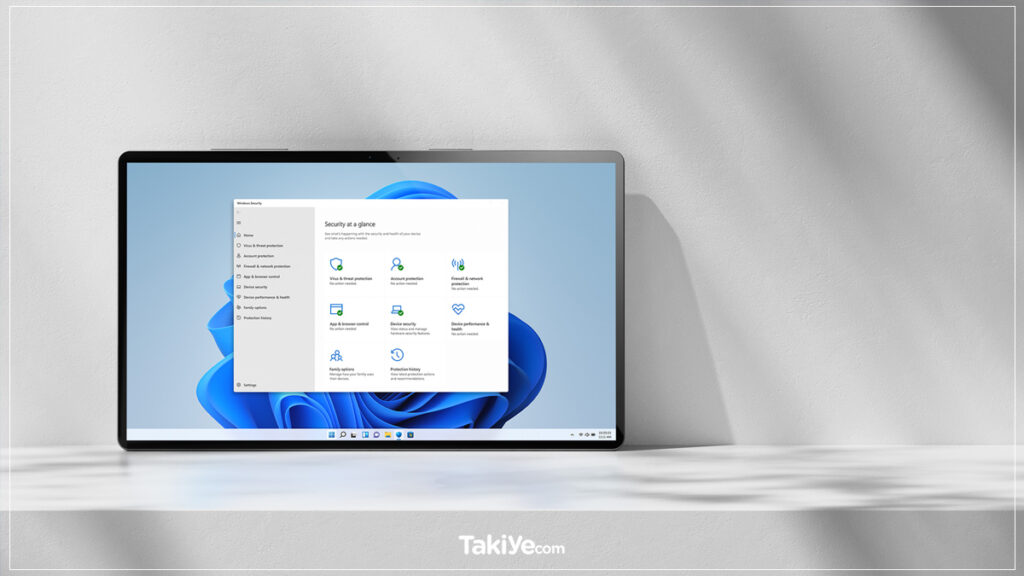
Üçüncü taraf virüsten koruma yazılımını devre dışı bırakmak, kaynak tüketimini önemli ölçüde azaltarak diğer Windows işlemlerinin daha sorunsuz çalışmasına olanak tanır.
Güvenliğinizi sağlamak için ne pahasına olursa olsun kullanmanız gerekse bile, güvenilir olmayan kaynaklardan dosya indirirken veya günlük tarama yaparken olduğu gibi bunları periyodik olarak kullanın.
4. Windows Grafiklerini Aşırı Özelleştirme ve Ses Geliştirmelerini Etkinleştirme
Bir çok şeyi denediniz fakat Windows 10 neden yavaş? İşte pek de bilinmeyen sebeplerden bir tanesi daha:
Windows’u daha iyi görünmesi, daha iyi ses kalitesine sahip olması veya kullanıcı deneyimini geliştirmesi için özelleştirmenin yanlış bir tarafı yoktur. Ancak aşırı özelleştirme, onu mahvedebilir ve aynı görevi gerçekleştirmek için üçüncü taraf uygulamaları kullanmak, işleri daha da kötüleştirir.
Bu nedenle, özelleştirilmiş temalar kullanmayın, parlaklığı düşük tutun ve renk yönetimi, çözünürlük ve ölçek ayarlarıyla uğraşmayın. Ayrıca, bu özelleştirmeleri denetlemek için üçüncü taraf uygulamaları kullanıyorsanız, bunlardan vazgeçmek en iyisidir.
Ayrıca, Windows tüm uygulamalar için grafik tercihinizi kontrol etmenize izin verdiğinden, grafik tercihini yüksek tutmak yerine Windows’un halletmesine izin vermek en iyisidir.
Grafik tercihlerinizi şu şekilde değiştirebilirsiniz:
- Windows Başlat düğmesine sağ tıklayın ve Ayarlar‘a tıklayın.
- Sistem‘e gidin.
- Sol kenar çubuğunda Ekran‘a tıklayın.
- Sağdaki bölmede Grafik ayarları‘na tıklayın.
Yukarıda gösterildiği gibi, Microsoft Store uygulamaları için grafik performans tercihini değiştirebilir veya buraya eklemek için herhangi bir Masaüstü uygulamasına, oyununa veya yazılımına göz atabilirsiniz. Herhangi bir uygulamanın grafik tercihini değiştirmek için Seçenekler‘e tıklayın ve Windows karar versin‘i seçin, ardından Kaydet’e tıklayın.
Benzer şekilde, kulaklığınızın performansından zaten memnunsanız, tüm gereksiz ses geliştirmelerini devre dışı bırakın ve ses örnekleme hızını düşük tutun. Ayrıca, aşırı yüklenmeyi önlemek için sesinizi özelleştirmek için üçüncü taraf uygulamaları kullanmamaya dikkat edin.
5. Gereksiz Çevre Birimlerini Bağlama
İstenmeyen çevre birimlerini asla dizüstü bilgisayarınıza uzun süre bağlı bırakmayın. İlk olarak, sistem kaynaklarını tüketen Bluetooth cihazlarını bağlamak için Bluetooth gibi bazı özellikleri aktif tutarlar. Ayrıca, büyük güç çekerek dizüstü bilgisayarınızın pilini hızla tüketebilirler.
Bu nedenle, dizüstü bilgisayarınızda kullanmayı bıraktığınızda bu tür tüm cihazları fişten çekmeli ve kullanımlarını minimumda tutmalısınız.
Windows 10 Neden Yavaş: Kaynak Kullanımı
Yazımızda verdiğimiz ipuçları, bilgisayarınızdaki yükü azaltmaya yardımcı olacaktır. Temel işlemler için daha fazla kaynak boşaltarak bilgisayarınızın daha sorunsuz çalışmasını sağlar.
Yukarıdaki adımların tümü dizüstü bilgisayarınızın yavaş çalışmasını önlemede yardımcı olsa da, öncelikle dikkat etmeniz gereken şey, minimum eklenti maksimum ‘Varsayılan Ayar’ kullanımı olmalıdır. Windows’u en sadece haliyle kullanmaya çalışın.
Takiye.com’u twitter ve google haberler üzerinden abone olarak takip edebilirsiniz.
Diğer Windows haberlerimize buradan ulaşabilirsiniz.