GeForce Now 0xc0f1103f hatası, Windows 10 ve 11 kullanıcılarının karşılaştığı en yaygın sorunlardan biridir. Kullanıcıların en sevdikleri oyunları oynamalarını engellediği için sinir bozucu bir deneyim olabilir. Neyse ki, bu hatayı düzeltmek için atabileceğiniz adımlar var. Bu kılavuzda, Windows 10 ve 11’de GeForce Now 0xc0f1103f hatasının nasıl düzeltileceğine ilişkin adım adım bir çözüm sunacağız. Bu sorunun nedenini ve yeniden çalışır duruma gelmek için sorunu nasıl giderebileceğinizi açıklayacağız.
GeForce Now Nedir ve 0xc0f1103f Hatasını Nasıl Etkiler?

GeForce Now, oyuncuların en sevdikleri oyunları herhangi bir cihazdan açıp oynamalarına olanak tanıyan bulut tabanlı bir oyun hizmetidir. Son zamanlarda, bazı kullanıcılar GeForce Now’a erişmeye çalışırken 0xc0f1103f hatasıyla karşılaşıyor. Bu hata GeForce Now ile Windows 10 ve 11 arasındaki uyumsuzluk sorunlarından kaynaklanmaktadır. Bu yazımızda GeForce Now’ın ne olduğunu ve Windows 10 ve 11’de 0xc0f1103f hatasını nasıl etkileyebileceğine bakacağız. En sevdiğiniz oyunları daha fazla sorun yaşamadan oynamaya geri dönebilmeniz için çözümler üzerinde çalışacağız.
GeForce Now Hatası 0xc0f1103f’nin Yaygın Nedenleri – Ne Yapılabilir?
GeForce Now hata kodu 0xc0f1103f ile karşılaşıyorsanız, yalnız değilsiniz. Bu, GeForce Now platformunuzda bir oyun başlatmaya veya oynamaya çalışırken ortaya çıkabilecek yaygın bir hata kodudur. Neyse ki, bu sorunu gidermek ve düzeltmek için atabileceğiniz birkaç adım var. Bu yazıda, bu hatanın en yaygın nedenlerinden bazılarını tartışacağız ve bunların nasıl giderileceğine ilişkin çözümler sağlayacağız.
GeForce Now Error Code 0xc0f1103f Hatası Çözümü

Bazı GeForce Now kullanıcıları, 0xc0f1103f hatası nedeniyle uygulamalarının artık çalışmadığını belirtiyor. Bu oyuncular, GeForce Now uygulamasını veya bununla ilgili oyunları başlattıklarında bu hata kodunu görürler. Hata 0xc0f1103f’de “Sisteminiz minimum gereksinimleri karşılamıyor” şeklinde bir mesaj bulunur.
Bu sorun, minimum sistem gereksinimlerini karşılamayan bilgisayarlarda ortaya çıkar. Aynı hata sizi GeForce Now oyunlarını oynamaktan alıkoyuyor mu? Öyleyse, Windows 10 ve 11’de 0xc0f1103f hatasını aşağıdaki yöntemlerle düzeltebilirsiniz.
PC’nizin GeForce Now’ın Sistem Gereksinimlerini Karşıladığını Tekrar Kontrol Edin
İlk kez bir GeForce Now kullanıcısıysanız, sorun gidermeden önce bilgisayarınızın hizmetinin sistem gereksinimlerini karşıladığını bir kez daha kontrol edin. Donanım gereksinimlerini kontrol etmek için Windows PC’ler için GeForce Now sistem gereksinimleri sayfasını açın.

Sistem Bilgisi uygulamasını açarak PC’nizin teknik özelliklerinin nasıl eşleştiğini kontrol edebilirsiniz. Sistem özeti, GeForce Now akışı için temel donanım özelliklerinin çoğunu gösterir. Sistem Bilgisi uygulamasında Bileşenler > Görüntüle‘ye (Components > Display) tıklayarak GPU ayrıntılarını görüntüleyebilirsiniz.
Bir sistem gereksinimiyle eşleşmiyorsa bilgisayarınızı yükseltmeniz gerekir. Masaüstü kullanıcıları, gerekirse PC’lerine yeni grafik kartları ve hatta işlemciler ekleyebilir. Bilgisayarınız gerçekten tüm GeForce Now gereksinimlerini karşılıyorsa, aşağıdaki sorun giderme adımlarına geçin.
1. GeForce Now Sunucularının Çalışıp Çalışmadığını Tekrar Kontrol Edin
Bu hata, GeForce Now sunucusu kapalı olduğu için oluşabilir. Örneğin, sunucu bakım nedeniyle kapalı olabilir. Çeşitli bölgeler için hizmet durumunu GeForce Now hizmet durumu sayfasından kontrol edebilirsiniz. Bölgenizdeki bir sunucu kapalıysa, GeForce Now uygulamasını tekrar açmadan önce hizmetin tekrar çalışır hale gelmesini bekleyin.
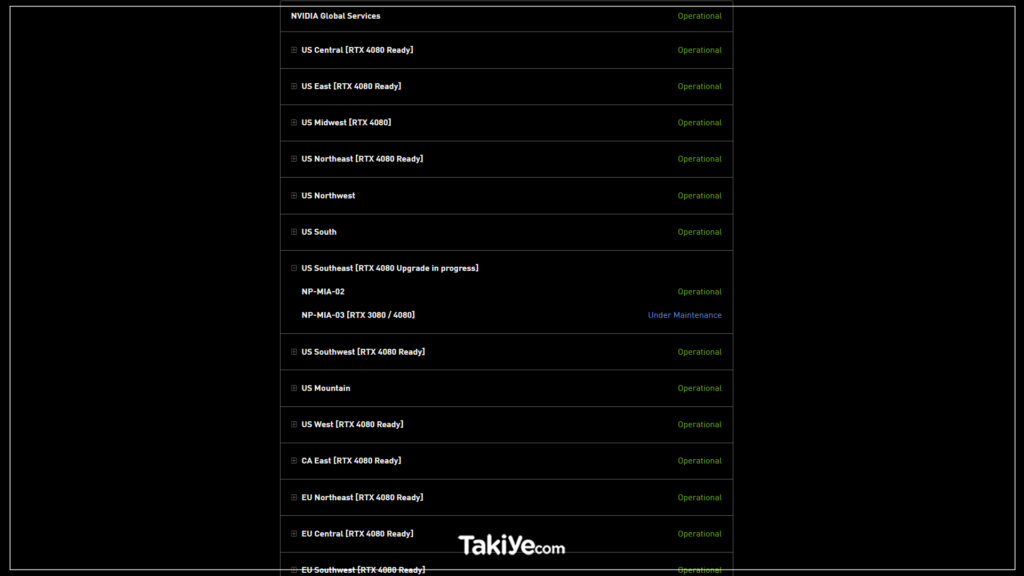
2. GeForce Now’ı Yönetici Yetkisiyle Çalıştırın
GeForce Now’ı yönetici yetkisiyle çalıştırmak, denemeye değer basit bir potansiyel çözümdür. Yazılım için bir masaüstü kısayolunuz varsa, sağ tıklayın ve Yönetici olarak çalıştır seçeneğini seçin. Veya Windows arama kutusuna GeForce Now yazabilir ve sonuçlarda uygulamayı sağ tıklatarak Yönetici olarak çalıştır’ı seçebilirsiniz.
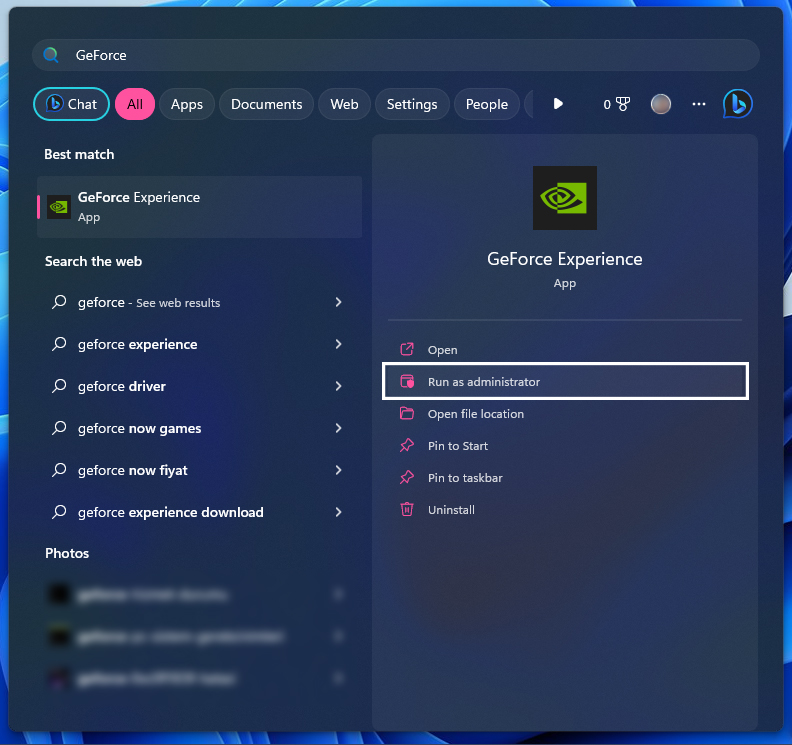
Bu işe yararsa GeForce Now’ı her zaman yükseltilmiş yetkiyle çalışacak şekilde ayarlamak en iyisidir. Bunu, GeForce Now EXE (Uygulama) için özellikler penceresini açıp Yönetici olarak çalıştır onay kutusunu seçerek yapabilirsiniz.
3. GeForce Now Uygulaması için Güç Tasarruflu bir GPU seçin
Bu çözüm, iki GPU’ya (grafik işlem birimi) sahip bilgisayarları olan kullanıcılar için geçerlidir. GeForce Now uygulaması için güç tasarrufu sağlayan tümleşik bir GPU seçmek, 0xc0f1103f hatası için yaygın olarak onaylanan bir düzeltmedir. Windows’ta GeForce Now uygulaması için entegre bir GPU’yu şu şekilde seçebilirsiniz:
- İlk olarak, arama yardımcı programını Win + S tuş kombinasyonu ile etkinleştirin.
- Arama kutusuna ‘grafik ayarları’ (graphics settings) yazın.
- Ayarlar’daki seçenekleri açmak için Grafik ayarları’na tıklayın.
- Ardından, Açık bir pencere açmak için Gözat‘a tıklayın.
- Bu yolda GeForceNow uygulamasını seçin:
C:\Users\[user folder]\AppData\Local\NVIDIA Corporation\GeForceNOW\CEF\GeForceNow.exe
- Ekle düğmesine tıklayın.
- Eklenen GeForce Now uygulamasını seçin ve Seçenekler düğmesine tıklayın.
- Ardından Güç tasarrufu (entegre GPU) seçeneğini seçin.
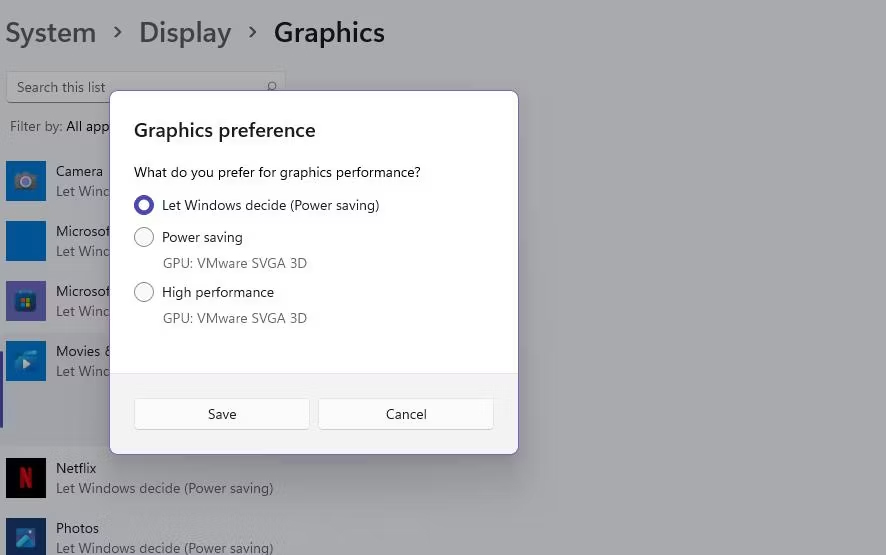
- Seçilen seçeneği uygulamak için Kaydet’e tıklayın.
4. Grafik Kartınızın Sürücüsünü Güncelleyin
Diğer kullanıcılar, grafik sürücülerini güncellemenin sorunu kendileri için çözdüğünü belirtiyorlar. Bilgisayarınızın grafik sürücüsünü üçüncü taraf sürücü güncelleme yazılımıyla güncelleyebilir veya NVIDIA, AMD veya Intel üretici sitesinden indirebilirsiniz.
5. NVIDIA ile İlgili Tüm Hizmetleri Yeniden Başlatın
Bu GeForceNow hatası, bazı NVIDIA belirli hizmetlerinin çalışmaması veya yeniden başlatılması gerekmesi nedeniyle oluşabilir. Bunu, tüm NVIDIA hizmetlerini aşağıdaki gibi gözden geçirip yeniden başlatarak düzeltebilirsiniz:
- Windows Search’ü açın.
- Services’i (Servisler) bulun ve açmak için tıklayın.
- Ardından NVIDIA ile ilgili hizmetleri bulun.

- Görebildiğiniz her NVIDIA ile ilgili hizmete sağ tıklayın ve Yeniden Başlat’ı seçin. Bir NVIDIA hizmeti zaten çalışmıyorsa bunun yerine Başlat seçeneğini tıklayın.
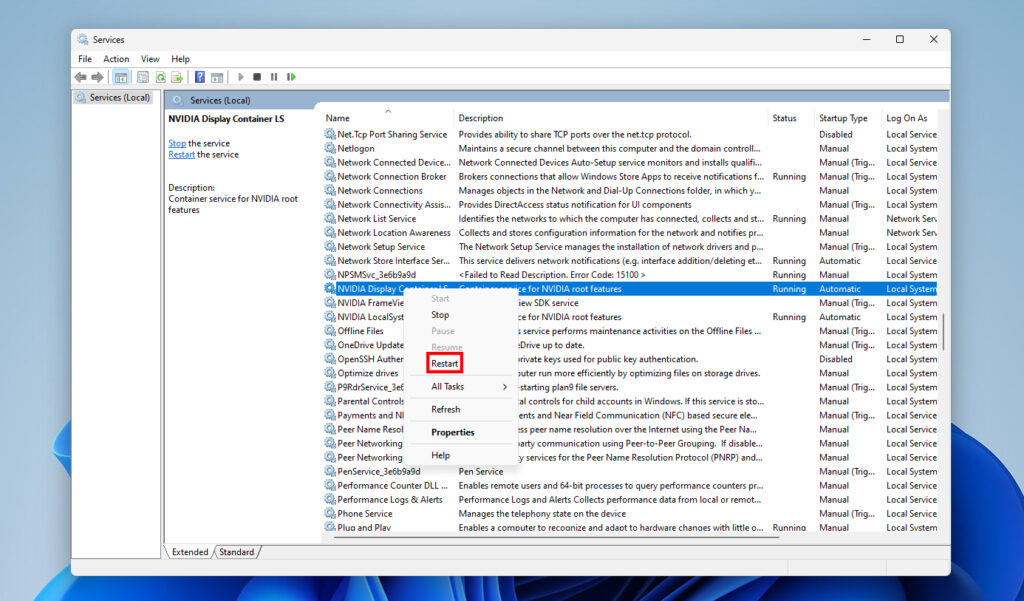
6. Tüm Aktif Proxy Sunucularını Kapatın
PC’nizde bir proxy sunucunuz var mı? Öyleyse, bir sunucu sorunu oluşturarak 0xc0f1103f hatasına neden oluyor olabilir. Bu nedenle, proxy sunucunuzu Windows’ta Ayarlar veya Denetim Masası aracılığıyla devre dışı bırakmayı deneyin. Windows’ta proxy sunucunuzu devre dışı bırakma hakkındaki makalemiz, bunun nasıl yapılacağına ilişkin talimatlar içerir.
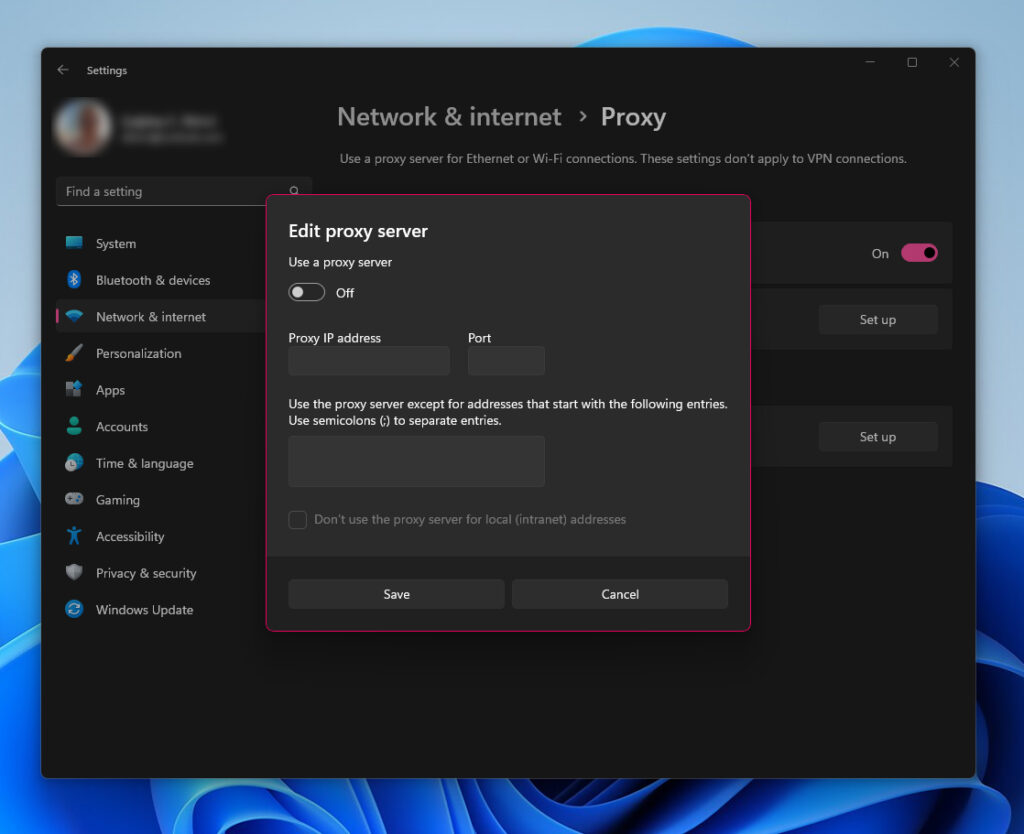
7. Tüm Etkin VPN’leri Devre Dışı Bırak
Daha zayıf VPN (Sanal Özel Ağ) bağlantıları da bu oyun akışı sorununun ortaya çıkmasına neden olabilir. Bir VPN bağlantısı kullanıyorsanız, Windows Ayarları uygulaması aracılığıyla şu şekilde devre dışı bırakın:
- Bu uygulamayı açmak için Başlat menüsü düğmesine veya sabitlenmiş kısayola tıklayarak Ayarları başlatın.
- Ardından Ağ ve İnternet sekmesini veya kategorisini seçin.
- VPN gezinme seçeneğini veya sekmesini tıklayın.
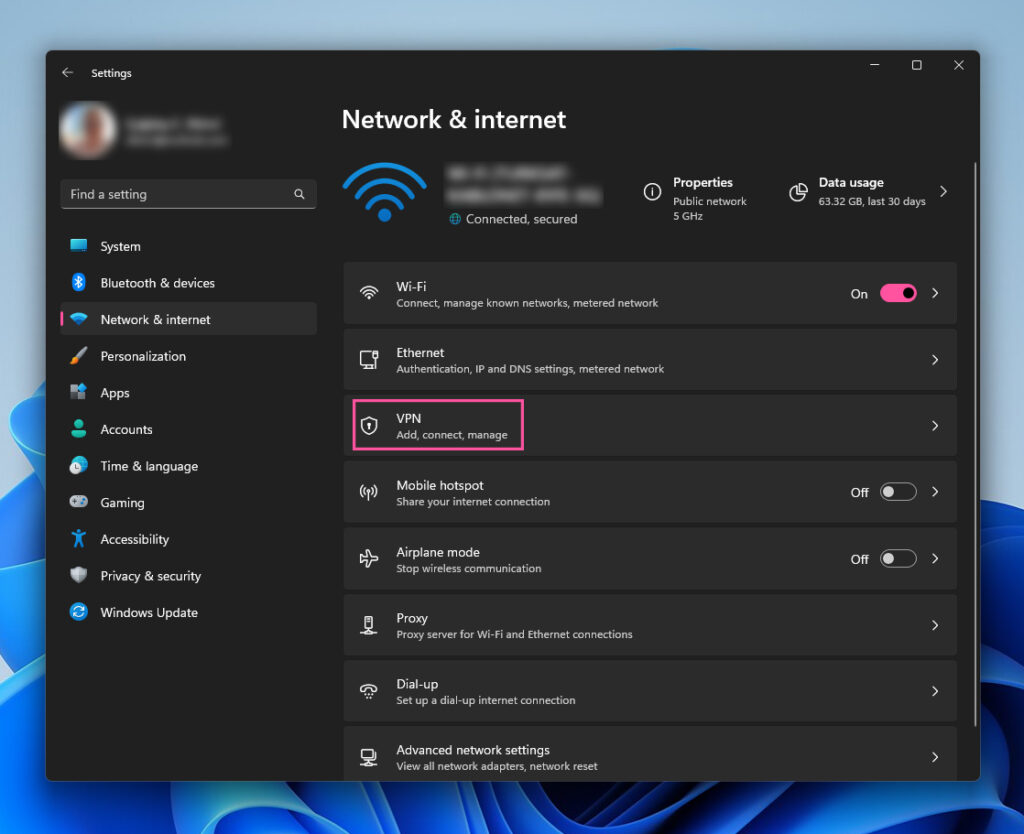
- Listelenen bir VPN bağlantısını seçin.
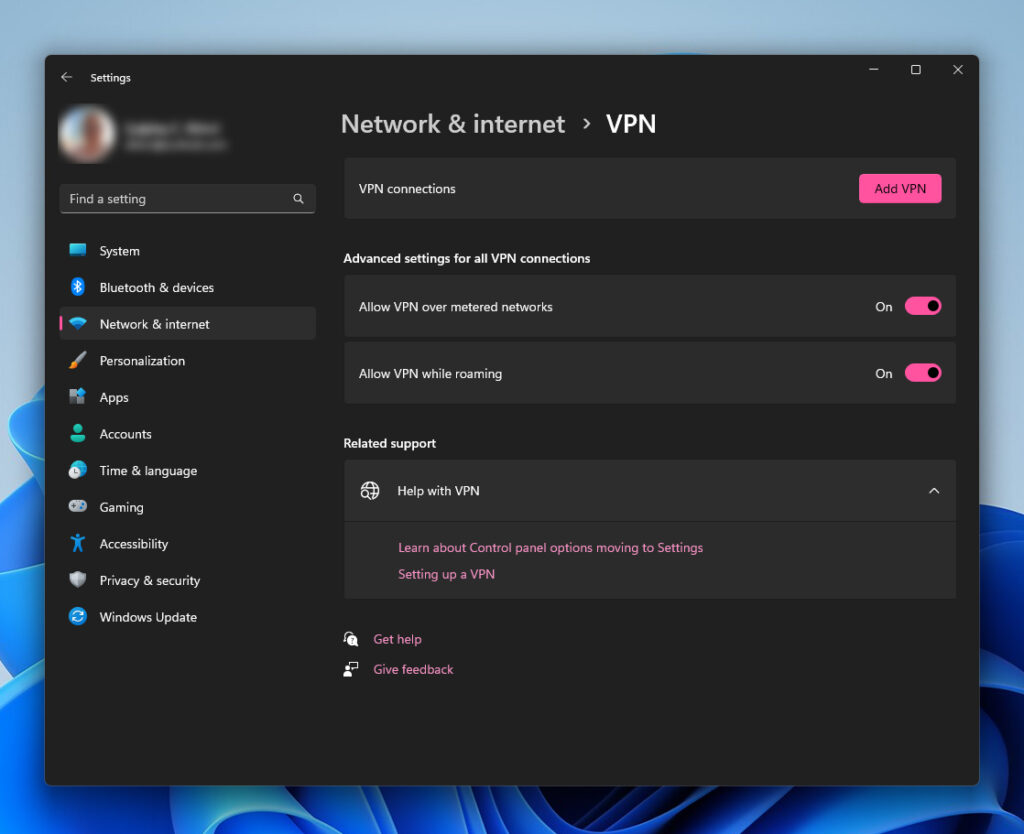
- Ardından VPN için Bağlantıyı Kes seçeneğini seçin.
- GeForce Now’ı açın ve VPN bağlantısı kesikken bazı oyunları oynamayı deneyin.
8. GeForce Now’ı Yeniden Yükleyin
Burada belirtilen alternatif sorun giderme yöntemlerinden hiçbiri işinize yaramazsa GeForce Now uygulaması bozulmuş olabilir. Bu durumda, böyle bir sorunu çözmek için muhtemelen GeForce Now yazılımını yeniden yüklemeniz gerekecektir. GeForce Experience’ı yeniden yükleme adımları şunlardır:
- Programlar ve Özellikler’i açın ve GeForce Now’ı seçin.
- GeForce Now’ın Kaldır/Değiştir seçeneğine tıklayın.
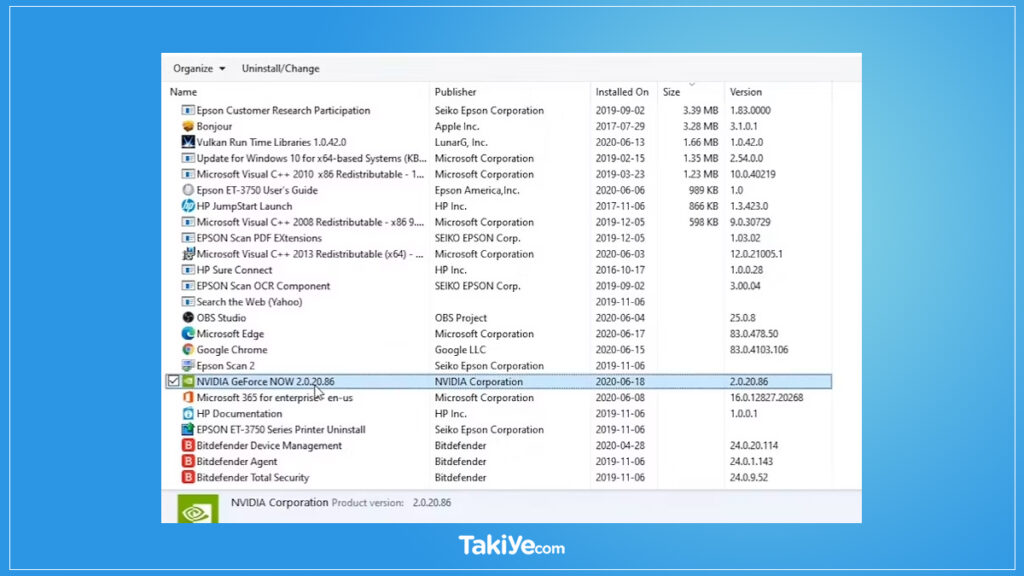
- Açılan pencerede Kaldır’ı seçin.
- GeForce Now’ı kaldırdıktan sonra Windows 11 veya 10’u yeniden başlatın.
- GeForce Now indirme sayfasını açın.
- GeForce Now Windows yazılımı için İndir’e tıklayın.
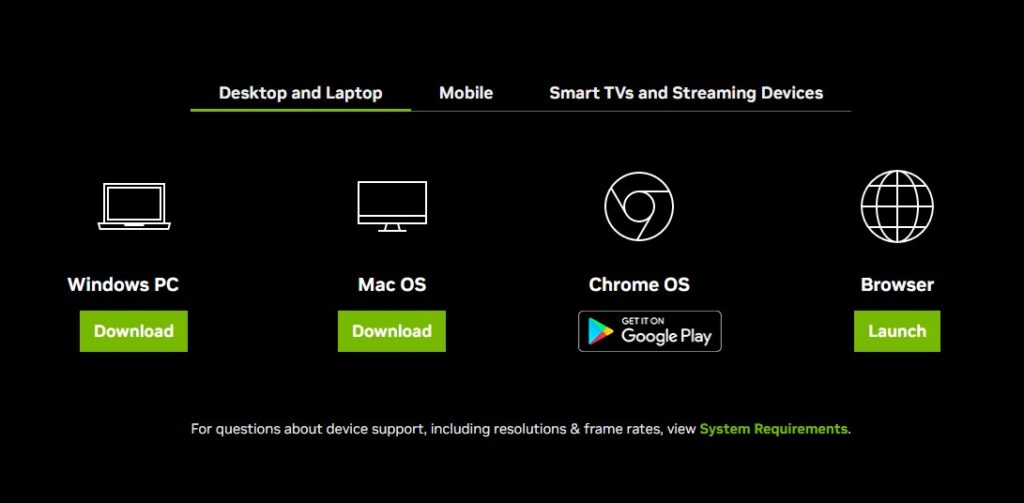
- Yazılımın kurulum sihirbazını açmak için GeForce-Now-release.exe dosyasına çift tıklayın.
- Ardından, GeForce Now’ı yeniden yüklemek için kurulum sihirbazı adımlarını izleyin.
GeForce Now Oyunlarını Windows’ta Yeniden Oynayın
Bunlar, kullanıcılar tarafından denenen ve genellikle 0xc0f1103f hatası için işe yarayan çözümlerdir. Bu nedenle, minimum GeForce Now sistem gereksinimlerini karşılıyorsa, PC’nizdeki bu sorunu çözme şansı oldukça yüksektir. 0xc0f1103f hatası düzeltildiğinde, GeForce Now hizmetinin sunduğu en iyi oyunların keyfini yeniden çıkarabilirsiniz.
Takiye.com’u twitter ve google haberler üzerinden abone olarak takip edebilirsiniz.
Diğer Windows haberlerimize buradan ulaşabilirsiniz.


