Windows 11 0x0 0x0 hata mesajıyla ilgili sorun yaşıyorsanız, yalnız değilsiniz. Bu yaygın hata, donanım ve yazılım çakışmalarından bozuk sistem dosyalarına kadar çeşitli etkenlerden kaynaklanabilir. Neyse ki, doğru sorun giderme kılavuzuyla bu sorunun kaynağını hızlı ve kolay bir şekilde tanımlayabilir ve çözebilirsiniz. Bu yazıda, bilgisayarınızı mümkün olan en kısa sürede tekrar kullanmaya başlayabilmeniz için Windows 11 0x0 0x0 hatalarının nasıl düzeltileceğine dair kapsamlı bir kılavuz sağlayacağız.
Peki, Windows 11’de hata kodu 0x0 0x0 nedir, neden oluşur ve bu hatayı nasıl düzeltirsiniz?
Windows 11’deki 0x0 0x00 hata mesajına kapsamlı bir bakış
Windows 11’in 0x0 0x00 hata mesajı da dahil olmak üzere çok çeşitli teknik sorunlara neden olduğu bilinmektedir. Bu özel hata mesajı, genellikle mavi bir ölüm ekranıyla sonuçlandığı için, ona aşina olmayan kullanıcılar için oldukça göz korkutucu olabilir. Bu yazıda, Windows 11’deki 0x0 0x00 hata mesajına ve nasıl düzeltileceğine kapsamlı bir göz atacağız. Bu hatanın nedenlerini, belirtilerini ve bu sorundan kurtulmak için deneyebileceğiniz olası çözümleri tartışacağız. Bu makalenin sonunda, bilgisayarınızın bu hatayı göstermesine neyin sebep olduğunu ve bu hatayı nasıl düzeltebileceğinizi daha iyi anlamış olacaksınız.
Windows 11 0x00 0x00 hatasının yaygın nedenleri ve çözümü
Windows 11 0x0 0x0 hata mesajı, kullanıcıların Windows 11 kullanırken karşılaştığı en yaygın error kodlarından biridir. Bu hata, donanım arızalarından bozuk sistem dosyalarına kadar çeşitli faktörlerden kaynaklanabilir. Neyse ki, hata ayıklamak ve gelecekte bu hatayı önlemek için atabileceğiniz birkaç adım var. Bu yazıda, Windows 11 0x00 0x00 hatasının en yaygın nedenlerinden bazılarını ve nasıl önleyebileceğinizi tartışacağız. Mümkün olan en kısa sürede tekrar çalışmaya başlayabilmeniz için sorun oluşursa hata ayıklama konusunda bazı ipuçları da sağlayacağız.
0x0 0x0 hata mesajı nedir?
Hata kodu 0x0 0x0, sistem belirli bir dosyaya erişemediğinde veya yüklü programlarından birine erişirken veya çalıştırırken bir sorunla karşılaştığında Windows 11’de görünen genel bir hata mesajıdır. Bilgisayarın belleği yetersiz kaldığında, sabit sürücüsünde bir sorun olduğunda veya başka bir donanım sorunu olduğunda da karşınıza çıkabilir.
Hata mesajı tipik olarak, bir şeylerin ters gittiğini belirtmek için kullanılan onaltılık “0x” sayısını içerir.
Çeşitli sorunlardan kaynaklanabileceğinden, bu hatanın tam nedenini belirlemek zor olabilir. Bu sorunu çözmek için, kullanıcılar birkaç farklı sorun giderme adımını denemelidir.
Windows 11 0x0 0x0 hata mesajının sebebi nedir?
0x0 0x0 hatasının başlıca nedeni, genellikle sisteminizde yüklü olan yazılım veya donanımla ilgili bir sorundur. İşte diğer bazı önemli nedenler:
- Bir Windows Beta işletim sistemi hatası.
- Bozuk veya eksik sistem dosyaları.
- Yanlış yapılandırılmış Windows ayarları.
- Eski aygıt sürücüleri.
- Eski sistem uygulamaları.
- Yazılım uygulamalarının hatalı veya eksik yüklenmesi.
- Uyumsuz programların kurulumu.
- Kötü amaçlı yazılım veya virüs bulaşması.
- Bilgisayarın BIOS’uyla ilgili bir sorun.
Windows 11 0x0 0x0 hata mesajı çözümü
Not: Aşağıda belirtilen tüm yöntemleri takip etmek gerekli değildir. Her birini tek tek deneyebilir ve hangisinin sizin için işe yaradığını kontrol edebilirsiniz.
1. Sisteminizi Yeniden Başlatın
Bu hatayı çözmenin ilk adımı, Windows bilgisayarı yeniden başlatmak ve sorunun kendi kendine çözülüp çözülmediğine bakmaktır. Bu, sistemin yenilenmesine ve soruna neden olabilecek tüm geçici dosyaların temizlenmesine yardımcı olacaktır.
2. Sürücüleri güncelle
Eski sürücüler, Windows 11’de 0x0 0x0 hatasına neden olabilir. Bu nedenle, tüm aygıt sürücülerinizin güncel olduğundan emin olun.
Bunu şu adımları izleyerek yapabilirsiniz:
- Başlat düğmesine sağ tıklayın ve menüden Aygıt Yöneticisi (Device Manager) seçeneğini seçin.
- Güncellemek için önemli sürücülerinizin sürücü kategorisini genişletin. Örneğin – Ekran bağdaştırıcıları.
- Her sürücüye sağ tıklayın ve menüden Sürücüyü güncelle’yi seçin.
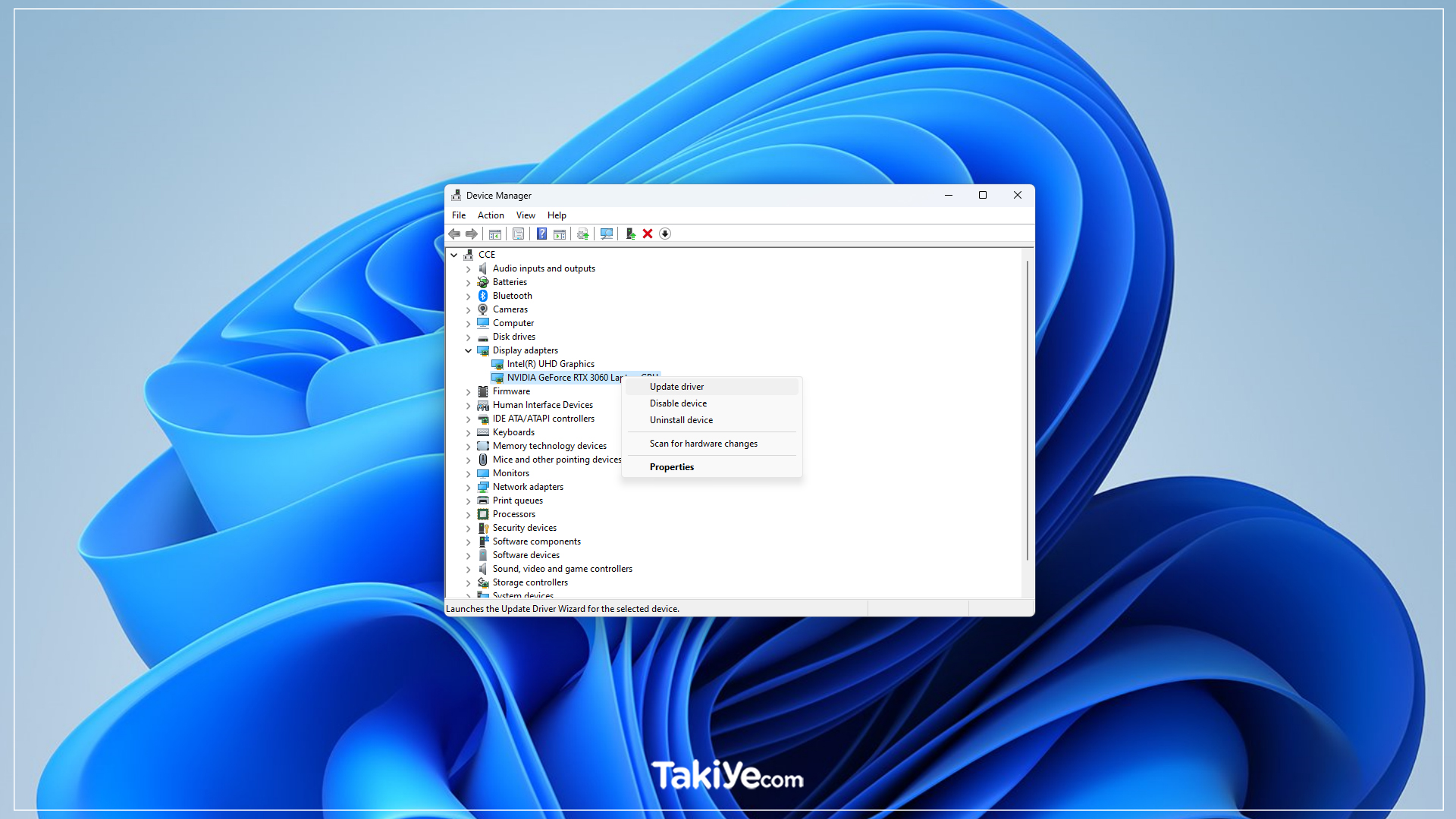
- Güncelleme işlemini tamamlamak için ekranda verilen talimatları izleyin.
3. Aynı Anda Çalışan Programları Sonlandırma
Bazen iki veya daha fazla uygulama arasındaki bir çakışma bu hataya neden olabilir. Bunun nedeni, her uygulamanın kendisini çalıştırmak için sistem kaynaklarını kullanmaya çalışmasıdır.
Bunu düzeltmek için, aynı anda çalışan tüm uygulamaları sonlandırabilirsiniz. İşte bunu nasıl yapacağınız:
- Ctr + Alt + Delete tuşlarına basın ve ardından menüden Görev Yöneticisi’ni seçin.
- “İşlemler” sekmesine gidin ve bitirmek istediğiniz programı seçin.
- İşlemi sağ tıklayın ve programı kapatmak için “Görevi Sonlandır” seçeneğini seçin.
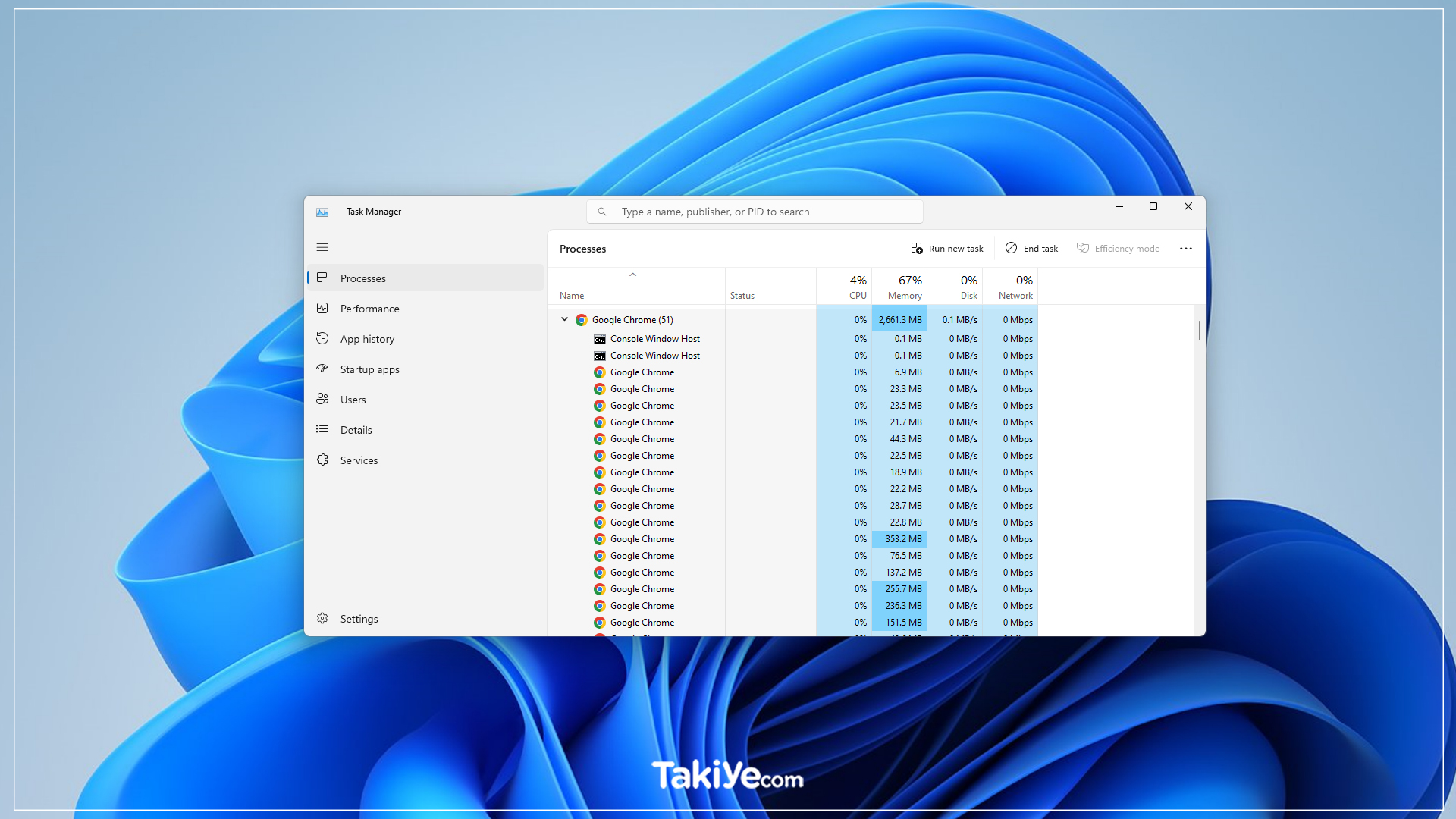
- Görev Yöneticisi penceresinden çıkın.
4. Windows Update’i Devre Dışı Bırakma veya Geri Alma
Yakın tarihli bir Windows güncellemesinden sonra 0x0 0x0 hatası görünüyorsa, bunun nedeni Windows’un yüklü sürümü ile en son güncelleme arasındaki uyumsuzluk sorunları olabilir. Bunu düzeltmek için güncellemeyi devre dışı bırakmayı veya geri almayı deneyebilirsiniz.
İşte bunu nasıl yapacağınız:
- Ayarları açmak için Win + I tuşlarına basın.
- Windows Update sekmesine geçin ve Güncelleme geçmişi (Update history) seçeneğini seçin.
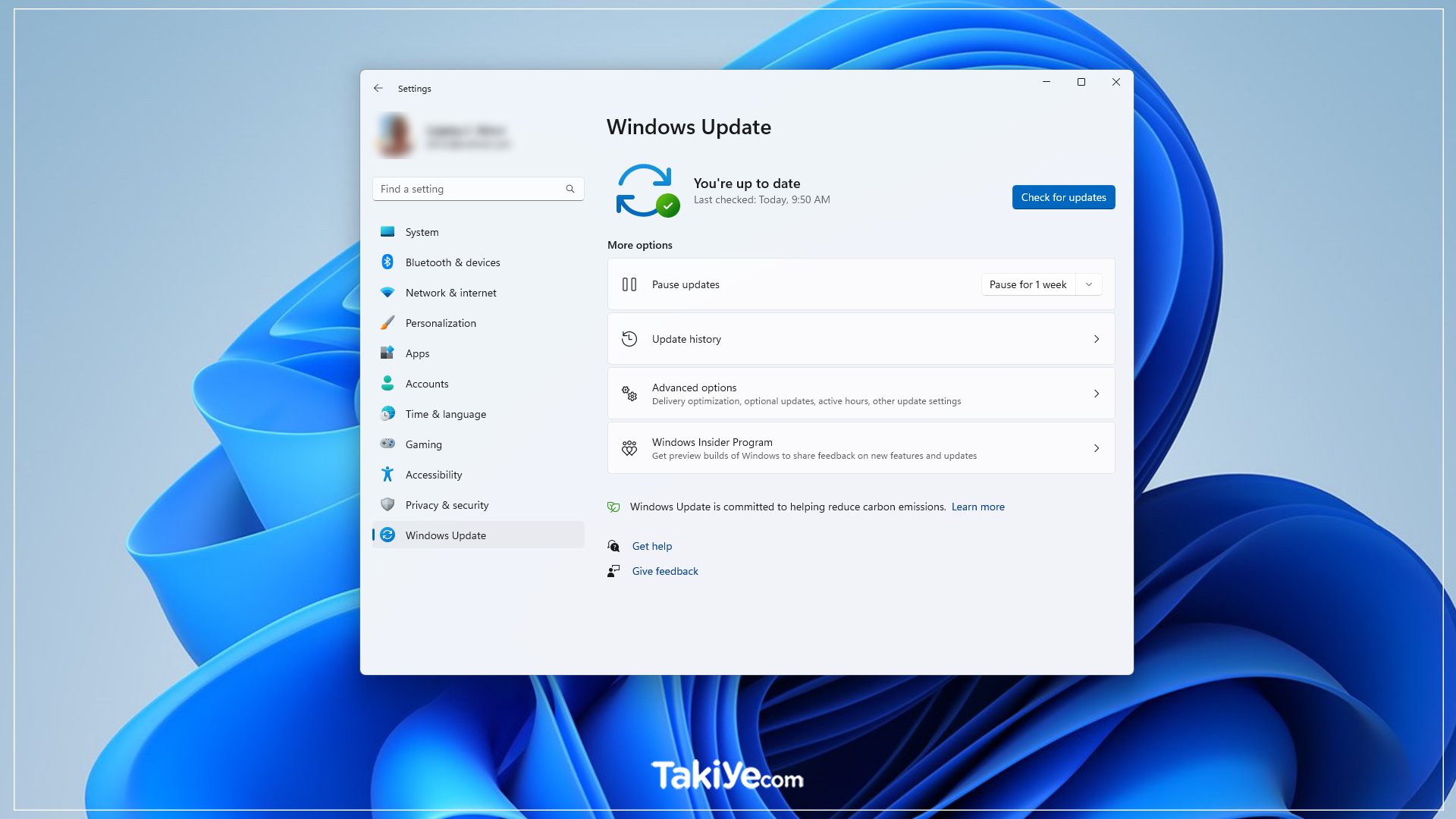
- “Güncelleme geçmişi” ayarları sayfası altında, Güncellemeleri kaldır seçeneğine tıklayın.
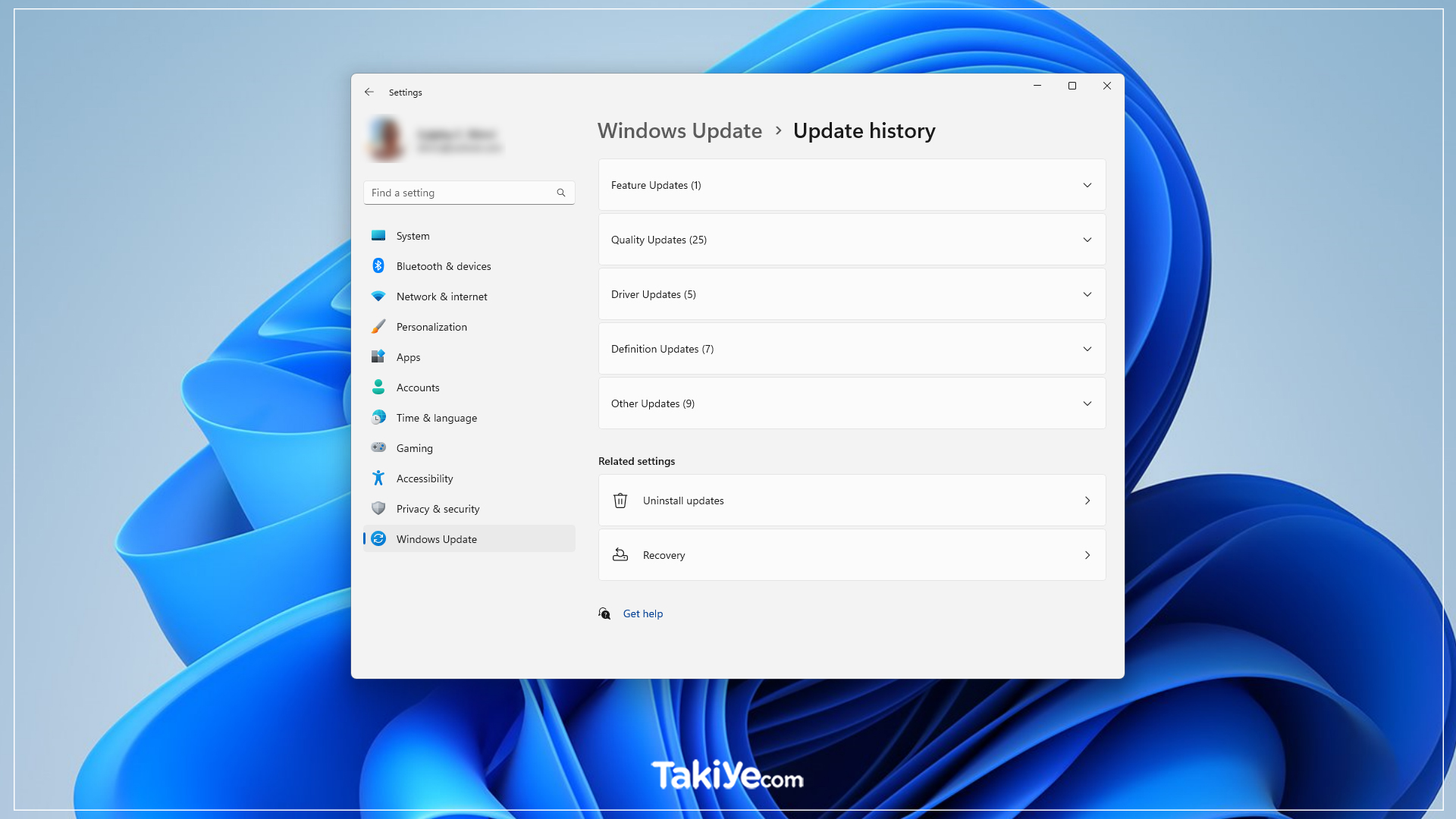
- En son Windows güncellemelerini arayın ve güncellemeleri kaldırmak için Kaldır bağlantısını tıklayın.
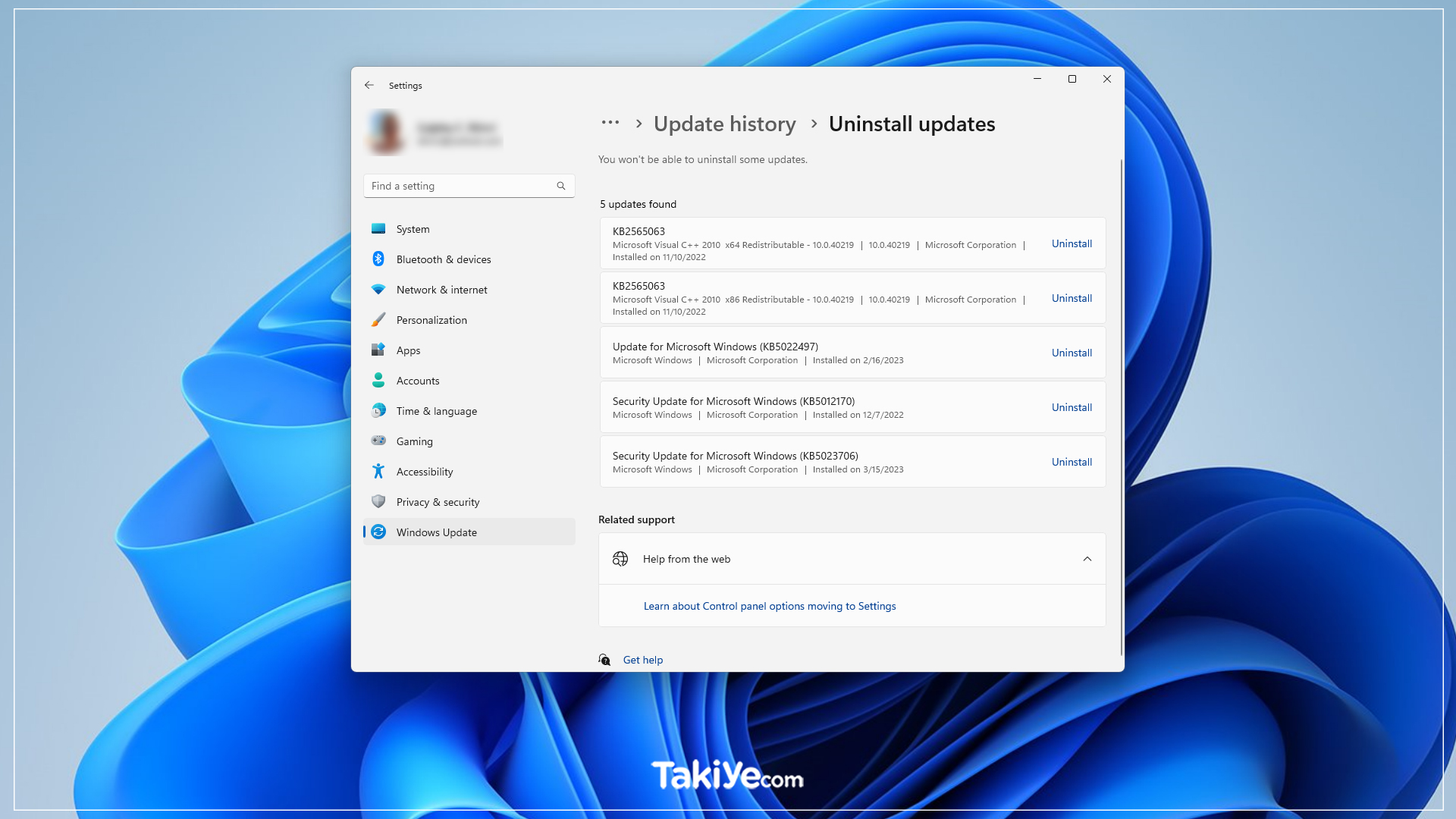
- Değişikliklerin etkili olması için bilgisayarınızı yeniden başlatın.
5. Sistem Dosyası Denetleyicisi (SFC) Aracını Çalıştırın
Sistem Dosyası Denetleyicisi, sisteminizi bozuk, eksik veya hasarlı dosyalar için tarayabilen ve bunları orijinal sürümlerle değiştirebilen güçlü bir araçtır. 0x0 0x0 hatası bozuk dosyalardan kaynaklanabileceğinden, SFC aracını çalıştırmak sorunu çözebilir.
Bu aracı çalıştırmak için şu adımları izleyin:
- Win + X‘e birlikte basın ve Terminal (Yönetici-Admin) seçin.
- Komut istemi penceresine “sfc /scannow” yazın ve Enter’a basın.
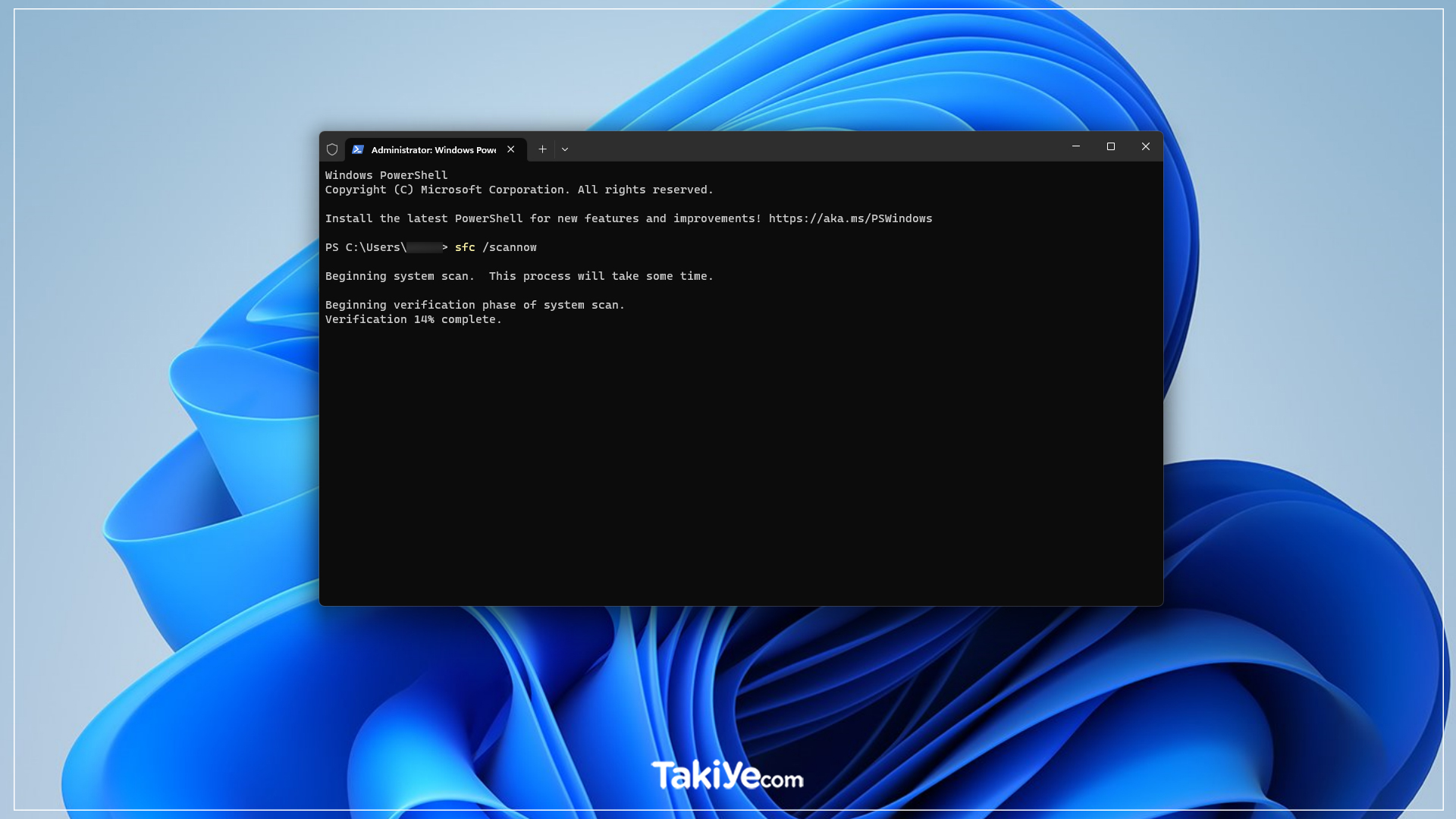
- Komut istemi penceresinden çıkmadan önce sistem taramasının bitmesini bekleyin.
- Sisteminizi yeniden başlatın.
6. Dağıtım Görüntüsü Hizmeti ve Yönetimi (DISM) Aracını Çalıştırın
Dağıtım Görüntüsü Hizmeti ve Yönetimi (DISM) aracı, 0x0 0x0 hatasıyla ilgili bozuk sistem dosyalarını düzeltebilir. Bu aracı çalıştırmak için şu adımları izleyin:
- Win + X‘e birlikte basın ve Terminal’i (Yönetici-Admin) seçin.
- Komut İstemi penceresine “Dism /Online /Cleanup-Image /RestoreHealth” yazın ve Enter’a basın.
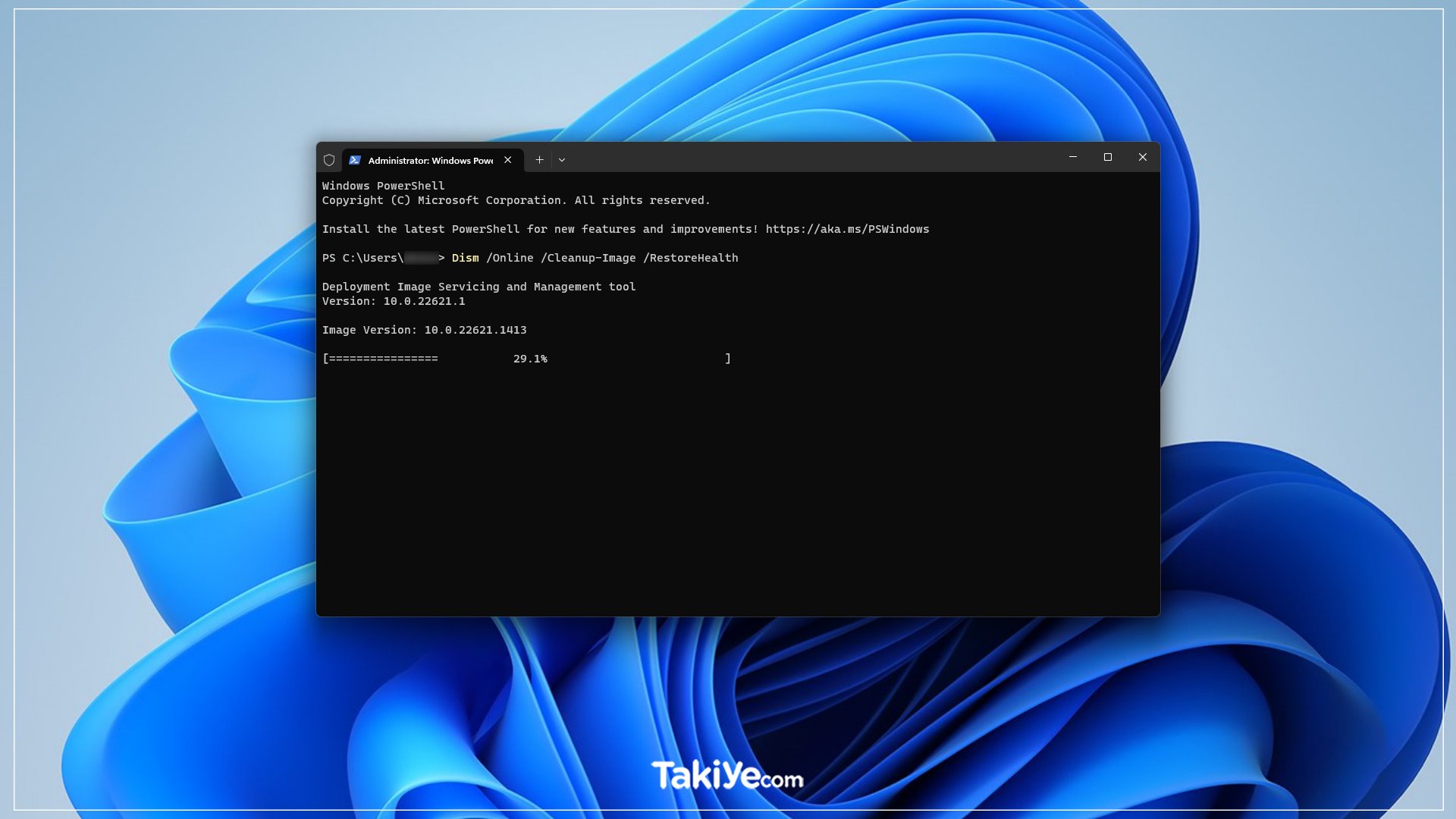
- Komut İstemi penceresinden çıkmadan önce sistem taramasının bitmesini bekleyin.
- Son olarak, sisteminizi yeniden başlatın.
7. Temiz Önyükleme Gerçekleştirin
Temiz önyükleme gerçekleştirmek, bu hatanın nedenini belirlemeye yardımcı olabilir. Temiz önyükleme, herhangi bir üçüncü taraf yazılım müdahalesini ortadan kaldırmaya yardımcı olur ve sorunun kaynağını belirlemenize yardımcı olur.
Temiz bir önyükleme gerçekleştirmek için yapmanız gerekenler:
- Çalıştır komut penceresini açmak için Wind + R tuşlarına birlikte basın.
- Çalıştır penceresine “msconfig” yazın ve Enter‘a basın.
- Hizmetler sekmesine geçin ve alttaki Tüm Microsoft hizmetlerini gizle (Hide all Microsoft services) seçeneğini etkinleştirin.
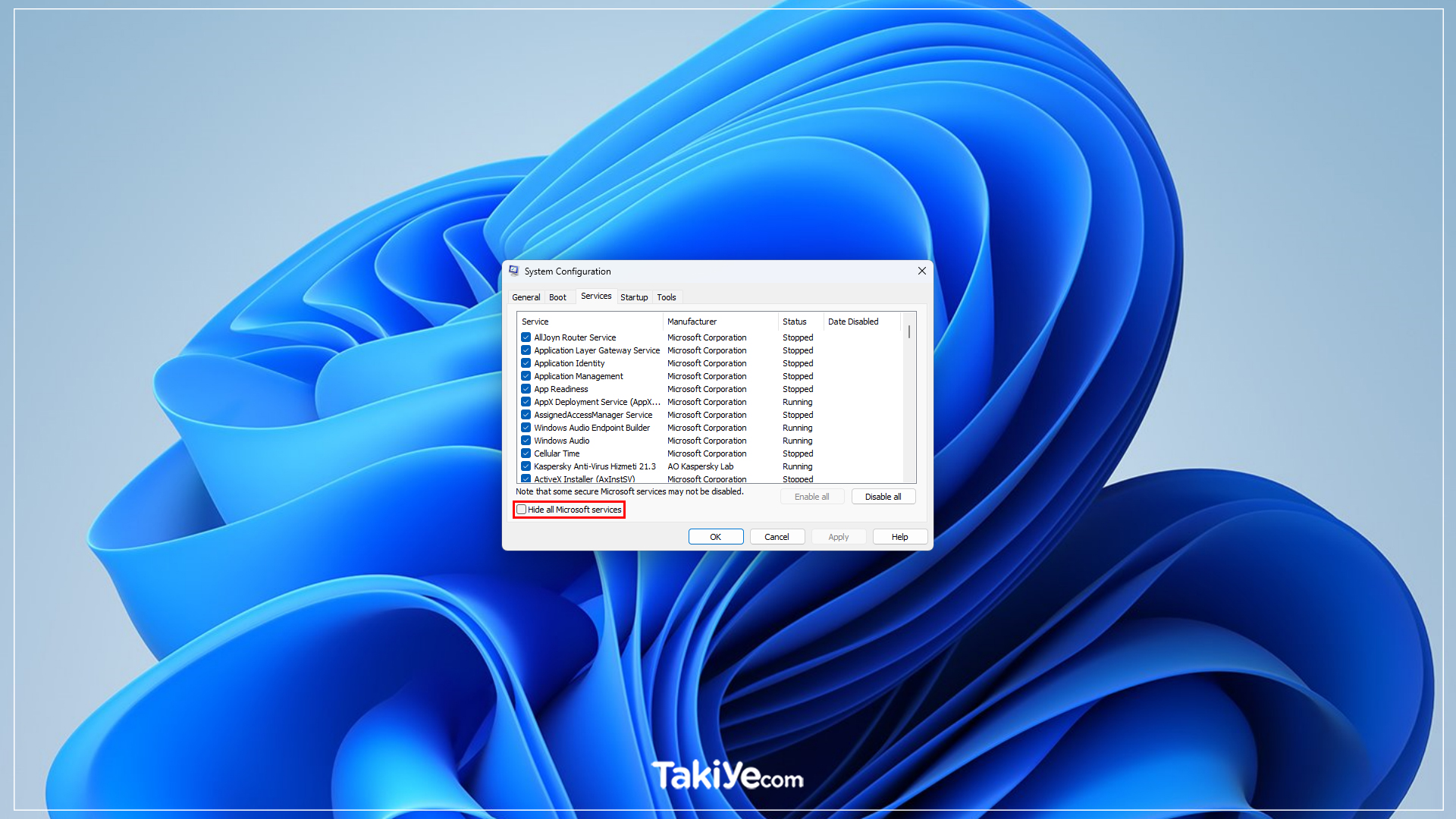
- Tümünü devre dışı bırak düğmesine tıklayın ve Başlangıç sekmesine geçin.
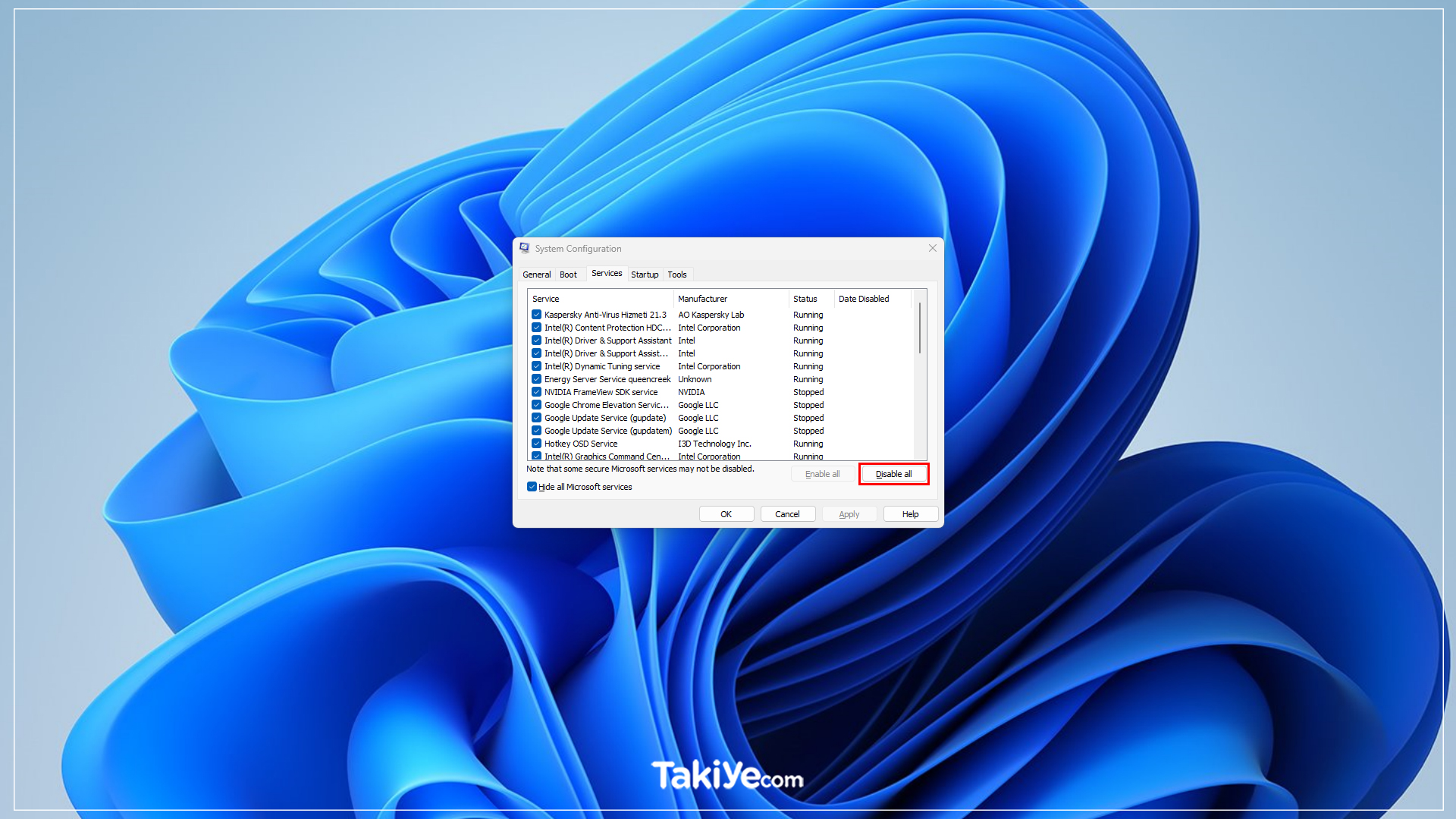
- Görev Yöneticisini Aç’ı seçin ve her bir başlangıç öğesini birer birer seçin.
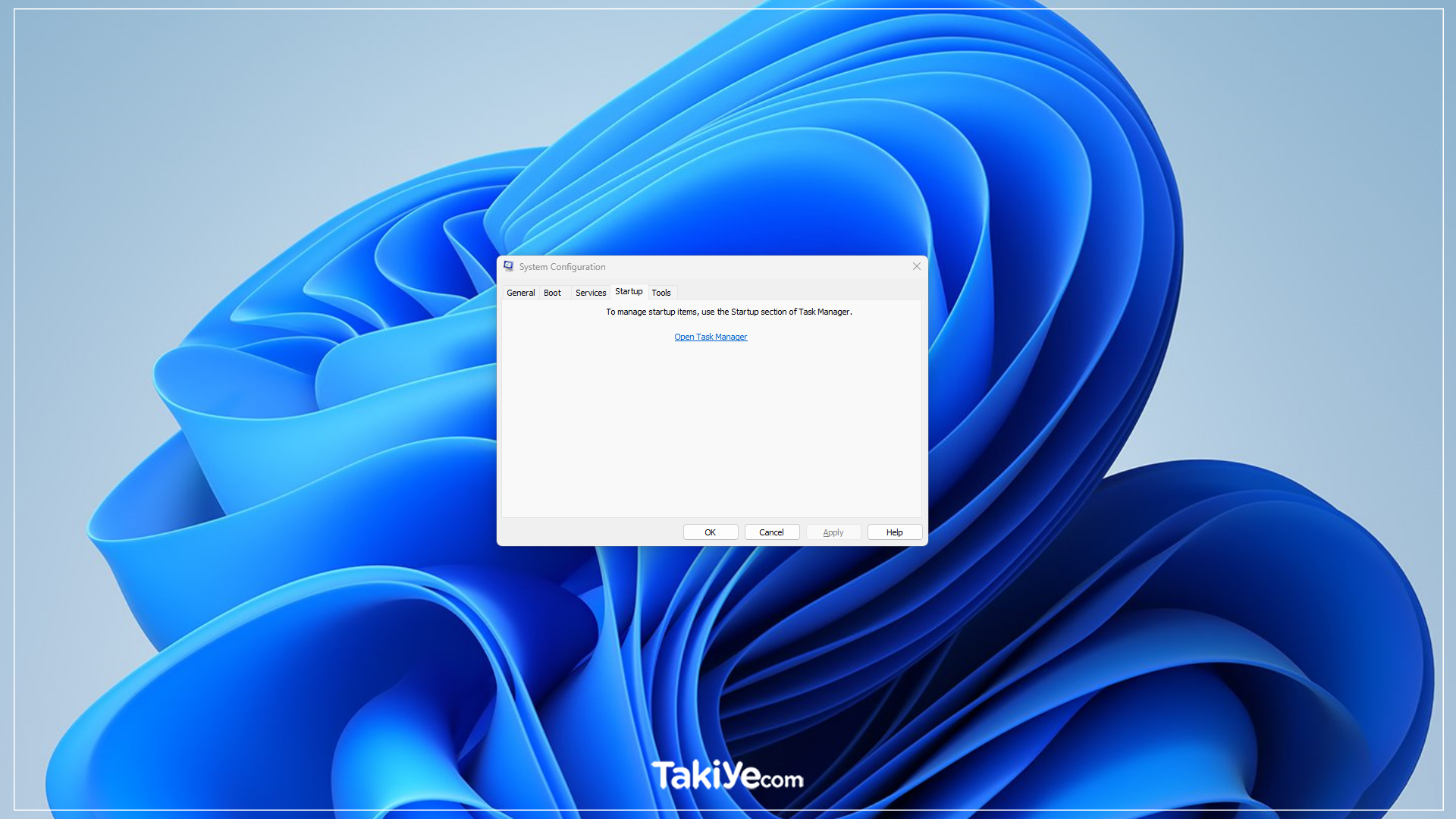
- Her başlangıç öğesini devre dışı bırakın, Görev Yöneticisi’ni kapatın, değişiklikleri kaydedin ve bilgisayarınızı yeniden başlatın.
Bilgisayarınız yeniden başlatıldıktan sonra, 0x0 0x0 hatasının devam edip etmediğini kontrol edin. Sorun çözülürse, Microsoft hizmetlerini yeniden etkinleştirebilir ve soruna hangisinin neden olduğunu kontrol etmek için her başlangıç öğesini tek tek etkinleştirmeye başlayabilirsiniz.
8. Windows 11’i Sıfırla
Yukarıda belirtilen tüm yöntemler başarısız olursa, Windows 11’inizi varsayılan ayarlarına sıfırlamayı deneyebilirsiniz.
Windows 11’i sıfırlamak için yapmanız gerekenler:
- Ayarları açmak için Win + I tuşlarına basın.
- Sistem sekmesi altında, Kurtarma seçeneklerini seçin.
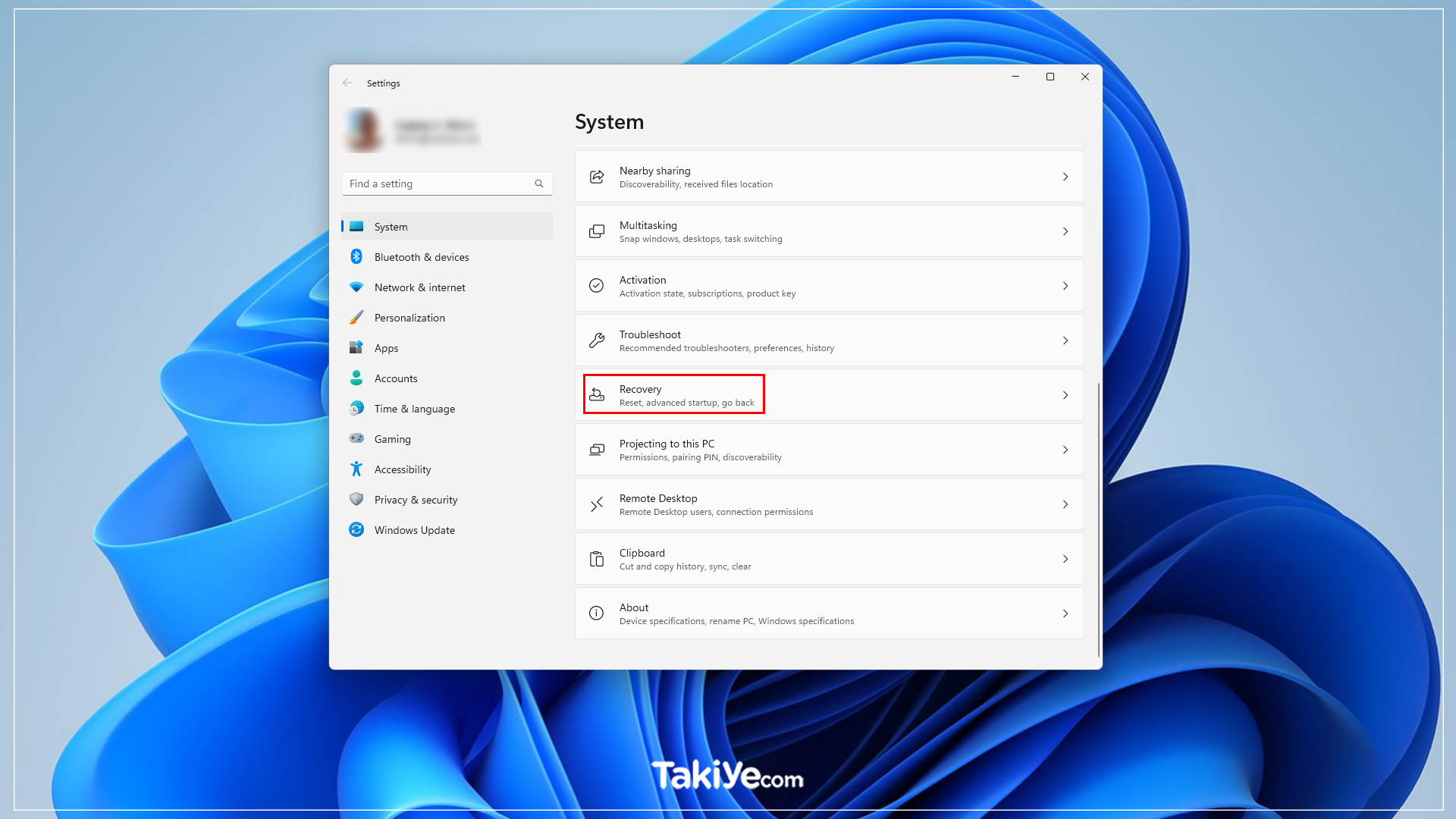
- “Kurtarma seçenekleri” altındaki Bilgisayarı Sıfırla düğmesini tıklayın.
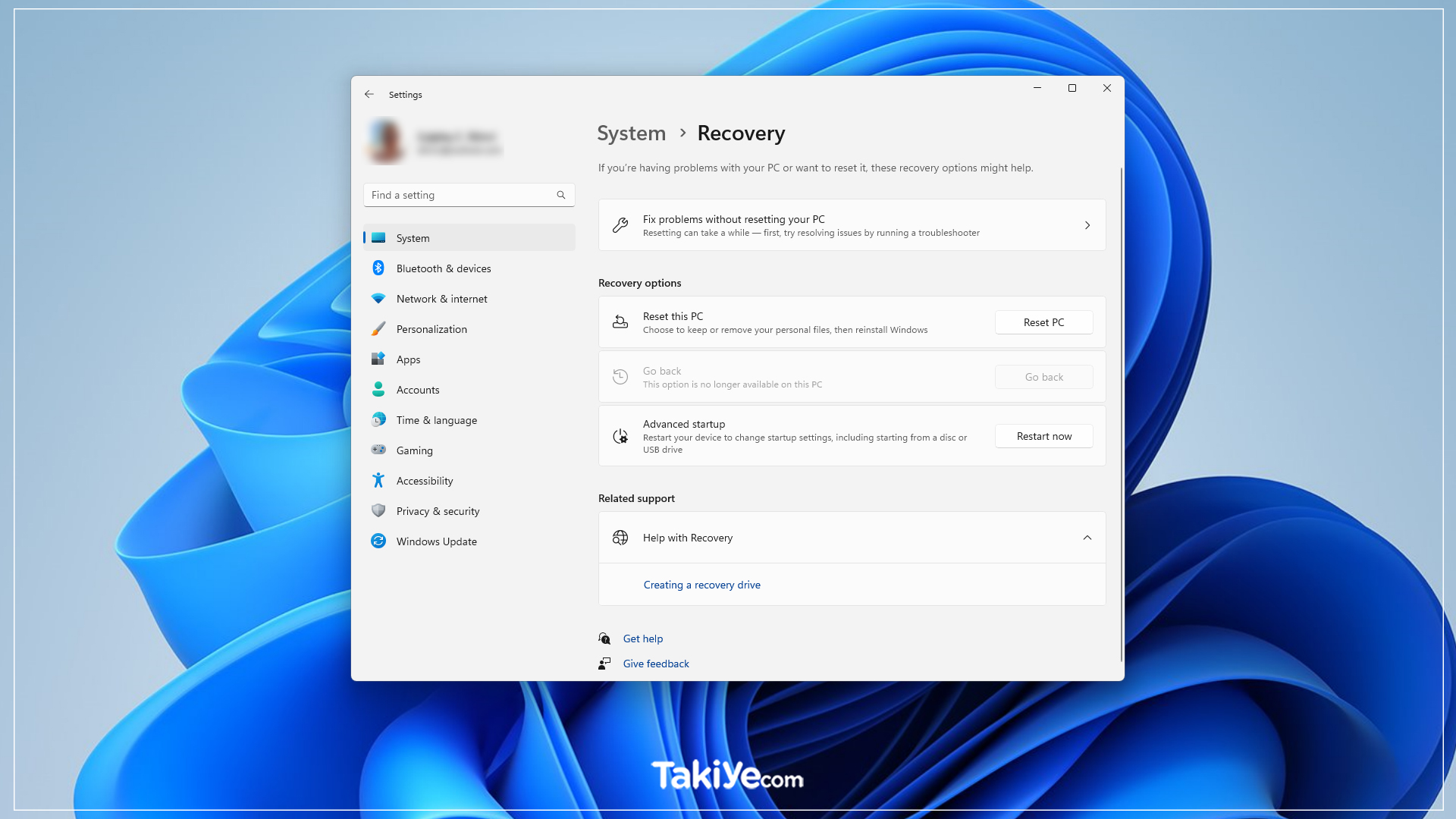
- Windows’u sıfırlamak için Dosyalarımı sakla veya Her şeyi kaldır seçeneklerinden birini seçebilirsiniz.
- İşlemi tamamlamak için ekrandaki talimatları izleyin.
Bittiğinde, 0x0 0x0 hatasının düzeltilip düzeltilmediğini kontrol edin.
Windows 11 0x0 0x0 mesajı
0x0 0x0 hatasını başarıyla düzelttiyseniz, bundan sonra bu hata koduna yol açabilecek etkinliklerden uzak durmanız önemlidir. Sisteminizin düzenli bir yedeğini alın, korsan yazılım veya crack’lenmiş uygulama yüklemekten kaçının ve tüm sürücüleri güncel tutun. Bunu yapmak, bir daha bu hatayla karşılaşma şansınızı önemli ölçüde azaltacaktır.
0x0 0x0 hatası devam ederse daha fazla yardım için bir BT uzmanıyla iletişime geçin. İlk etapta soruna neden olmuş olabilecek temel sorunları belirlemenize ve ele almanıza yardımcı olabilirler.
Takiye.com’u twitter ve google haberler üzerinden abone olarak takip edebilirsiniz.
Diğer Windows haberlerimize buradan ulaşabilirsiniz.


