Bilgisayarınızı başlattığınızda hemen açılacak bir program mı istiyorsunuz ya da hiç kullanmadığınız bir program çalışıyor ve onu kapatmak mı istiyorsunuz? İşte bu yazımızda sizlerle Windows 11 başlangıç programları nasıl eklenir veya kaldırılır detaylı şekilde anlatıyoruz.
Bilgisayarınızı bir süre kullandığınızda, başlatma işleminin giderek yavaşladığını fark edeceksiniz. SSD kullanıyor olsanız bile, eskiden yalnızca bir veya iki saniye süren işlemin şimdi beş ila altı saniye sürdüğünü görebilirsiniz.
Bu, geçmişte sahip olduğumuz sabit disk sürücülü bilgisayarlarla karşılaştırıldığında çok fazla bir süre olmasa da, ek dört saniye, yüklü uygulamanız olmadığında, olduğundan üç kat daha uzun süre beklediğiniz anlamına gelir. Peki bu yavaşlamaya ne sebep oluyor? Ve azaltmak için ne yapabilirsiniz? Bunlar Windows 11 başlangıç programları sebebiyle olabilir, peki gereksiz programları Windows 11 işletim sisteminde nasıl kaldırırsınız?
İlgili Yazı: Bilgisayar Sağlık Testi ile Performansı Arttırma Yöntemleri
Bilgisayarınızı Yavaşlatan Başlangıç Programları
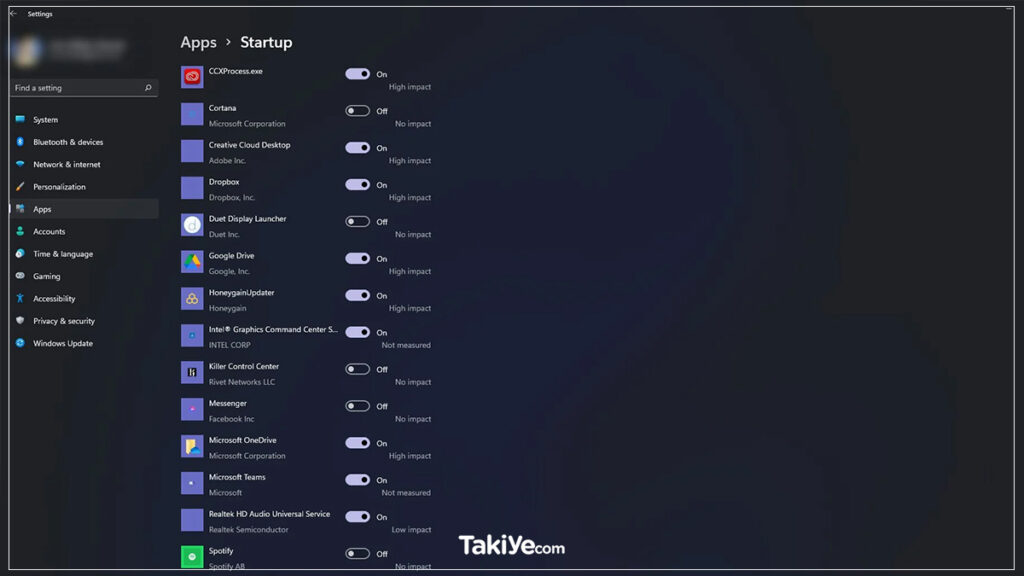
PC’nize uygulamalar ve özellikler ekledikçe, bazılarının giriş yaptığınız anda otomatik olarak açıldığını fark edeceksiniz. Bunlara bulut hizmetleri, klavye ve fare sürücüleri, mesajlaşma uygulamaları ve daha fazlası dahildir.
Bilgisayarınızı açtığınız anda en çok kullandığınız uygulamaların hazır olması yararlıdır. Ancak, gerçekten kullanmadığınız ve başlangıçta açık olan uygulamalar, bilgisayarınızın uyanma süresini uzatır ve bilgisayar kaynaklarını gereksiz yere tüketir. Bunlardan bazıları oyun hizmetleri, gereksiz sürücüler ve hatta önceden yüklenmiş uygulamaları içerir.
Peki bundan nasıl kaçınabilirsiniz? Bilgisayarınızı başlattığınızda hangi uygulamaların açılacağını ve hangi uygulamaların kapalı kalacağını nasıl kontrol edersiniz?
Windows 11 işletim sisteminde başlangıç programları nasıl kaldırılır
Giriş yaptığınızda uygulamaların açılmasını durdurmak için bilgisayarınızın ayarlarına gitmeniz gerekir. Önce Başlat Menüsü düğmesine tıklayın, ardından Güç Düğmesinin yanındaki Dişli simgesine tıklayın. Alternatif olarak, Başlat Menünüzün sağ üst köşesindeki Tüm uygulamalar’a tıklayabilir, Ayarlar‘ı aramak için S (Settings) yazıp ilerleyebilirsiniz.

Ayarlar penceresi açıldığında, sol taraftaki menüden Uygulamalar‘a gidin. Ana Uygulamalar penceresinde Başlangıç‘a gidin. Şimdi, oturum açtığınızda başlatılan uygulamaların bir listesini göreceksiniz. Listeden kullanmadığınız uygulamaları seçin ve ardından kapatmak için sağ sütundaki kaydırıcıya tıklayın.
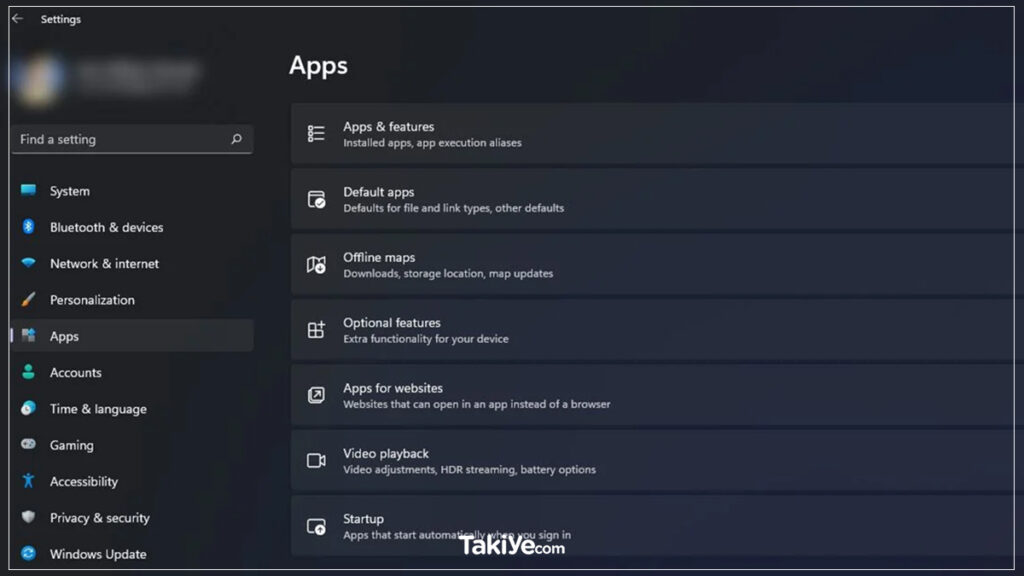
Bittiğinde, başlatmamayı seçtiğiniz uygulamalar oturum açtığınızda artık açılmayacaktır. Bu, bilgisayarınızın daha hızlı açılmasını sağlayacak ve önyükleme sürecindeki gereksiz uygulamaları kaldıracaktır.
Peki ya bilgisayarınızı yalnızca tek bir amaç için açıyorsanız ve ancak açılış programları arasında yer almıyorsa, bu programı windows 11 başlangıç programları arasına nasıl eklersiniz?
Windows 11 Bilgisayarınıza Başlangıç Programları Nasıl Eklenir
Otomatik olarak açılmasını istediğiniz programları Başlat Menünüzün Başlangıç klasörüne ekleyebilirsiniz. Kolayca erişilebilir değildir, bu nedenle Çalıştır‘ı açmak için Windows tuşu + R komutunu kullanmanız gerekir. Ardından metin alanına shell:startup yazmanız ve Tamam’a basmanız gerekir.
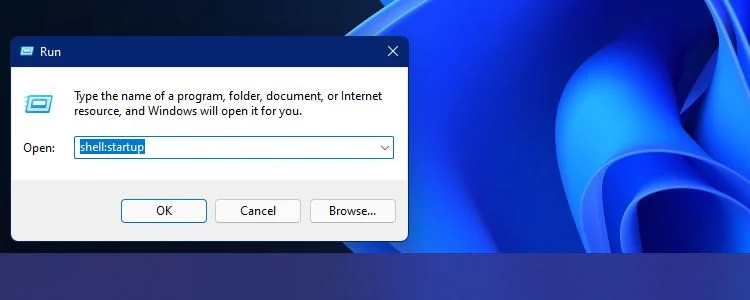
Ardından Başlangıç adlı yeni bir dosya gezgini penceresi görünecektir. Ardından, otomatik olarak başlatmak istediğiniz programın yürütülebilir dosyasına gitmeniz gerekir. Programa sağ tıklayın, Daha fazla seçenek göster‘i seçin, ardından eski içerik menüsünden Kısayol oluştur’u seçin.

Kısayolu oluşturduktan sonra, onu Başlangıç klasörüne taşıyın. Ardından, her oturum açtığınızda bilgisayarınız o klasöre eklediğiniz uygulamaları otomatik olarak açar ve böylece zamandan ve emekten tasarruf etmenizi sağlar.
Windows 11’de Daha Verimli Olun
Gün içinde oturum açarken hangi uygulamaların otomatik olarak açılacağını ve hangi uygulamaların kapalı kalacağını kontrol ederek kendinizi veya bilgisayarınızı daha verimli hale getirebilirsiniz. Gereksiz uygulamalar başlangıçta açılmadığından ve arka planda çalışmaya devam etmediğinden, bilgisayarınızın kaynaklarını koruyarak daha hızlı çalışmasını sağlayabilirsiniz.
Alternatif olarak, ihtiyacınız olan uygulamaları otomatik olarak başlatarak, açmak için başlat menünüzde her uygulamayı ayrı ayrı bulmak zorunda kalmazsınız. Tek ihtiyacınız olan kısayollarını Başlangıç klasörünüze kaydetmek ve bilgisayar günün başında sizin için açacaktır.
Bilgisayarınızın otomasyonunu kontrol ederek, her gün daha fazlasını yapmanıza izin vererek artık kendinizi daha etkili hale getirebilirsiniz.
Takiye.com’u twitter ve google haberler üzerinden abone olarak takip edebilirsiniz.
Diğer Windows haberlerimize buradan ulaşabilirsiniz.


