Windows 11’in menüleri, çoğu kullanıcının muhtemelen nadiren fark ettiği solma ve kaydırma animasyon efektlerine sahiptir. Bu tür efektler, görünen menülerde yaklaşık yarım saniye (400 milisaniye) kadar anlık gecikmeler oluşturur. 400 milisaniye özellikle fark edilebilir bir gecikme olmasa da, animasyon efektleri menüleri biraz yavaşlatmaya devam ediyor. İşte bu yazımızda Windows 11 menü hızlandırma işleminin çok kolay bir şekilde nasıl yapılacağını anlatacağım.
Windows 11 işletim sisteminde menüleri hızlandırmanın yolları vardır. 400 milisaniyelik menü gecikmesini azaltabilir veya görsel efektlerini tamamen devre dışı bırakabilirsiniz. Windows 11’de menüleri bu şekilde üç yöntemle hızlandırabilirsiniz.
Kayıt Defterini Düzenleyerek Windows 11 Menü Hızlandırma
Windows 11, menüler için gecikme parametresini yapılandırmak için yerleşik bir ayara sahip değildir. Ancak kayıt defteri, menüleri hızlandırmak için değerini değiştirebileceğiniz bir MenuShowDelay dizesi içerir. Bu kayıt numarası için herhangi bir anahtar veya DWORDS eklemeniz veya silmeniz gerekmez. MenuShowDelay dizesi için daha düşük bir değer ayarlamak için şu adımları izleyin:
- Kayıt Defteri Düzenleyicisi’ni içeren bir klasörü getirmek için Başlat > Tüm uygulamalar > Windows Araçları‘nı tıklayın.
- Regedit’i açmak için Windows Araçları dizininde Kayıt Defteri Düzenleyicisi’ne çift tıklayın.
- Kayıt Defteri Düzenleyicisi’nin adres çubuğunun içine tıklayın ve mevcut yolu silin. Ardından bu anahtar konumunu bu adres çubuğuna girin ve Enter tuşuna basın:
Computer\HKEY_CURRENT_USER\Control Panel\Desktop
- Bunun için bir Değer verisi kutusu getirmek için MenuShowDelay dizesine çift tıklayın.
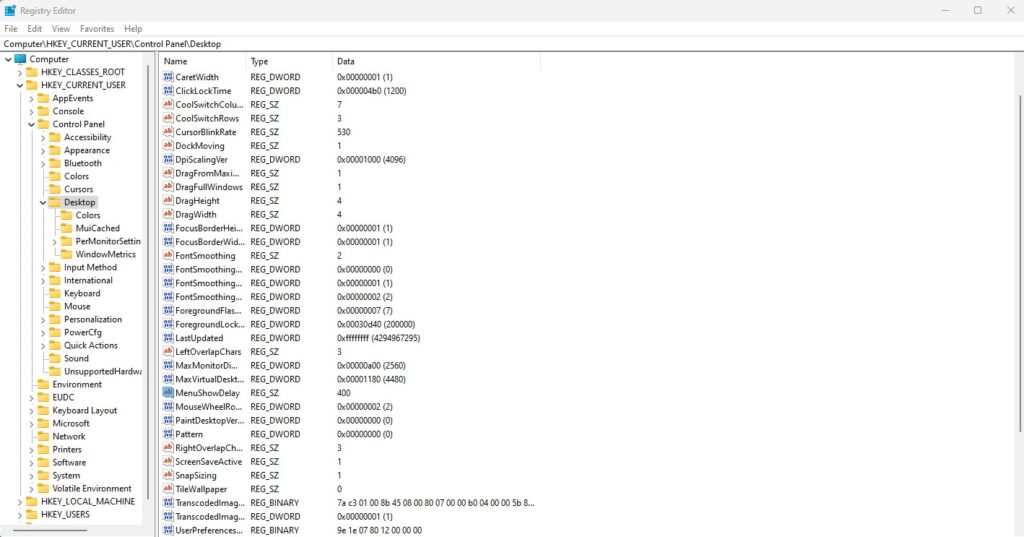
- Bu kutudaki mevcut rakamı silin ve daha düşük bir değer girin. 0 girmek animasyonları devre dışı bırakır, bu nedenle görsel efektleri korumak istiyorsanız 100 (milisaniye) gibi bir şey girin.
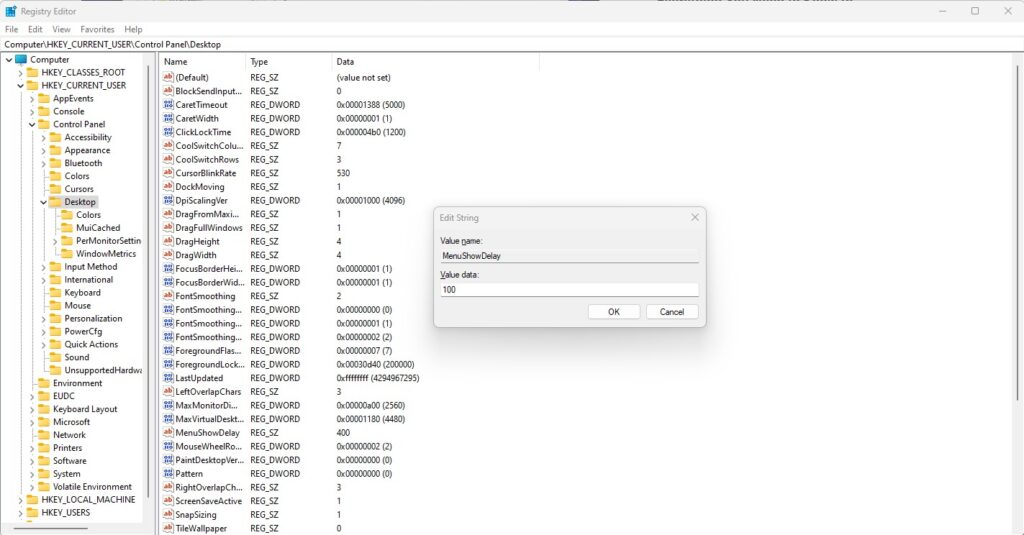
- Yeni menü gecikme değerini kaydetmek için Tamam’ı seçin.
- Ardından Windows 11’de Başlat > Güç > Yeniden Başlat‘a tıklayın.
Şimdi Başlat menüsünün ve diğer alt menülerin yanıt verme hızında ince bir fark görebilirsiniz. Her zaman farklı değerler deneyebilir ve hatta daha yüksek bir sayı girerek menüleri yavaşlatmayı deneyebilirsiniz (maksimum değer 4000’dir). Varsayılan ayarı eski haline getirmek için MenuShowDelay dizesinin Değer verisi kutusuna 400 girin.
Windows 11 Menü Hızlandırma için Winaero Tweaker Kullanmak
Winaero Tweaker, Windows’ta ince ayar yapmak için birçok özelleştirme seçeneği içeren bir yazılımdır. Bunların arasında, kayıt defterini manuel olarak düzenlemeden menü gecikmesini değiştirmenizi sağlayan bir Menü Gösterisi Gecikmesi ayarı bulunur. Winaero Tweaker’ın Menü Gösterisi Gecikmesi seçeneğiyle menüleri şu şekilde hızlandırabilirsiniz:
- Yazılımın indirme bağlantısını içeren Winaero Tweaker sayfasını açın.
- Oradan Winaero Tweaker İndir bağlantısını tıklayın.
- Winaero Tweaker’ın ZIP dosyasından çıkarın ve ardından yazılımı yüklemek için çıkarılan klasöründen kurulum sihirbazını açın.
- Ardından, Başlat menüsünden veya masaüstü kısayoluna çift tıklayarak Winaero Tweaker’ı açın.
- Winaero’nun gezinme kenar çubuğundaki Davranış ayarları kategorisini tıklayın.
- Menü Gecikmeyi Göster seçeneğini seçin.
- Değeri düşürmek ve menüyü hızlandırmak için Alt menü açılmadan önce gecikmeyi değiştir çubuğundaki kaydırıcıyı sola doğru sürükleyin.
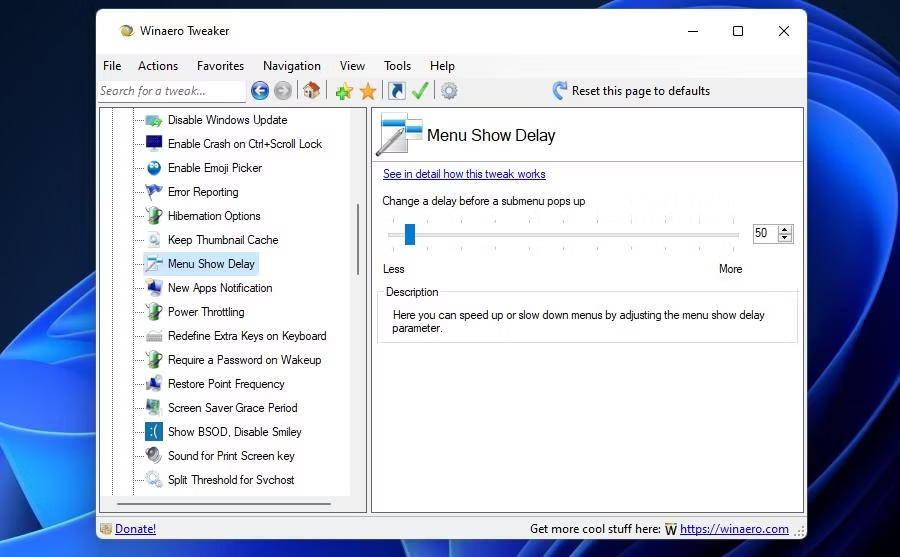
- Ardından, Windows oturumunu kapatmak için Şimdi oturumu kapat seçeneğini seçin.
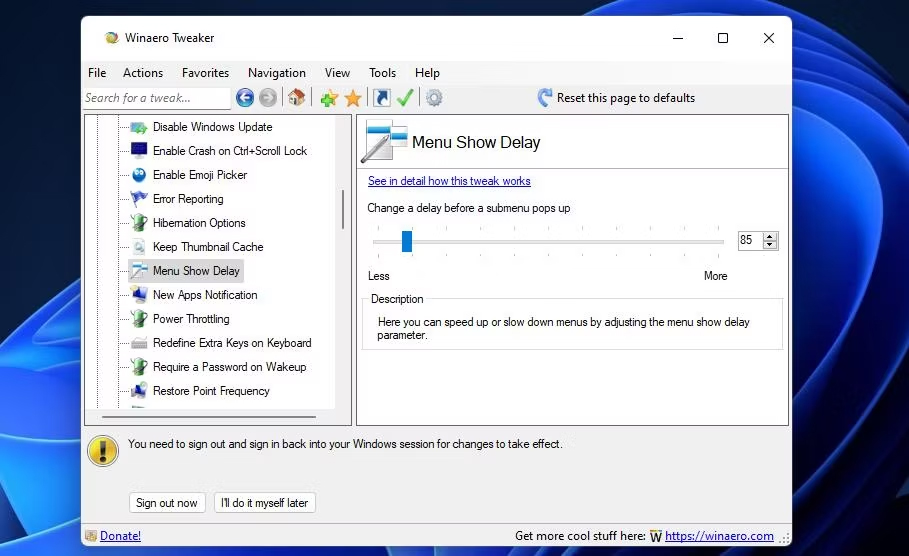
- Windows 11’de tekrar oturum açın.
Şimdi farkı görmek için Windows 11’de bazı menüleri açmayı deneyin. Menü Göster Gecikme ayarı için Bu sayfayı varsayılanlara sıfırla’yı tıklatarak Winaero Tweaker’da varsayılan gecikme değerini geri yükleyebilirsiniz. Veya bunun yerine çubuğun kaydırıcısını 400’e sürükleyin.
Görsel Efektleri Devre Dışı Bırakarak Windows 11 Menü Hızlandırma
Windows 11’in animasyonlarını ve diğer efektlerini devre dışı bırakmak, menüleri hızlandırmanın başka bir yoludur. Bu efektleri kapatmak, sistem kaynaklarını kullanmayı durduracaktır. Windows, efektlerini ayarlamak için seçenekler içerdiğinden, bunu yapmak için kayıt defterini düzenlemeniz gerekmez. Bunun yerine, Performans Seçenekleri penceresinden görsel efektleri aşağıdaki gibi devre dışı bırakın:
- Görsel Efektler sekmesini açmak için Win + R tuşlarına basın ve Run’da SystemPropertiesPerformance yazın. Ardından, o sekmeyi getirmek için Tamam’ı tıklayın.
- En iyi performans için ayarla düğmesini seçin.
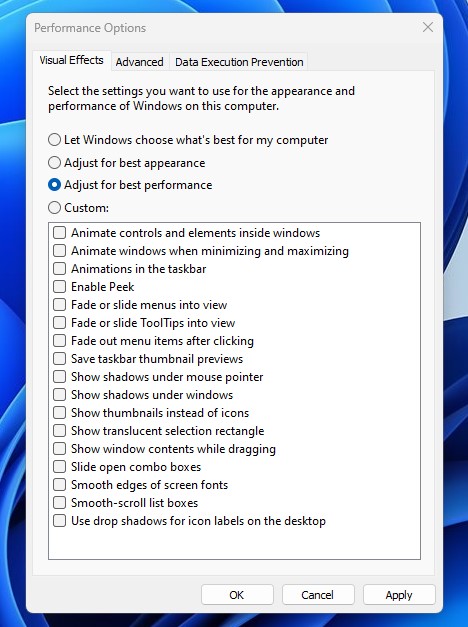
- Performans Seçenekleri penceresinin Uygula düğmesini tıklayın.
- Performans Seçeneklerinden çıkmak için Tamam’ı seçin.
- Görsel efekt değişikliklerini uygulamak için Windows 11 PC’nizi yeniden başlatın.
En iyi performans için ayarla seçeneği, tüm efektleri devre dışı bırakarak daha fazla RAM’i boşaltır. Başlat menüsünün animasyonlarını devre dışı bırakmayı daha özel olarak seçebilirsiniz. Bunu yapmak için, Görsel Efektler sekmesinde Windows içindeki denetimleri ve öğeleri canlandır onay kutusunun işaretini kaldırın.
Windows 11 Menü Hızlandırma Bu Kadar Kolay
Windows 11’in menüleri, menü gecikmesini azalttığınızda veya onlar için animasyon efektlerini devre dışı bıraktığınızda, öncekinden biraz daha hızlı ve daha duyarlı olacaktır. Bunu yapmak Windows 11’i önemli ölçüde hızlandırmayabilir. Ancak, gecikme süresini 100 milisaniyenin altına ayarlarsanız menüleri açarken marjinal bir fark göreceksiniz.
Takiye.com’u twitter ve google haberler üzerinden abone olarak takip edebilirsiniz.
Diğer Windows haberlerimize buradan ulaşabilirsiniz.


