Bulut depolama, veri yedeklemeleri için en ideal yöntemdir. Peki windows bilgisayarınızı Dropbox, Google Drive, OneDrive veya Backblaze buluta yedekleme alanına nasıl yedeklersiniz? İşte bu yazımda windows 10 buluta yedekleme işlemlerini adım adım anlatacağım.
HANGİ DOSYALARI YEDEKLEMELİSİNİZ?
Bir bilgisayarı yedeklemekten bahsederken, bu mutlaka tüm sistem anlamına gelmez. Her bir dosyanın, klasörün, uygulamanın ve diğer verilerin bir kopyasını oluşturmak, çoğu insan için gereksiz olan daha karmaşık bir işlem olan sabit sürücünüzü klonlar.
Yalnızca kişisel veri dosyalarını yedeklemenizi tavsiye ederim. Temel dosya türleri arasında belgeler, elektronik tablolar, sunumlar, fotoğraflar ve resimler, müzik ve videolar bulunur. Başka bir deyişle, kişisel olarak oluşturduğunuz veya edindiğiniz ve saklamak istediğiniz herhangi bir dosyayı yedeklemelisiniz.
Sistem dosyalarını yedeklemeniz gerekmez. Windows ile ilgili bir sorununuz varsa, önceki bir zamana dönmek veya tüm sisteminizi sıfırlamak için Sistem Geri Yükleme’yi veya tam fabrika ayarlarına sıfırlamayı kullanabilirsiniz. Bunların ikisi de hiçbir şeyi manuel olarak yedeklemeden çalışır.
Uygulamaları yedeklememelisiniz. Uygulamalar birden fazla gigabayt alabilir ve yeniden yüklenmesi kolaydır, bu nedenle uygulamaları size özel kılan yapılandırma dosyalarını yedeklemeniz daha iyi olur. Bir uygulamayı yeniden yüklemeniz gerekirse, web sitesinden en son kopyayı indirdikten sonra yapılandırma dosyalarını değiştirmeniz yeterlidir.
İşin zor yanı, tüm uygulamaların yapılandırma dosyalarını aynı yerde saklamamasıdır. Bazıları doğrudan uygulamanın yüklü klasöründe saklanır, diğerleri kullanıcı klasörünüzde ve yine diğerleri sisteminizin AppData klasöründe tutulur. Düzenli olarak kullandığınız her bir uygulama için hangi dosyaların yedeklenmesi gerektiğini öğrenmek size kalıyor.
Bilgisayarınızı Google Drive’a Nasıl Yedeklersiniz?
Google Drive masaüstü uygulaması artık Yedekle ve Senkronize Et olarak adlandırılıyor. Yine de Google Drive dosyalarınıza erişmenize izin verse de, onu bir yedekleme aracı olarak da kullanabilirsiniz. Bu, Google Drive klasörünüzde olmasalar bile dosyaları buluta yedeklemenizi sağlar.
Google Drive size ücretsiz olarak 15 GB sunduğundan (Gmail, Google Drive ve Google Fotoğraflar hesaplarınıza yayılmıştır), temel yedeklemeler için çekici bir seçenektir. Daha fazla alana ihtiyacınız varsa, ayda 2 ABD Doları karşılığında 100 GB, ayda 3 ABD Doları karşılığında 200 GB veya ayda 10 ABD Doları karşılığında 2 TB alan elde etmek için Google One‘a abone olmanızı tavsiye ederim. Ben kullanıyorum, çok memnunum.
Google Drive’ı kullanarak dosyalarınızı nasıl yedeklersiniz?
- Yedekle ve Senkronize Et programını yükleyin, ardından başlatın ve Google hesabınızda oturum açın. İlk kurulum sırasında yedeklemeyi kurmazsanız, Yedekle ve Senkronize Et simgesini ve ardından üç noktalı Menü > Tercihler’i tıklayın.
- Bilgisayarım sekmesinde, yedeklenmesini istediğiniz klasörleri seçin. Bu, ortak konumları gösterir, ancak Klasör Seç bağlantısını kullanarak istediğiniz kadar ekleyebilirsiniz. Daha açıklayıcı bir ad vermek için Bilgisayarım metnine de tıklayabilirsiniz.
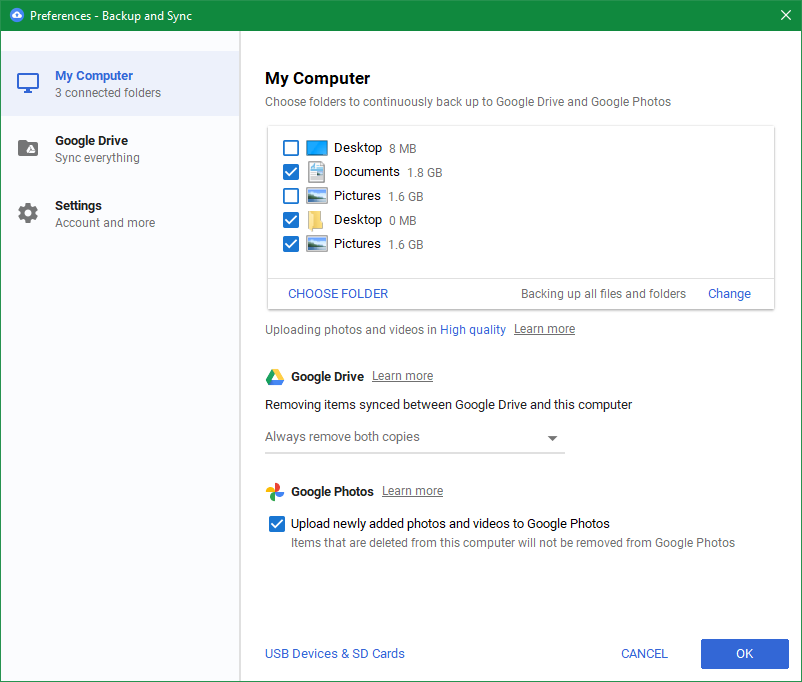
- Tüm dosyaları mı yoksa yalnızca fotoğrafları/videoları mı yedeklemek istediğinize karar vermek için Değiştir düğmesini tıklayın. Gelişmiş ayarlar altında, belirli uzantılara sahip dosyaları yok saymayı da seçebilirsiniz.
- Çıkarılabilir aygıtları da yedeklemek istiyorsanız, hangilerinin yedekleneceğini seçmek için USB Aygıtları ve SD Kartları bölümüne tıklayın.
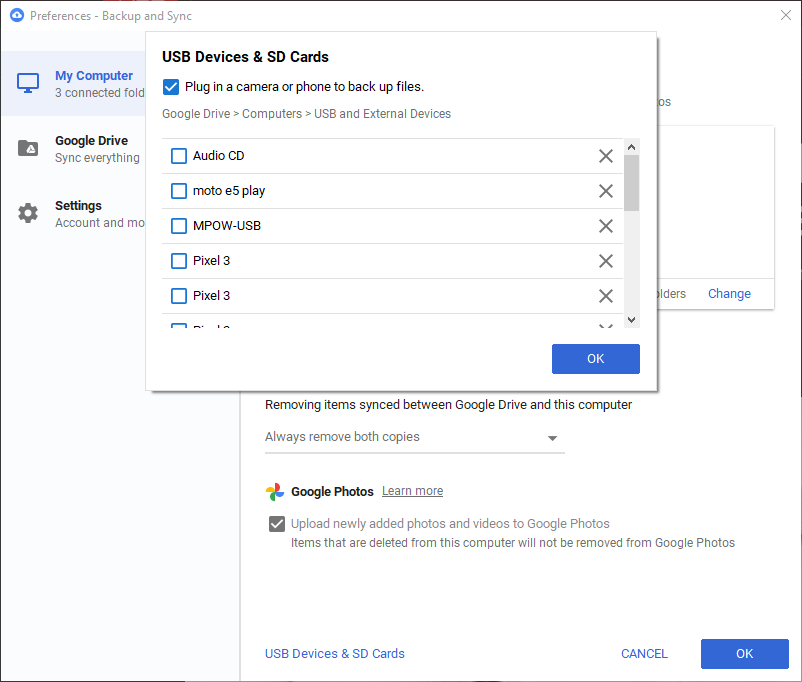
- Yedekle ve Senkronize Et etkin olduğu sürece, seçtiğiniz klasörleri yedekleyecektir. Windows’u her başlattığınızda çalışması için Ayarlar sekmesinde sistem başlangıcında Yedekleme ve Senkronizasyonu Aç’ı etkinleştirmelisiniz.
Gelecekte yedeklerinize erişmek için Google Drive web sitesine gidin ve gerekirse oturum açın. Yedeklediğiniz her şeye erişmek için sol kenar çubuğundan Bilgisayarlar > Bilgisayarım’ı seçin.
Bilgisayarınızı OneDrive’a Nasıl Yedeklersiniz?
Google Drive gibi, OneDrive da herkesin kullandığı bulut depolama işlevine ek olarak temel bir yedekleme özelliği sunar. Bu, OneDrive klasörüne koyduğunuz her şeyin tüm cihazlarınızla eşitleneceği, ancak diğer konumlardaki dosyaları da koruyabileceğiniz anlamına gelir.
OneDrive, Windows 10’da yerleşik olma avantajına sahiptir, ancak ne yazık ki çok daha az depolama alanı sunar. Ücretsiz olarak 5 GB alırsınız ve 100 GB alan için ayda 2 ABD doları ödeyerek sahip olabilirsiniz. Bunun ötesinde, 1 TB OneDrive depolama alanı elde etmek için Microsoft 365’e abone olmanız gerekiyor.
OneDrive’ı kullanarak dosyalarınızı nasıl yedeklersiniz?
- Windows 10’da OneDrive zaten kurulu olmalıdır. Dosyalarınız arasında öncelikle uygulama yüklü mü kontrol edin.
- Yüklü değilse, OneDrive’ı indirip yükleyin, ardından Microsoft hesabınızla oturum açın.
- Seçenekler panelini açmak için OneDrive simgesini ve ardından Yardım ve Ayarlar > Ayarlar’ı tıklayın.
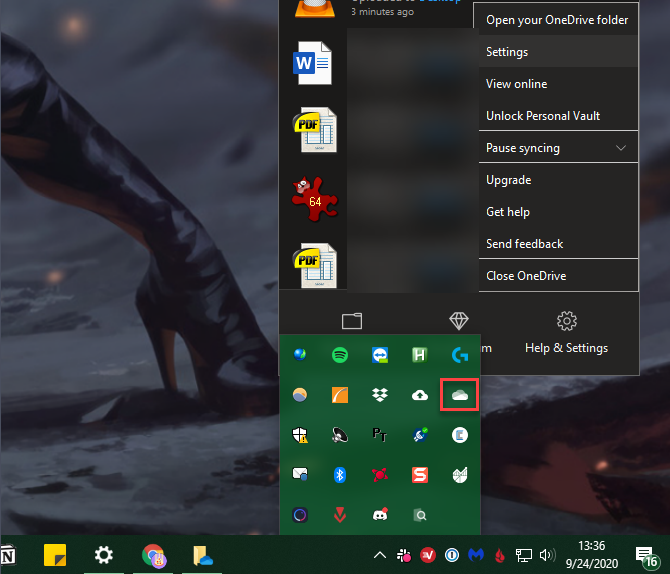
- Yedekleme sekmesine geçin ve Yedeklemeyi yönet’e tıklayın. Bu, Masaüstü, Belgeler ve/veya Resimler klasörlerinizi yedeklemeyi seçebileceğiniz yeni bir pencere açacaktır. Google Drive’ın aksine, yedeklenecek başka klasörler seçemezsiniz.
- Yedeklemeyi şimdi çalıştırmak için Yedeklemeyi Başlat’a tıklayın. Bu tamamlandıktan sonra OneDrive, seçtiğiniz klasörlerdeki dosyaları yedeklemeye devam edecektir.
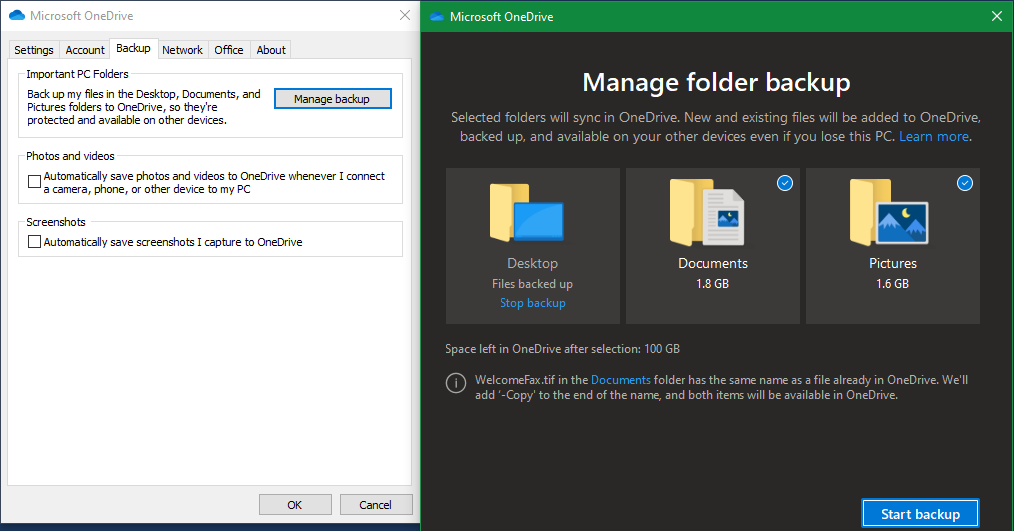
- Ayrıca, çıkarılabilir aygıtlardaki resimleri ve videoları yedeklemek istiyorsanız, Yedekleme sekmesinde Fotoğraflar ve videolar altındaki kutuyu işaretleyin. Ekran görüntülerini de yedeklemek için Ekran Görüntüleri altındaki kutuyu işaretleyin.
- Son olarak, yedeklemeleri çalıştırmak için manuel olarak açmanıza gerek kalmaması için Ayarlar sekmesinde Windows’ta oturum açtığımda OneDrive’ı otomatik olarak başlat seçeneğinin etkinleştirildiğinden emin olun.
Yedeklenen dosyalarınızı OneDrive hesabınızda aynı adla (Masaüstü gibi) bulacaksınız.
Bilgisayarınızı Dropbox’a Nasıl Yedeklersiniz?
Diğer iki seçenek gibi Dropbox da artık standart bulut depolamaya ek olarak bilgisayar yedekleme hizmeti sunuyor. Bununla birlikte, Dropbox en sınırlı hizmet veren uygulamadır ve ücretsiz planı yalnızca 2 GB’lık küçük bir depolama alanı sunar. Bir sonraki adım, 2 TB için aylık 12 ABD doları gözden çıkarmalısınız.
Sonuç olarak, bulut yedeklemeleri için Dropbox’ı tercih etmeniz için pek sebep göremiyorum. Yukarıdaki araçlar, yalnızca küçük bir depolama artışına ihtiyacınız varsa, daha fazla temel depolama ve daha esnek fiyatlandırma seçenekleri sunar.
Bilgisayarınızı buluta yedeklemek için Dropbox’ı kullanmaya karar verirseniz, şunları yapabilirsiniz:
- Uygulamayı henüz yüklemediyseniz, Dropbox’ı indirip yükleyin, ardından oturum açın.
- Kurulumu tamamladıktan sonra Dropbox simgesine tıklayın, ardından profil resminizi seçin ve Dropbox’ın seçeneklerini açmak için ortaya çıkan menüden Tercihler’i seçin.
- Yedeklemeler sekmesini ve ardından Kurulum düğmesini seçin.
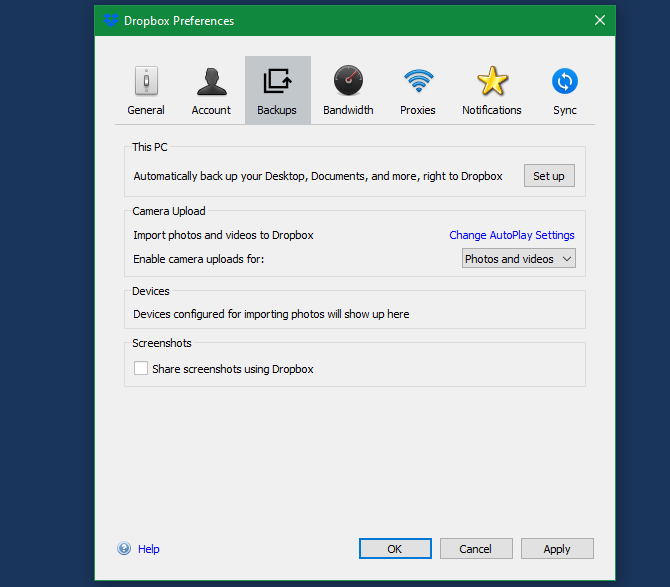
- Masaüstü, Belgeler ve İndirilenler klasörlerinizi yedeklemeyi seçebileceğiniz yeni bir pencere göreceksiniz. Yedeklemek istediklerinizi seçin, ardından tekrar Ayarla’ya basın.
- Dropbox, Dropbox Plus’ın ücretsiz deneme sürümünü başlatmanızı ister; Temel ile Devam Et’e ve ardından Evet’e basın ve devam edin. Dropbox alanınız biterse yedeklemenin duracağını unutmayın.
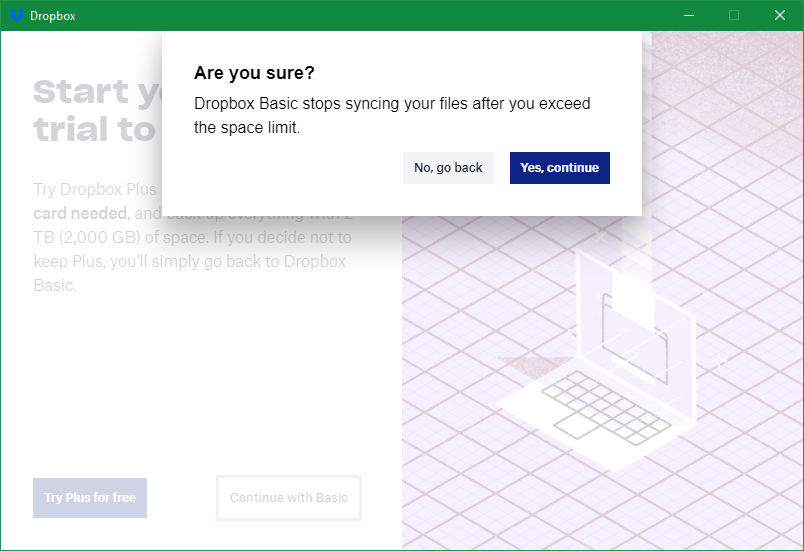
- Dropbox, klasörünüzü yedeklemeye başlayacak ve ilerleme konusunda sizi güncel tutacaktır. Ancak aynı klasörü başka bir bulut depolama sağlayıcısına yedeklediyseniz bu çalışmaz.
- Genel sekmesinde, her zaman çalışmasını sağlamak için Sistem başlangıcında Dropbox’ı Başlat kutusunu işaretleyin.
Yedeklendikten sonra, bu dosyaları Dropbox’ınızda Bilgisayarım [Bilgisayar Adı] altında göreceksiniz.
Bilgisayarınızı Backblaze’e Nasıl Yedeklersiniz?
Yukarıda, üç ana bulut depolama sağlayıcısı için yedekleme seçeneklerine baktık. Bunlar kullanışlı ve yedeklenecek fazla veriniz yoksa ücretsiz olsa da, bunları kullanabilirsiniz. Bunlar, daha düşük maliyetle daha fazla veri yedeklemenizi sağlar, böylece ne kadar alan kullandığınız konusunda endişelenmenize gerek kalmaz.
Çoğu insan için Backblaze‘i öneriyoruz. Çıkarılabilir sürücüler de dahil olmak üzere bir bilgisayarda sınırsız yedekleme için ayda 6 ABD Doları veya yılda 60 ABD Doları gözden çıkarmalısınız. Sizin için en önemli klasörleri yedekler, bu yüzden eğer rahat hissetmiyorsanız onları manuel olarak da yedekleyebilirsiniz.
Windows Buluta Yedekleme Kolaylaştı
Artık bilgisayarınızı buluta yedeklemek için birkaç alternatifiniz olduğunu biliyorsunuz. Buluta yedekleme uygun olsa da, dezavantajları da vardır.
Depolama hizmeti kapılarını kapatırsa, verilerinizi kaybedersiniz veya başka bir yere taşımanız gerekir, elbette bu küçük bir ihtimal, ayrıca zaten sizi haberdar eder ve süre verirler. İnternet bağlantısı olmadan yeni verileri yedekleyemez veya mevcut verilerinizi geri yükleyemezsiniz. Ayrıca internet bağlantınızın hızıyla da sınırlısınız, ayrıca hizmetler istedikleri zaman limitlerini ve fiyatlarını değiştirebilirler. Bu nedenle bulut yerine yerel yedeklemeyi tercih edebilirsiniz.
Takiye.com’u twitter ve google haberler üzerinden abone olarak takip edebilirsiniz.
Teknoloji kategorimizdeki diğer tüm yazılarımıza buradan ulaşabilirsiniz.
- Windows 10 Yükledikten Sonra Yapılması Gerekenler
- Bu Emoji Anlamı Ne Demek? Emoji Yüz Anlamları Tam Listesi
- Selfie Pozları Emojilere, Çıkartmalara Dönüştürmek için En İyi 7 Ücretsiz Uygulama
- Bir YouTube Videosunda Kelimeler Nasıl Aranır?
- Zoom Ses Gelmiyor Diyenlere İşte Anında Çözüm
- Instagram Kullanıcı Adları, Kullanıcı Adı Önerileri
- İP Nasıl Değiştirilir? İP Adresi Değiştirme Yöntemleri!
- En İyi 10 Android Video Düzenleme Uygulaması
- Vivaldi Browser Nedir? Vivaldi Tarayıcı Güvenilir mi?
- Twitter Blue Nedir, Ne İşe Yarar? Twitter Blue Özellikleri ve Fiyatı!


