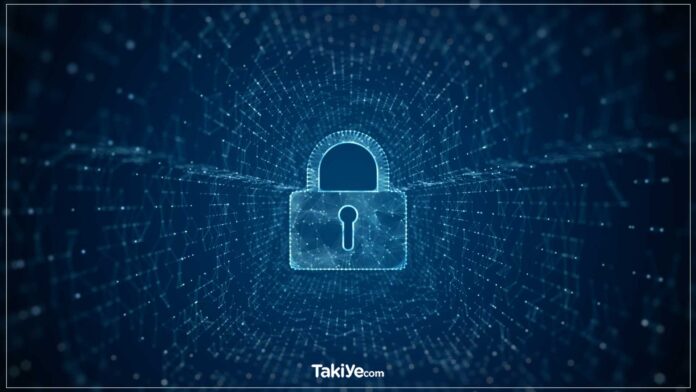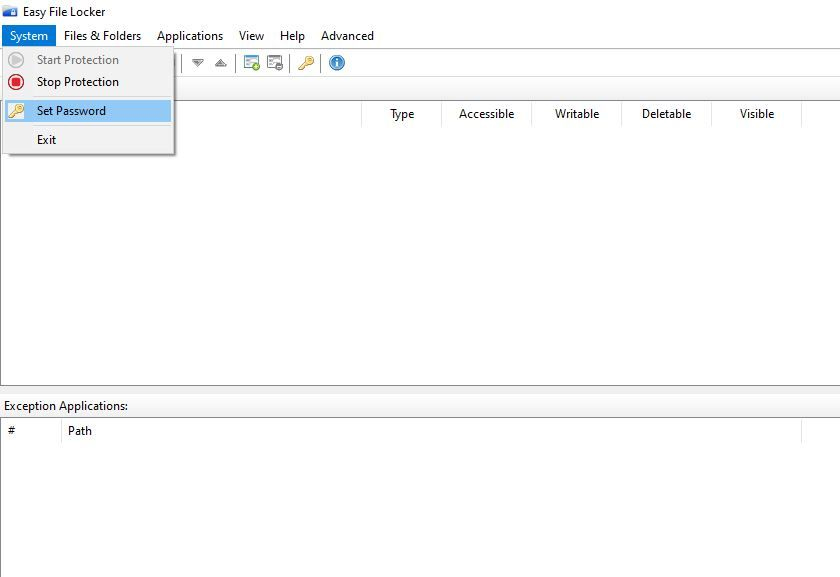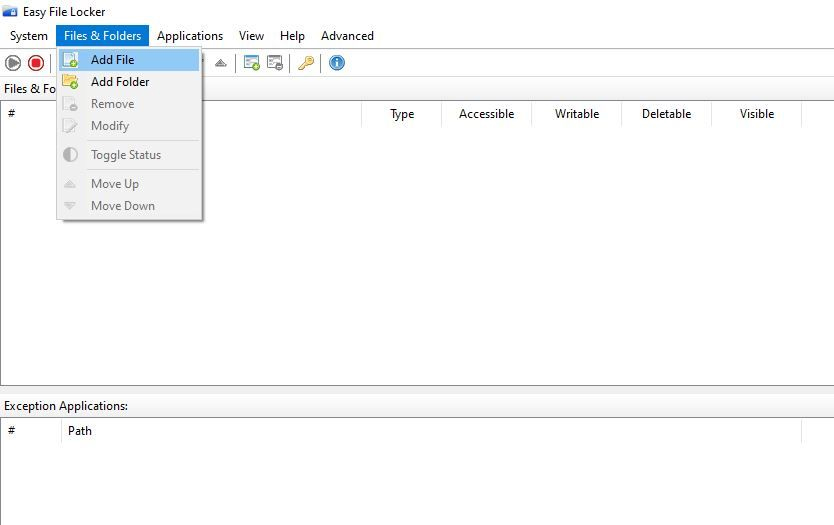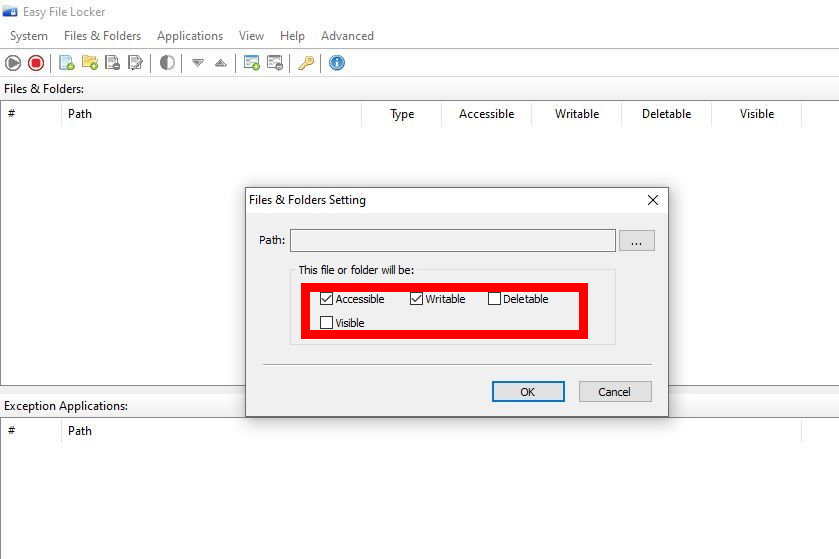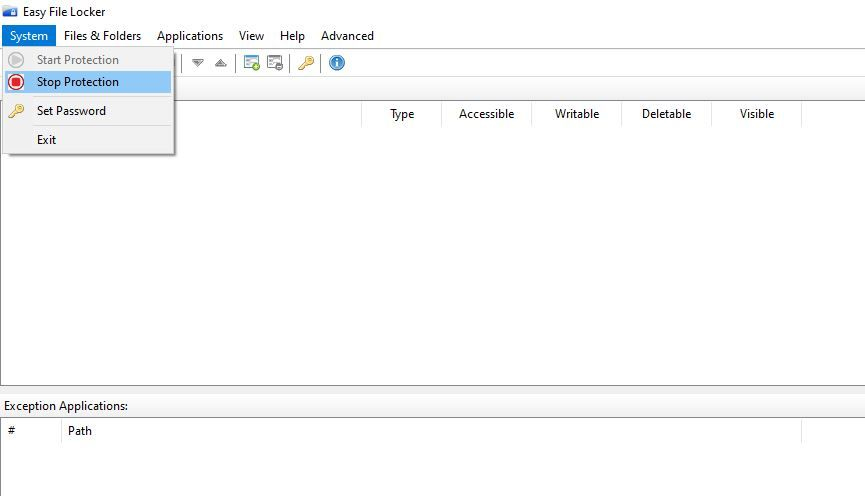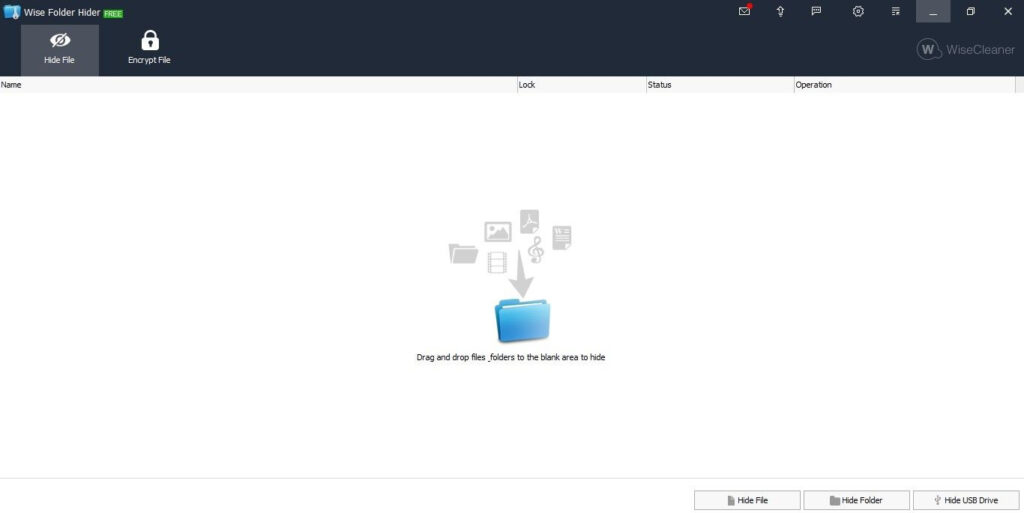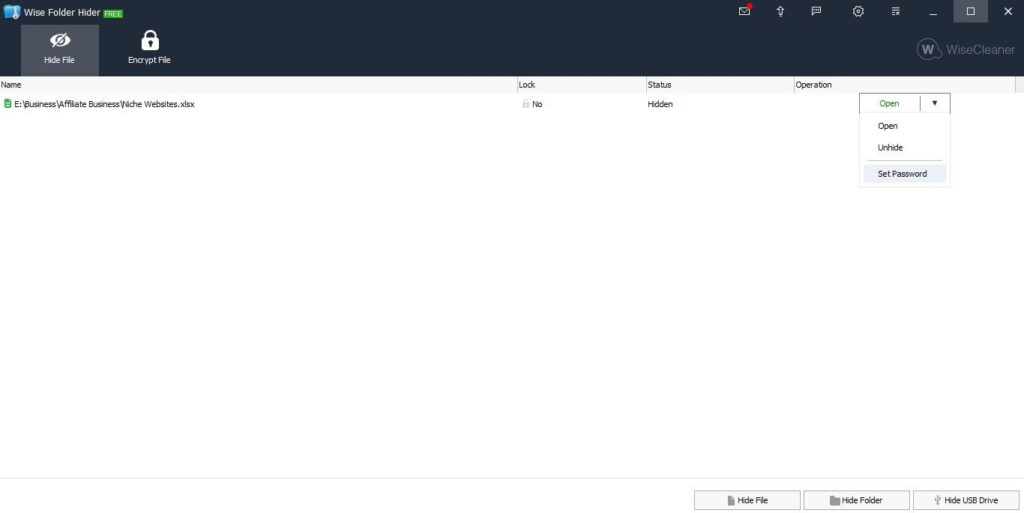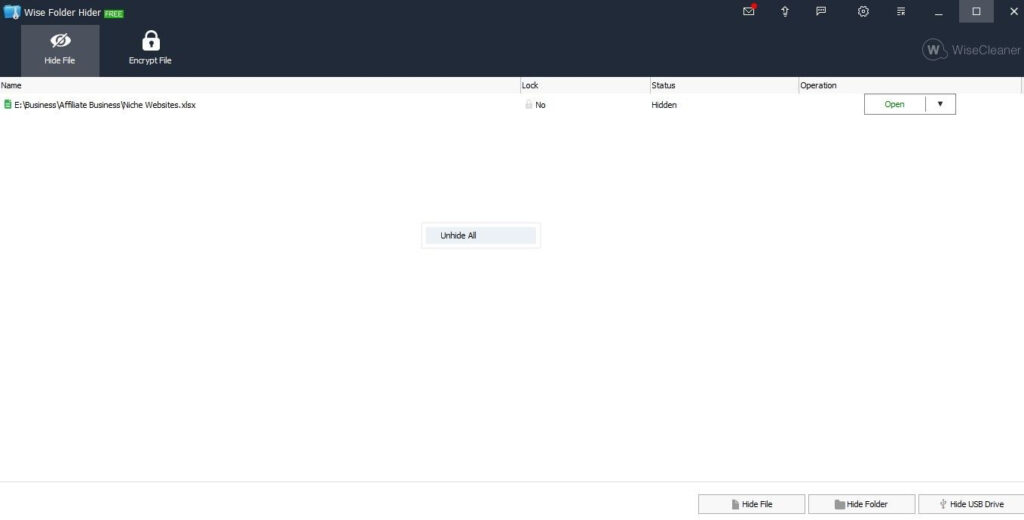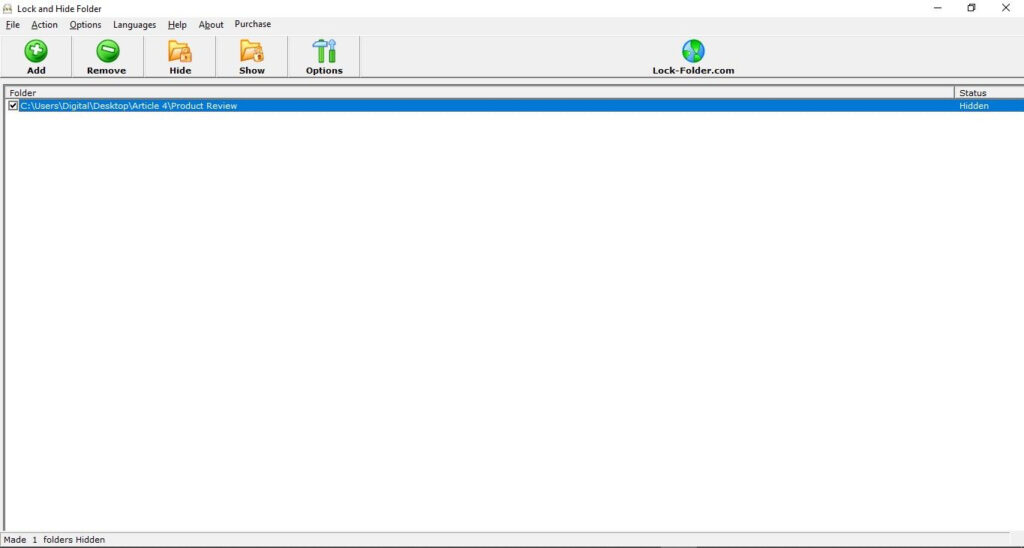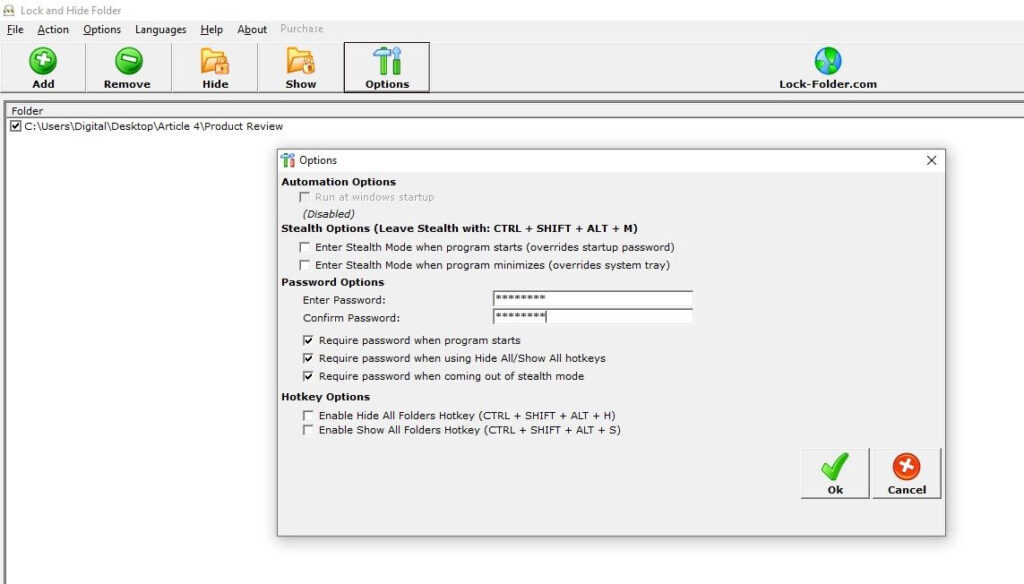Dosyalarınızı ve klasörlerinizi kilitlediğinizde özel verilerinizi güvende tutmak kolaydır. Birden fazla kişinin aynı bilgilere erişebildiği paylaşılan bir bilgisayar ortamında, klasörleri kilitlemeyi bilmek hayat kurtarır. Peki Windows işletim sisteminde dosya şifrelemek veya gizlemek için neler yapılabilir? İşte bu yazımızda dosyalarınızı güvende tutacağınız 3 program hakkında bilgi vereceğiz.
Windows 10’da klasörleri kilitlemek için birkaç yöntem vardır, ancak üçüncü taraf yazılımı kullanmak en etkili yöntemdir. Seçimlerinizi daraltmanıza yardımcı olmak için, hassas verilerinizi korumanıza yardımcı olabilecek dosya şifrelemek ve gizlemek için en iyi programları yazımızın devamında bulacaksınız.
1. Easy File Locker – Gelişmiş Klasör Kilitleme Kontrolü için En İyisi
Easy File Locker, dosyaları kilitlemek için güvenilir bir yazılımdır. Dosyalarınızı ve klasörlerinizi korumak için, başkalarının bunlara erişimini kısıtlama, yazma veya silme yeteneklerini sınırlama veya sadece klasörleri görünmez yapma gibi çeşitli seçenekler sunar.
Yazılımın arayüzü çok temiz ve kullanması da kolaydır. Ayrıca, bilgisayarınızda çok yer kaplamayacak kadar küçük bir programdır.
Gelelim yazılımın nasıl kullanılacağına.
Dosya Şifrelemek veya Gizlemek için Easy File Locker Yazılımı Nasıl Kullanılır
Yazılımı ilk kez kullandığınızda bir şifre belirlemeniz gerekir. Bunu yapmak için sol üst köşedeki Sistem sekmesine tıklayın ve Parola Ayarla‘ya tıklayın. Daha sonra şifrenizi girmeniz ve onaylamanız istenecektir.
Belirli bir dosya şifrelemek veya gizlemek için aşağıdaki adımları izleyin:
- Dosyalar ve Klasörler sekmesine gidin ve neyi kilitlemek istediğinize bağlı olarak Dosya Ekle veya Klasör Ekle’yi tıklayın.
- Verilerinize göz atmak için üç yatay noktayı tıklayın ve kilitlenecek dosya veya klasörleri seçin.
- Aşağıda gösterildiği gibi dört kutudan herhangi birinin veya tümünün işaretini kaldırarak yazılımın uygulamasını istediğiniz koruma türünü seçin.
- Klasörü kilitlemek için Tamam’a basın.
Dört seçeneğin her birinin kilitli dosyaya yaptığı şey:
- Erişilebilir: Bu kutunun işaretini kaldırmak, herhangi birinin kilitli klasöre erişmesini engeller.
- Yazılabilir: Bu kutu işaretlenmemişse kullanıcılar dosyayı değiştiremez.
- Silinebilir: Koruma kapalı değilse, kilitli dosya yönetici erişimiyle bile silinemez.
- Görünür: Bir dosya veya klasörü kilitlerken bu kutunun işaretini kaldırırsanız, bilgisayarınızdan kaybolur.
Dosyayı veya klasörü yazılıma koymanın onu otomatik olarak kilitlemeyeceğini unutmayın; ayrı olarak etkinleştirmeniz gerekir. Bunu yapmak için sol üst köşedeki yeşil oynat düğmesine tıklayın veya Sistem sekmesine gidin ve Korumayı Başlat’a basın. Korumayı Durdur’u tıklatarak da korumayı kapatabilirsiniz.
Ek olarak, dosyaya tıklayarak ve dört kutuyu işaretleyerek veya işaretlerini kaldırarak, eklenen tüm dosya ve klasörler için kilit türünü istediğiniz zaman değiştirebilirsiniz.
İndirin: Easy File Locker (Ücretsiz)
2. Wise Folder Hider – Çok Katmanlı Dosya Koruması için En İyisi
Wise Folder Hider dosya koruma yazılımı, hassas dosya ve klasörleri gizlemeyi kolaylaştıran temiz bir arayüze sahip programdır. Her şeyi kontrol etmek için sadece birkaç düğme kullanarak alışmakta zorluk çekmeyeceksiniz. Ayrıca, diğer birçok dosya gizleme programının aksine, gizli dosyaları değiştirmek de çok kolaydır.
Dosya Şifrelemek ve Gizlemek için Wise Dosya Gizleme Programı Nasıl Çalışır?
Yazılımı ilk kurduğunuzda, yazılımın özelliklerine erişmek için bir ana parola belirlemeniz gerekir.
Yazılım arayüzünün altındaki ilgili butona tıklayarak, PC’nizin dosya ve klasörlerine göz atarak ve korumak istediğinizi seçerek yazılımdaki herhangi bir dosya, klasör veya USB sürücüsünü gizleyebilirsiniz.
Yazılım içinde, aşağıda gösterildiği gibi, her dosya veya klasörün hemen yanındaki aşağı ok düğmesine tıklayarak erişebileceğiniz birkaç seçenek daha var.
Her seçeneğin sizin için ne yaptığına kısaca bir göz atalım:
- Aç: Gizli bir dosya veya klasörü düzenlerken Aç seçeneği kullanılır. Tıklandığında, gizli klasör orijinal konumunda görünür hale gelecek ve değişiklik yapmanıza izin verecektir. Düzenlemeyi bitirdiğinizde, Kapat düğmesine tıklayarak tekrar gizleyebilirsiniz – bu, sürekli olarak gizleme ve gösterme zahmetinden ve zamandan tasarruf etmenizi sağlar.
- Göster: Adından da anlaşılacağı gibi, bu seçenek gizli klasörü herkes tarafından görünür hale getirir.
- Parola Belirle: Bu seçeneği kullanarak, yazılım içindeki gizli klasörleri korumak için ikinci düzey bir parola ekleyebilirsiniz. Bu nedenle, birincil parolanız ele geçirilse bile, bu ikinci güvenlik katmanı verilerinizi güvende tutacaktır.
Yazılıma eklenen tüm dosya ve klasörleri göstermek için, yazılımda herhangi bir yere sağ tıklayın ve tümünü göster’e tıklayın.
İndirin: Wise Folder Hider (Ücretsiz, uygulama içi satın alımlar mevcuttur)
3. Lock and Hide Folder – Klasörleri Gizleme ve Gösterme Üzerinde Hızlı Kontrol İçin En İyisi
Başka bir klasör gizleme yazılımı, Lock and Hide Folder, acemiler için en uygun olanıdır. Arayüz göze hoş gelmese de, işi halletmek için yeterince kolay.
Bu yazılımı kullanarak bir klasörü gizlediğinizde, gizli klasöre her türlü erişimi engeller. Meraklı gözlerin gizli klasöre erişmesi için Komut İstemi’nde ince ayar yapmak, Windows Gezgini’ni keşfetmek, kısayollar oluşturmak veya işletim sistemini yeniden yüklemek bile işe yaramaz. Böylece, yazılımdan klasörleri göstermediğiniz sürece, hiç kimse bunlara erişemez.
Dosya Şifrelemek ve Gizlemek için Lock and Hide Folder Programı Nasıl Çalışır?
Herhangi bir dosya veya klasörü gizlemek için sol üst köşedeki Ekle düğmesine tıklayın, gizlemek istediğiniz dosyaya göz atın ve seçin, yazılımda dosyanın kutusunu işaretleyin ve Gizle’yi tıklayın.
Herhangi bir dosyayı göstermek için kutuyu işaretli tutun ve Göster’e tıklayın. Tüm dosyaların yanında hangi dosyaların görünür veya gizli olduğunu görebilirsiniz.
Başkalarının yazılım özelliklerine girmesini ve onunla uğraşmasını önlemek için bir şifre belirlemelisiniz. Gizli dosya ve klasörlerinizi paylaşılan bir bilgisayardaki diğer kullanıcılardan korumak için Seçenekler menüsünden bir tane ayarlayabilirsiniz.
Parola ayarlarken, parola kısıtlamasını ayarlamak istediğiniz Parola Seçenekleri ayarlarındaki üç kutuyu işaretleyebilirsiniz.
İndir: Lock and Hide Folder (Ücretsiz, uygulama içi satın alımlar mevcuttur)
Dosya Şifrelemek ve Gizlemek Bu Kadar Basit
Yazımızda paylaştığımız programları kullanmak, paylaşılan bir bilgisayarda çalışırken verilerinizi verimli bir şekilde korumanıza olanak tanır. Hepsini deneyin ve sizin için en uygun olanı seçin.
Dosyalarınızı ve klasörlerinizi gizlemek için herhangi bir üçüncü taraf yazılımı kullanmak istemeseniz bile, bunu Windows 10’da manuel olarak da yapabilirsiniz. Ancak, size aynı düzeyde güvenlik sağlamayacaktır.
Takiye.com’u twitter ve google haberler üzerinden abone olarak takip edebilirsiniz.
Diğer Windows haberlerimize buradan ulaşabilirsiniz.