Fotoğraf çekmenize, başkalarıyla görüntülü iletişim kurmanıza ve anları kaydetmenize olanak tanıyan bir kamera, dizüstü bilgisayarda bulunan harika bir donanımdır. Dizüstü bilgisayarların artık neredeyse hepsinde bulunan entegre kameralar, görüntülü aramalar yapmanın yanı sıra fotoğraf ve video çekmek için de kullanılıyor. Ancak ne yazık ki bazen laptop kamerasının çalışmaması gibi can sıkıcı durumlarla karşılaşabiliriz. Kameranız aniden bozulduysa veya herhangi bir teknik sorun yaşanıyorsa, bu gerçekten berbat olabilir. Yazımızda ‘laptop kamerası çalışmıyor‘ diyenler için deneyebilecekleri çözüm önerilerini paylaşacağız.
Endişelenmeyin, bazı kolay adımlarla laptop dizüstü bilgisayarlarda kamera çalışmama sorununu kendi başınıza çözebilirsiniz. İster Windows dizüstü bilgisayarınız, ister Macbook’unuz veya Chromebook’unuz olsun, işte kameranızı tekrar çalışır hale getirmenin bazı yolları.
1. Dizüstü Bilgisayarınızı Yeniden Başlatın
Laptop kameram çalışmıyor diyenlerin sıklıkla başvurduğu yöntem laptop’u kapatıp açmaktır. Sadece dizüstü bilgisayarınızı yeniden başlatmayı deneyin; kameranızın çalışmamasına sebep olan yazılım sorunlarını veya aksaklıkları ortadan kaldırmaya yardımcı olabilir.
Ancak, bunu yapmadan önce, veri kaybını önlemek için tüm uygulamalarınızdan çıkmayı ve çalışmalarınızı kaydetmeyi unutmayın. Ardından, dizüstü bilgisayarınızı işletim sisteminiz için normal şekilde yeniden başlatın.
Dağınıklığı temizlemek, dizüstü bilgisayarınızın hızlı ve sorunsuz çalışmasını da sağlayabilir.
Peki laptop kamerası çalışmıyor ise başka hangi yöntemler ile sorunu çözebilirsiniz?
2. Kamera Sürücüsünü Güncelleyin
Kameranızın arızalanmasının bir başka nedeni de eski bir kamera sürücüsü olabilir. Ancak, sürücüyü güncellemenin gerekli olup olmadığını nasıl anlarsınız? Bozuk görüntüler veya sık sık donma gibi belirtileri gözlemleyin. Bazen ihtiyacınız olduğunda kamera uygulaması başlamıyorsa, sorun driver’dan kaynaklanıyor olabilir.
Sorunu çözmek için kamera sürücünüzü güncelleyin. Hangi işletim sistemini kullandığınız fark etmez; Windows, Mac, Linux vb. Sürücünün güncellenmesi, kameranızın en son yazılım ve güvenlik düzeltme ekleriyle uyumlu olmasını sağlar. Sürücüyü üreticinin web sitesinde veya cihazınızın ayarlarında bulabilirsiniz.
3. Kamera Lensini Temizleyin
Bazen dizüstü bilgisayarınızın kamera merceği kirlenerek fotoğraf veya videolarınızın karanlık veya bulanık görünmesine neden olabilir.
Merak etme; lensi temizlemek çok kolaydır. Dizüstü bilgisayarınızı kapatın ve merceği çizmeyen yumuşak bir bez (tercihen mikrofiber) alın. Güzel ve parlak olana kadar merceği bezle hafifçe ovun. Sadece çok sert sürtmeyin veya merceği bozabilecek sert bir şey kullanmayın.
Bez yeterince temizlemiyorsa, izopropil alkol veya bir miktar lens temizleyici ile ıslatın ve yumuşak, dairesel hareketlerle silin. Bunu düzenli olarak yapmak kameranızı cam gibi yapar ve size net, harika bir görüntü sunar.
4. Kamera Ayarlarını ve İzinlerini Kontrol Edin
Bir programda siyah ekran veya hata mesajları gibi kamerayla ilgili sorunlarla karşılaşıyorsanız bu, kamera ayarları ve izinlerine dikkat edilmesi gerektiğinin iyi bir göstergesidir.
Bir uygulamanın bir Windows sisteminde kameranıza erişim izni olup olmadığını kontrol etmek için şu adımları izleyin: Ayarlar > Gizlilik > Kamera bölümüne gidin (Uygulama izinleri altında). Microsoft Store uygulamalarının ve masaüstü programlarının da dizüstü bilgisayarınızın kamerasını kullanmasına izin vermek için Bu cihazdaki kameraya erişime izin ver ve Uygulamaların kameranıza erişmesine izin ver ayarını açtığınızdan emin olun.
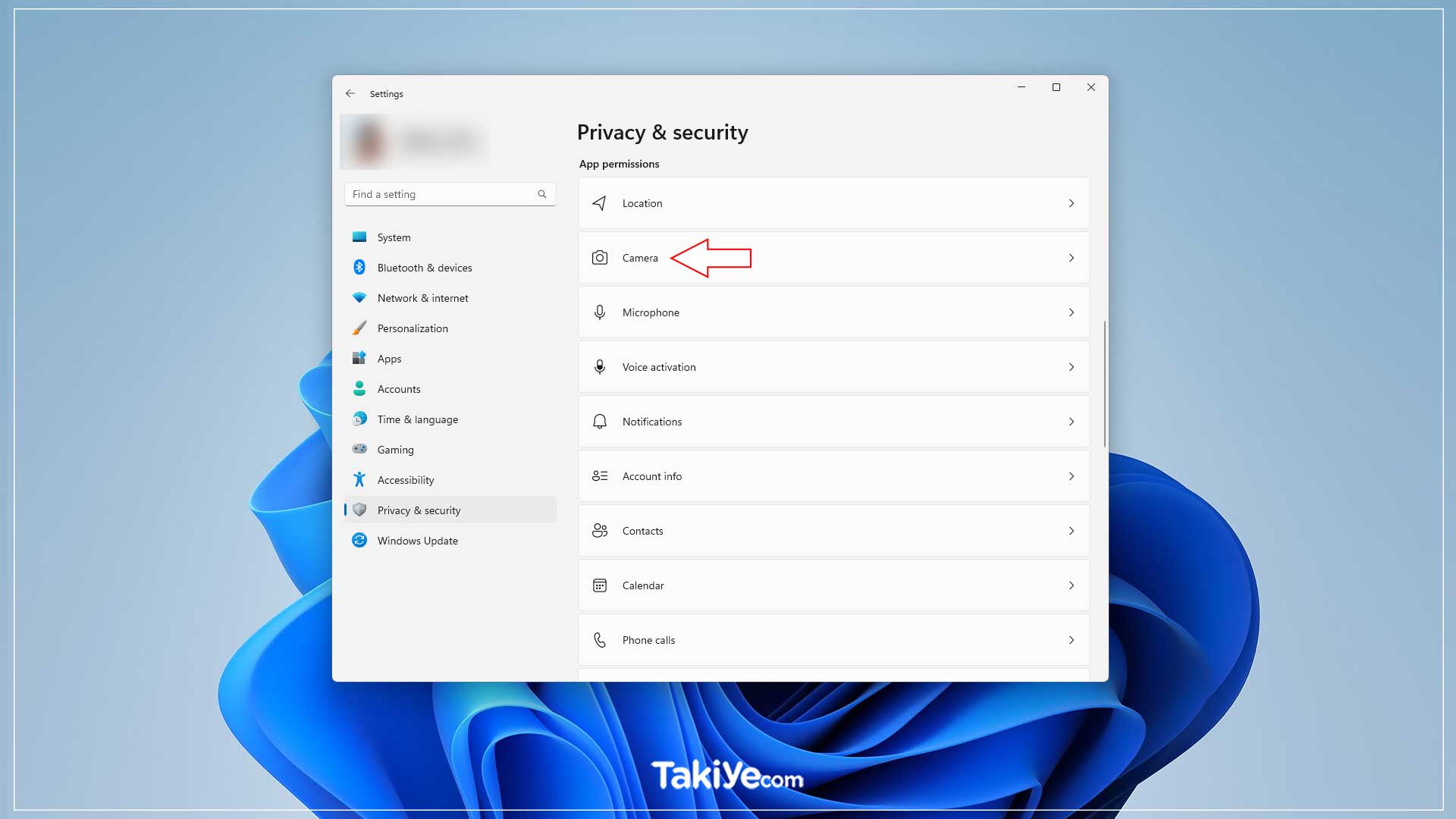
Ek olarak, listelenen bireysel uygulama izinlerini kontrol edin ve kullanmak istediğiniz belirli uygulamalar için kamera erişimini etkinleştirin.
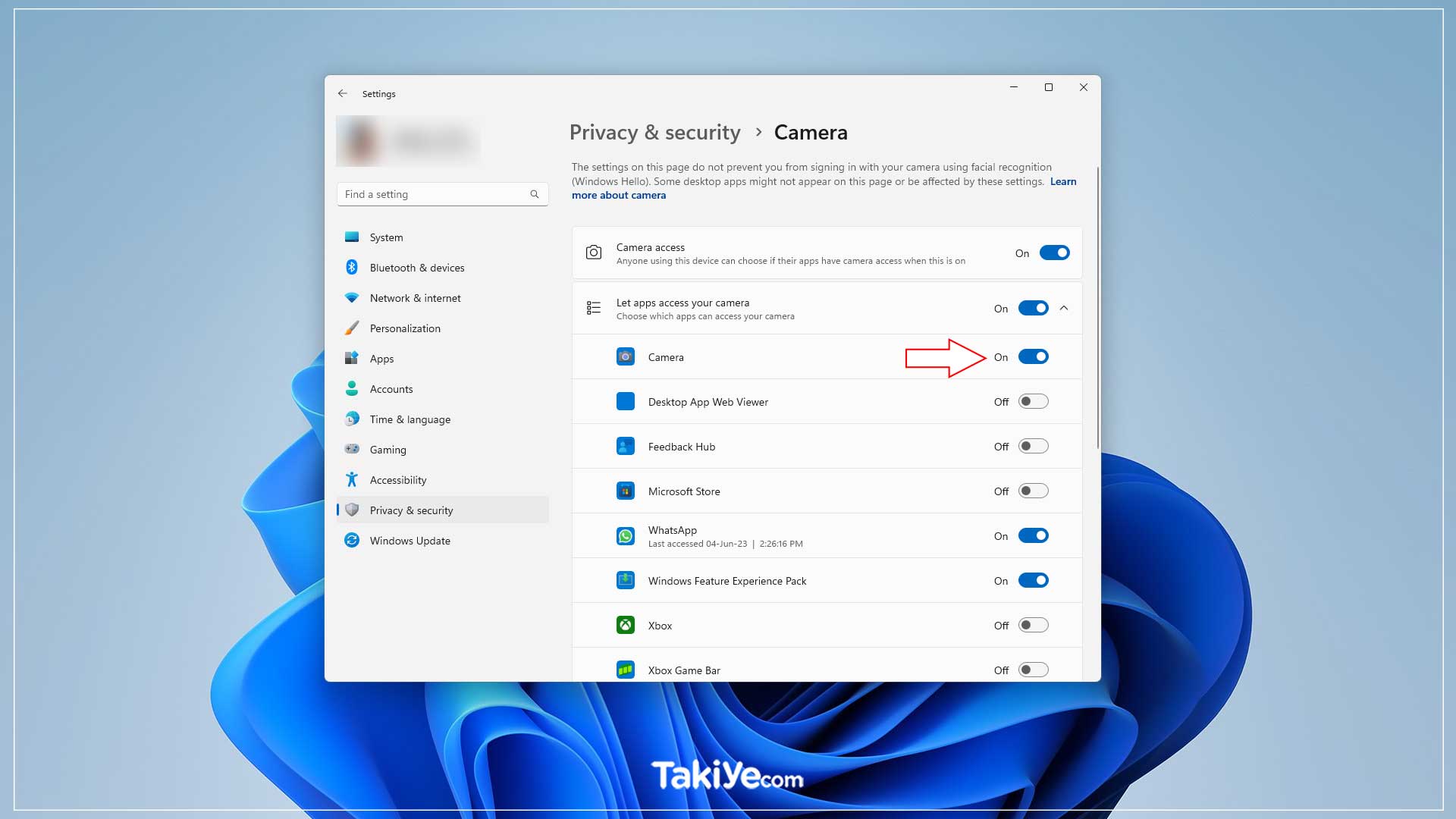
Mac’te Kamera İzinleri Nasıl Ayarlanır?
- Mac’te kamera izinlerini yapılandırmak için Sistem Tercihleri > Güvenlik ve Gizlilik > Gizlilik‘e gidin.
- Kamera erişim izni vermek istediğiniz uygulamalarda değişiklik yapabilmeniz için sol kenar çubuğundan Kamera’ya tıklayın ve pencerenin sol alt köşesindeki kilide tıklayın. İstediğiniz uygulamanın yanındaki kutuyu işaretleyin ve daha fazla değişikliği önlemek için kilide tekrar tıklayın.
- Diğer işletim sistemlerinde kamera ayarlarını uygulamanın tercihler veya seçenekler menüsünden yapabilirsiniz. “Kamerayı etkinleştir”, “Kamera erişimine izin ver” veya benzeri seçenekleri arayın. Ve bulamazsanız, bir uygulamaya dizüstü bilgisayarınızın kamerasına nasıl erişim izni vereceğiniz konusunda OS desteğinize danışın.
5. Kameranızı Kullanan Diğer Uygulamaları Kapatın
Bazen, başka bir uygulamanın eşzamanlı erişimi nedeniyle kameranız arızalanabilir. Zoom, Skype veya diğerleri gibi video konferans uygulamaları, kameranızın işlevselliğini engelleyen ve kullanmak istediğiniz uygulamaya kamera erişimini bozan kasıtsız arka plan işlemlerine neden olabilir.
- Windows PC’niz varsa Görev Yöneticisi’ni açmak için Ctrl + Alt + Delete tuşlarına basın. Ardından İşlemler sekmesine gidin ve kameranızı kullanan uygulamaları arayın. Onlara tıklayın ve ardından Görevi Sonlandır’a tıklayın.
- Mac’iniz varsa, Activity Monitor‘ü açmak için Cmd + boşluk tuşlarına basın ve Activity yazın. Ardından, kameranızı kullanabilecek herhangi bir uygulamaya çift tıklayın ve pencere açıldığında Çık‘a tıklayın.
Şimdi, Linux için talimatlar biraz daha uzundur ve dağıtımınıza bağlı olarak farklılık gösterebilir, ancak bunlar izlemeniz gerekebilecek komutlardır. İlk olarak, hangi uygulamanın kamerayı kullandığını bulmanız gerekir. Bunu yapmak için, kameranız gibi aygıtlar da dahil olmak üzere açık dosyaları listeleyen lsof komutunu kullanabilirsiniz.
- İlk olarak, bir Terminal penceresi açın.
- Kameranız büyük olasılıkla /dev/video0 gibi bir adla adlandırılmıştır. Hangi işlemlerin onu kullandığını görmek için lsof komutunu ve ardından aygıt adını kullanın:
lsof /dev/video0Farklıysa “/dev/video0” ifadesini kameranızın cihaz adıyla değiştirin.
- Bu, kamerayı kullanan tüm işlemlerin bir listesini döndürür. Çıktıda PID’yi (İşlem Kimliği) arayın.
- Kameranızı kullanan program(lar)ın işlem kimlik(ler)ini belirledikten sonra, PID’nin ardından gelen kill komutunu kullanarak onları durdurabilirsiniz. Örneğin:
kill 12345“12345”i durdurmak istediğiniz işlemin PID’si ile değiştirin.
Lütfen yukarıdaki adımların yönetici ayrıcalıkları gerektirdiğini unutmayın. Yönetici olarak oturum açmadıysanız, her komutun önüne sudo ekleyin ve istendiğinde parolanızı girin. Bu, Linux makinenizde kameranızı kullanan diğer uygulamaları kapatmalıdır.
Diğer işletim sistemlerinde kamera çakışmalarını önlemek için, kameranızı kullanıyor olabilecek programları nasıl sonlandıracağınızla ilgili çevrimiçi kaynaklara başvurabilirsiniz. Yeni bir tane başlatmadan önce arka planda başka hiçbir video konferans uygulamasının aktif olmadığından emin olun.
6. Dizüstü Bilgisayarınızı Kötü Amaçlı Yazılım ve Virüslere Karşı Tarayın
Bazen bir virüs veya kötü amaçlı yazılım nedeniyle kameranız çalışmayı durdurabilir. Bu, güvenliğinizi ve performansınızı tehlikeye atabilir, bu nedenle derhal kaldırmanız gerekir.
Ama önce, dizüstü bilgisayarınızda iyi ve güvenilir bir antivirüs edinin. Tam bir tarama yapın ve zararlı şeyleri bulmasına ve kaldırmasına izin verin.
Bazen antivirüs programları kameranızı bozabilir. Güvenlik nedeniyle kamera erişimini engelleyen veya sınırlayan özelliklere sahip olabilirler. Bu sizi, kameranızı izniniz olmadan kullanmaya çalışabilecek bilgisayar korsanlarından veya casuslardan korur. Alternatif olarak, antivirüs kamerayla ilgili dosyaların veya işlemlerin tehlikeli olduğunu düşünebilir ve bunları yanlışlıkla silebilir.
7. Laptop Üreticisiyle veya Profesyonel Bir Bilgisayarcıyla İletişime Geçin
Hiçbir çözüm sunmuyorsa ve kameranız hala bozuksa, bu bir donanım uyumluluğu sorunu olabilir. Dizüstü bilgisayarınızın üreticisine veya dizüstü kamera deneyimi olan bir bilgisayar teknisyenine başvurmanız en iyisi olabilir.
Dizüstü bilgisayarınızın garantisi devam ediyorsa, üreticiyle iletişime geçmek iyi bir fikirdir. Yetkili destek ve onarım hizmetleri sunarak, garanti şartlarını geçersiz kılmadan kamera sorunlarınıza çözüm bulabilirler.
Yerel bilgisayar teknisyeni yolunu izlerseniz, sorunu sizin için tanılayabilir ve düzeltebilirler. Ancak, bu seçenek size para ve zaman kaybettirebilir, bu nedenle bir teknisyen seçmeden önce fiyatları ve incelemeleri karşılaştırın.
Ayrıca, kendi başınıza açmaya çalışarak veya onaylanmamış araç veya parçalar kullanarak dizüstü bilgisayarınıza veya kameranıza daha fazla zarar vermemeye dikkat edin.
Kameranın Açılmaması Çözülebilir Bir Sorun
Bozuk bir dizüstü bilgisayar kamerası sinir bozucudur, özellikle de bir iş görüşmesi için ihtiyacınız varsa. Neyse ki, dizüstü bilgisayarınızın kamerasını çalıştırmak için deneyebileceğiniz çok sayıda düzeltme var. Ayrıca, tekrar çalışmasını sağlamanın bir yolu yoksa, tamamen bitirmiş sayılmazsınız. Dizüstü bilgisayarınızın gerektiğinde kullanması için her zaman bir USB web kamerası satın alabilirsiniz. O kadar zarif değil ve dizüstü bilgisayarınıza entegre değil ama hiç yoktan iyidir.
Takiye.com’u twitter ve google haberler üzerinden abone olarak takip edebilirsiniz.
Teknoloji kategorimizdeki diğer tüm yazılarımıza buradan ulaşabilirsiniz.


