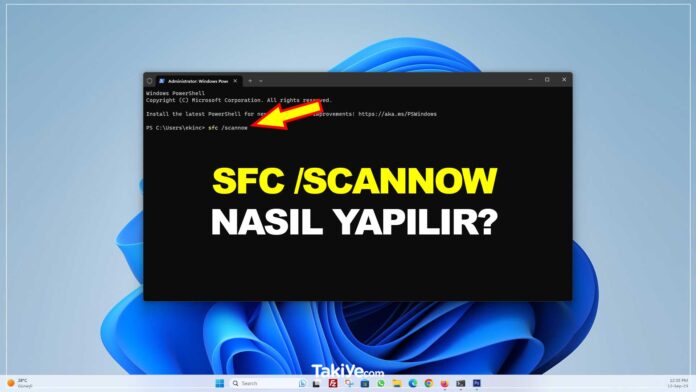Bu makalede, Windows sistem dosyalarını onarmak için sfc /scannow komutunun nasıl kullanılacağı açıklanmaktadır. Paylaşacağımız işlemler Windows 11, Windows 10, Windows 8, Windows 7 ve Windows Vista için geçerlidir. Bununla birlikte SFC Scannow nedir, ne işe yarar, nasıl yapılır gibi sorularınıza da derinlemesine giriş yapacağız.
Bilmeniz Gerekenler
- Komut İstemi’ni yönetici olarak açın ve sfc /scannow yazın.
- Sfc /scannow dosyaları onardıysa bilgisayarınızı yeniden başlatın.
- Sfc /scannow’un sorunu çözüp çözmediğini görmek için asıl sorununuza neden olan işlemi tekrarlayın.
SFC Scannow Nasıl Yapılır
Windows sistem dosyalarını sfc /scannow ile onarmak için şu adımları izleyin:
1. Komut İstemi’ni yönetici olarak açın.
Buraya Bakın: Komut İstemi (Command Prompt) Admin Penceresi Nasıl Açılır
2. ‘ sfc /scannow ‘ komutunu yazın ve ardından Enter tuşuna basın.
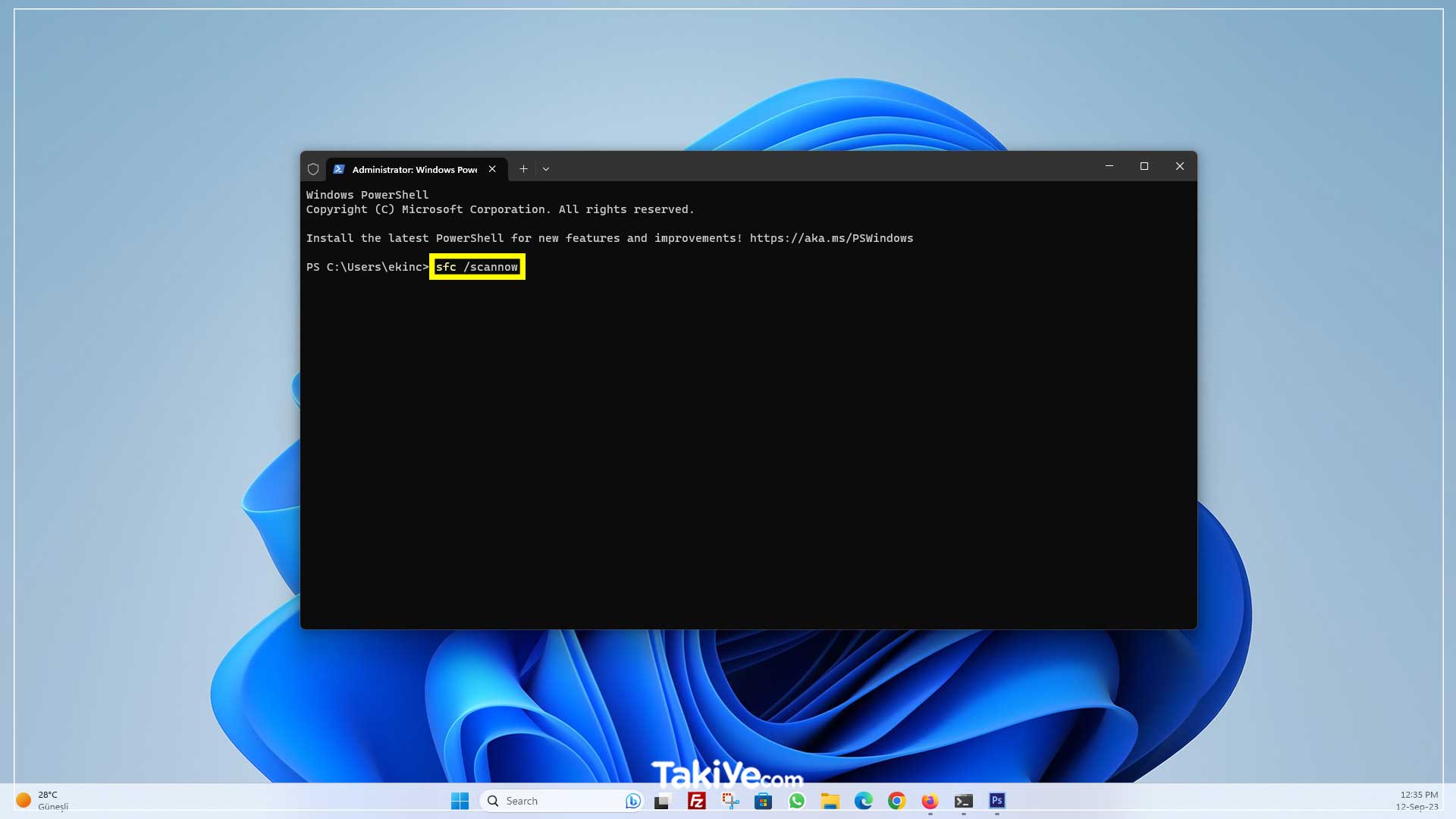
Sistem Dosyası Denetleyicisi artık bilgisayarınızdaki her korunan işletim sistemi dosyasının bütünlüğünü doğrulayacaktır. Bitmesi biraz zaman alabilir.
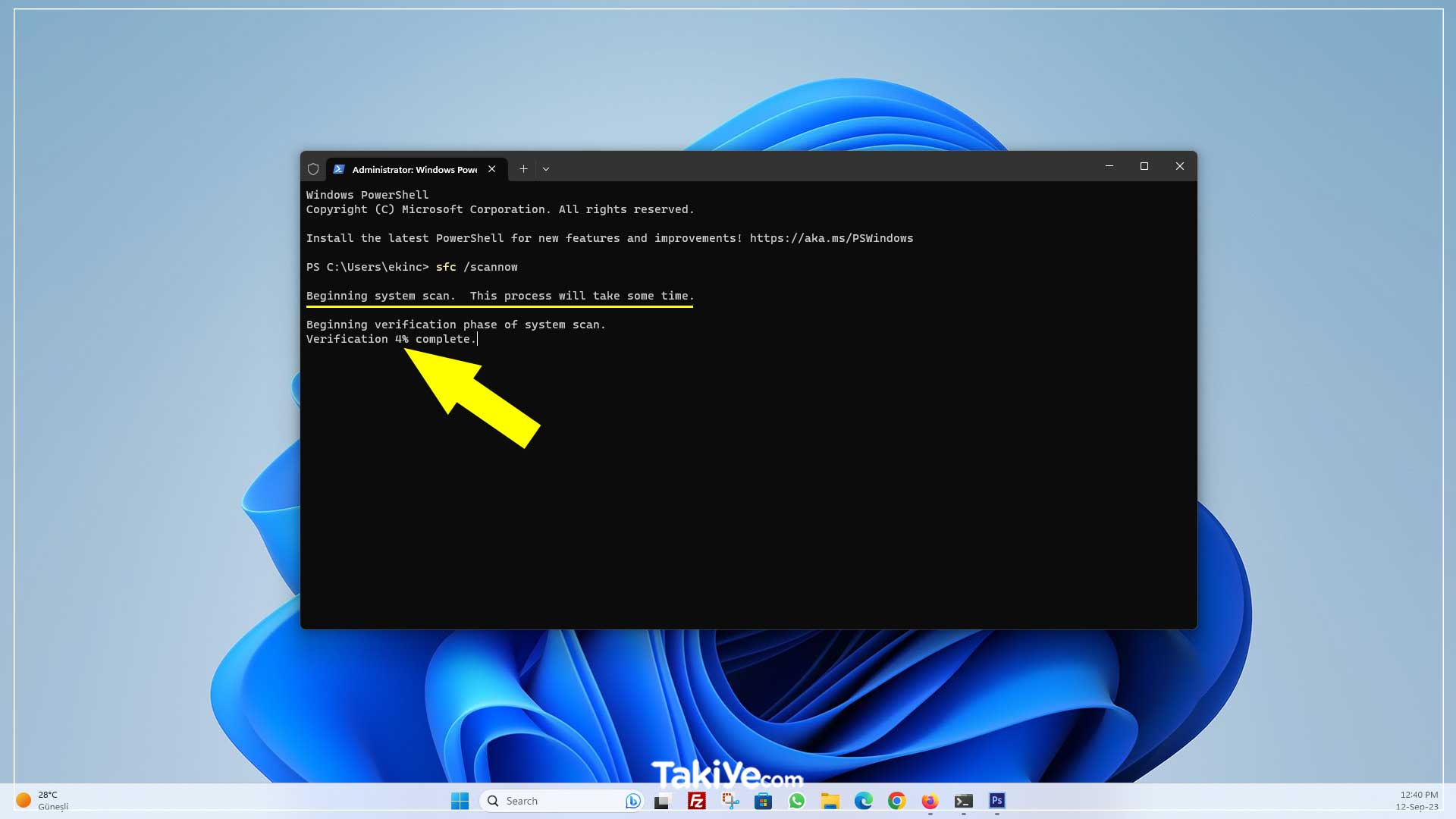
Doğrulama işlemi tamamlandığında, sorunların bulunup düzeltildiğini varsayarak Komut İstemi penceresinde buna benzer bir şey göreceksiniz:
Windows Resource Protection found corrupt files and successfully repaired them. Details are included in the CBS.Log windir\Logs\CBS\CBS.log. For example C:\Windows\Logs\CBS\CBS.log. Note that logging is currently not supported in offline servicing scenarios.…eğer herhangi bir sorun bulunmazsa bunun gibi bir şey:
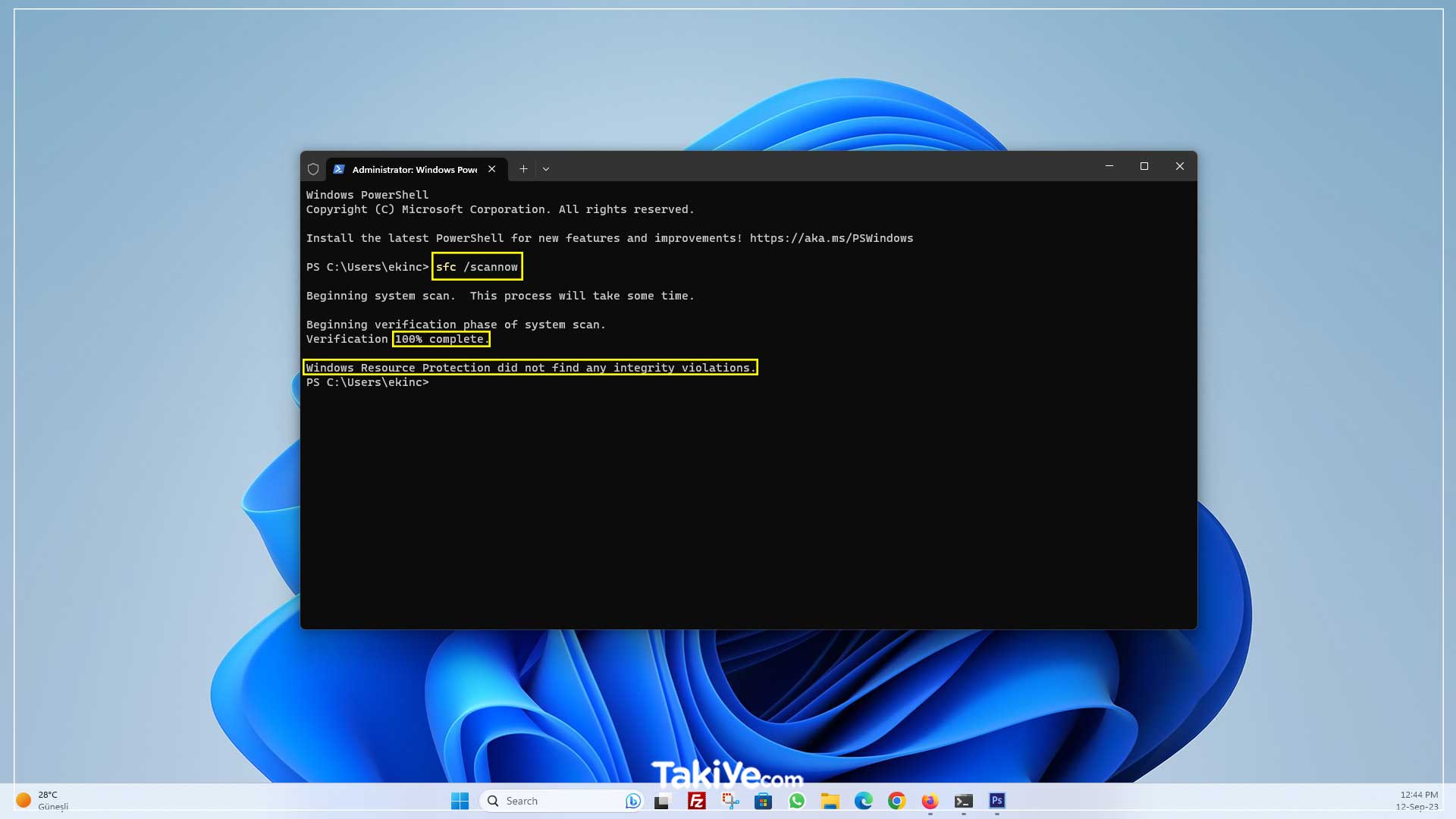
Windows Resource Protection did not find any integrity violations.3. Sfc /scannow dosyaları onardıysa bilgisayarınızı yeniden başlatın. Sistem Dosyası Denetleyicisi yeniden başlatmanızı isteyebilir veya istemeyebilir, ancak istemese bile yine de yeniden başlatmalısınız.
4. Sfc /scannow’un sorunu çözüp çözmediğini görmek için asıl sorununuza neden olan işlemi tekrarlayın.
SFC / Scannow Nedir?
Sfc /scannow komutu, Sistem Dosyası Denetleyicisini çağıran Komut İstemi yardımcı programı olan sfc komutunda bulunan birkaç özel anahtardan biridir.
Komutla yapabileceğiniz pek çok farklı şey olsa da, sfc /scannow, sfc komutunun kullanıldığı en yaygın yoldur.
Sfc /scannow, Windows DLL dosyaları da dahil olmak üzere bilgisayarınızdaki tüm önemli Windows dosyalarını inceler. Sistem Dosyası Denetleyicisi bu korunan dosyalardan herhangi birinde bir sorun bulursa, onu değiştirecektir.
CBS.log Dosyası Nasıl Yorumlanır?
Sistem Dosyası Denetleyicisi’ni her çalıştırdığınızda, kontrol edilen her dosyayı ve tamamlanan her onarım işlemini listeleyen bir LOG dosyası oluşturulur.
Windows’un C: sürücüsüne kurulduğunu varsayarsak, günlük dosyası burada bulunabilir ve Not Defteri veya başka bir metin düzenleyiciyle açılabilir:
C:\Windows\Logs\CBS\CBS.log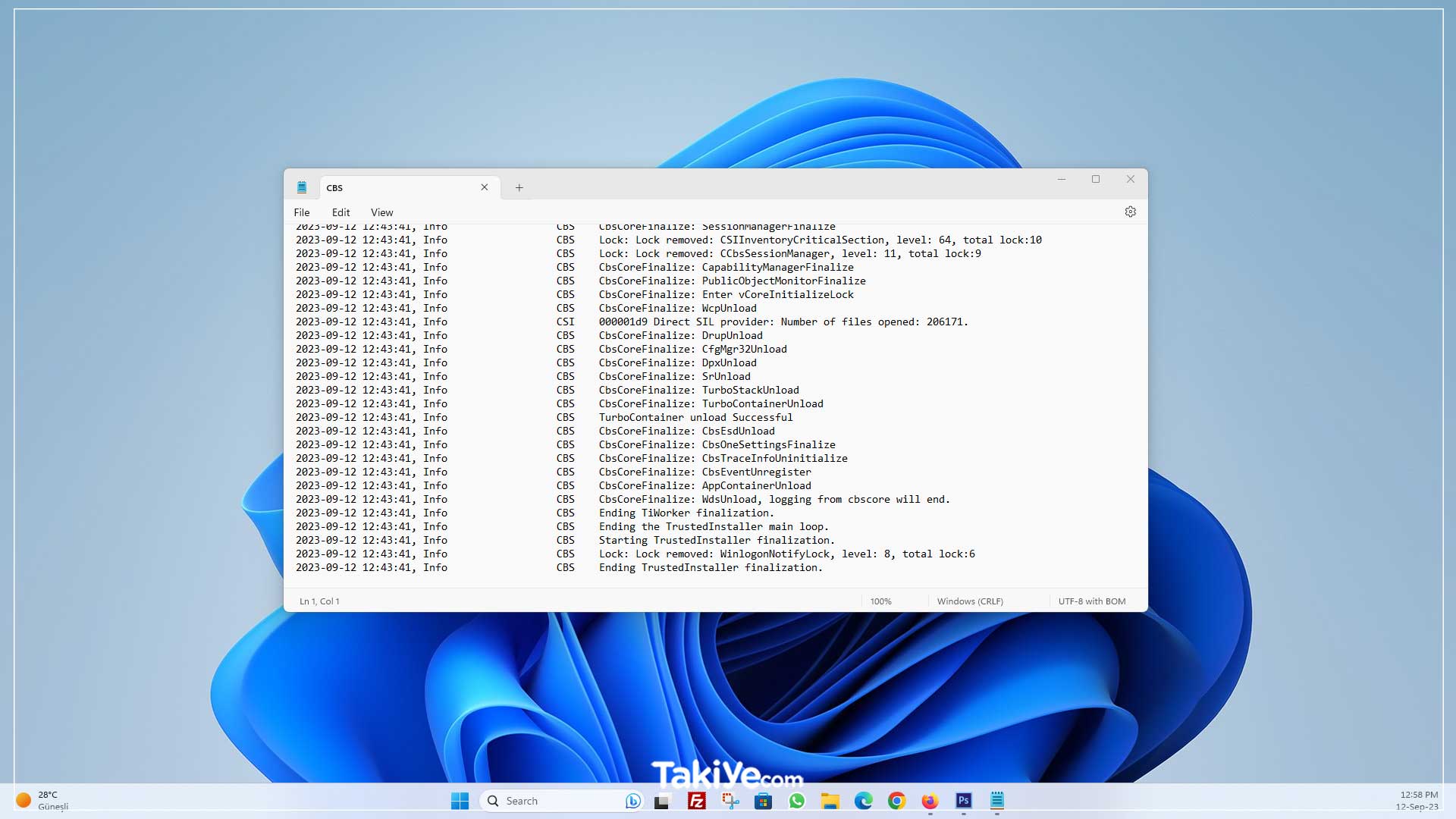
Bu dosya, gelişmiş sorun giderme işlemleri için veya size yardımcı olabilecek bir teknik destek görevlisi için kaynak olarak yararlı olabilir.
SFC / Scannow’u Windows Dışından Çalıştırma
Sfc /scannow’u Windows dışından çalıştırdığınızda, örneğin Windows kurulum diskinizden veya flash sürücünüzden veya Sistem Onarım Diskinizden veya Kurtarma Sürücünüzden önyükleme yaparken kullanılabilen Komut İstemi’nden çalıştırdığınızda, sfc komutuna Windows’un tam olarak nerede olduğunu söylemeniz gerekir.
İşte bir örnek:
sfc /scannow /offbootdir=d:\ /offwindir=d:\windows/offbootdir= seçeneği sürücü harfini belirtirken, /offwindir= seçeneği yine sürücü harfi dahil olmak üzere Windows yolunu belirtir.
Bilgisayarınızın nasıl yapılandırıldığına bağlı olarak, Komut İstemi, Windows dışından kullanıldığında, sürücü harflerini her zaman Windows’un içinden gördüğünüz şekilde atamaz. Başka bir deyişle, Windows kullandığınız sırada C:\Windows konumunda olabilir, ancak ASO veya SRO’daki Komut İsteminde D:\Windows konumunda olabilir.
Çoğu Windows 11, Windows 10, Windows 8 ve Windows 7 kurulumunda C: genellikle D: olur ve Windows Vista’da C: genellikle hala C: olur. Emin olmak için, üzerinde Kullanıcılar klasörünün bulunduğu sürücüyü arayın; birden fazla sürücüde birden fazla Windows yüklemeniz olmadığı sürece bu, Windows’un yüklü olduğu sürücü olacaktır. Dir komutuyla Komut İstemi’ndeki klasörlere göz atın.
Sık Sorulan Sorular
Yalnızca bir sorun fark ettiğinizde sfc/scannow’u çalıştırmanız gerekir. Komutun bir kez çalıştırılması yeterli olacaktır.
Sfc /scannow sistem dosyalarınızı tararken, chkdsk komutu belirtilen diski kontrol etmek ve gerekirse sürücüdeki verileri onarmak veya kurtarmak için kullanılır. Chkdsk ayrıca sabit sürücü veya diskteki tüm hasarlı veya arızalı sektörleri işaretler ve bozulmamış tüm bilgileri kurtarır.
Dism komutunu çalıştırmadan önce sfc /scannow komutunu çalıştırın. Bu şekilde dism komutu, sfc /scannow tarafından tanımlanan sorunları düzeltebilir.
Takiye.com’u twitter ve google haberler üzerinden abone olarak takip edebilirsiniz.
Diğer Windows haberlerimize buradan ulaşabilirsiniz.