Bu makalede, Windows 11, 10 veya 8’de Komut İstemi (Command Prompt) admin yani yönetici olarak nasıl açılır açıklayacağız. Ayrıca Windows 7 ve Vista’ya yönelik talimatların yanı sıra, Komut İstemi’ni admin olarak açmaya neden ihtiyaç duyduğunuz ve yönetici ayrıcalıklarına sahip olup olmadığınızı nasıl anlayacağınızla ilgili ek bilgiler de yer almaktadır.
Bilmeniz Gerekenler:
- Görev Yöneticisi’ni açın ve Yeni görevi çalıştır’ı (Windows 11’de) veya Dosya > Yeni görevi çalıştır’ı (Windows 10/8’de) seçin.
- Metin alanına cmd yazın ve Bu görevi yönetici ayrıcalıklarıyla oluştur kutusunu işaretleyin.
- Tamam’ı seçin ve Kullanıcı Hesabı Denetimi gerekliliklerini izleyin.
Windows 11, 10 veya 8’de Komut İstemi (Command Prompt) Admin Olarak Nasıl Açılır
Windows 11, Windows 10 veya Windows 8 işletim sistemine sahip bir klavye kullanıyorsanız Uzman Kullanıcı Menüsü’nden yükseltilmiş bir Komut İstemi’ni hızlı bir şekilde açabilirsiniz. WIN+X klavye kısayolunu kullanın ve ardından Terminal (Admin – Yönetici) (Windows 11’de) veya Komut İstemi’ni (Yönetici) (Windows 10/8’de) seçin. Görünebilecek tüm Kullanıcı Hesabı Denetimi mesajlarında Evet’i seçin.
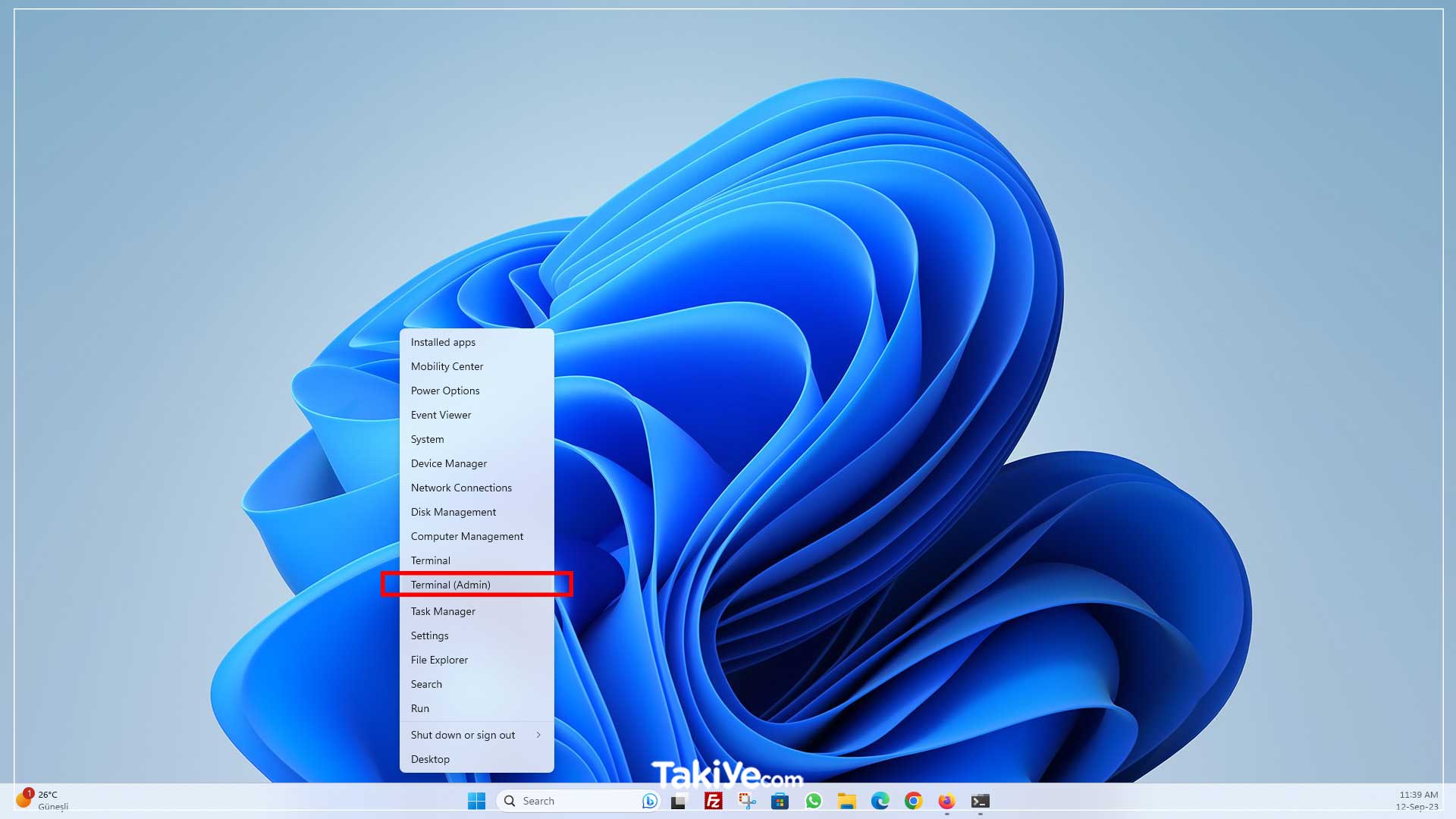
NOT: Ayarlarınıza ve Windows yapılandırmanıza bağlı olarak Komut İstemi, Windows Powershell ile değiştirilebilir. Windows 11 kullanıyorsanız Uzman Kullanıcı Menüsündeki seçenek Terminal içindir; Bu programı açtıktan sonra Komut İstemi’ne ulaşabilirsiniz.
Görev Yöneticisini (Task Manager) Kullanarak Komut İstemi’ni Açmak
1. Klavye kullandığınızı varsayarsak en hızlı yol CTRL+SHIFT+ESC’dir, ancak birkaç başka yöntem daha vardır. Kolay yollardan biri, görev çubuğundaki arama çubuğuna Görev Yöneticisi (Task Manager) yazmaktır.
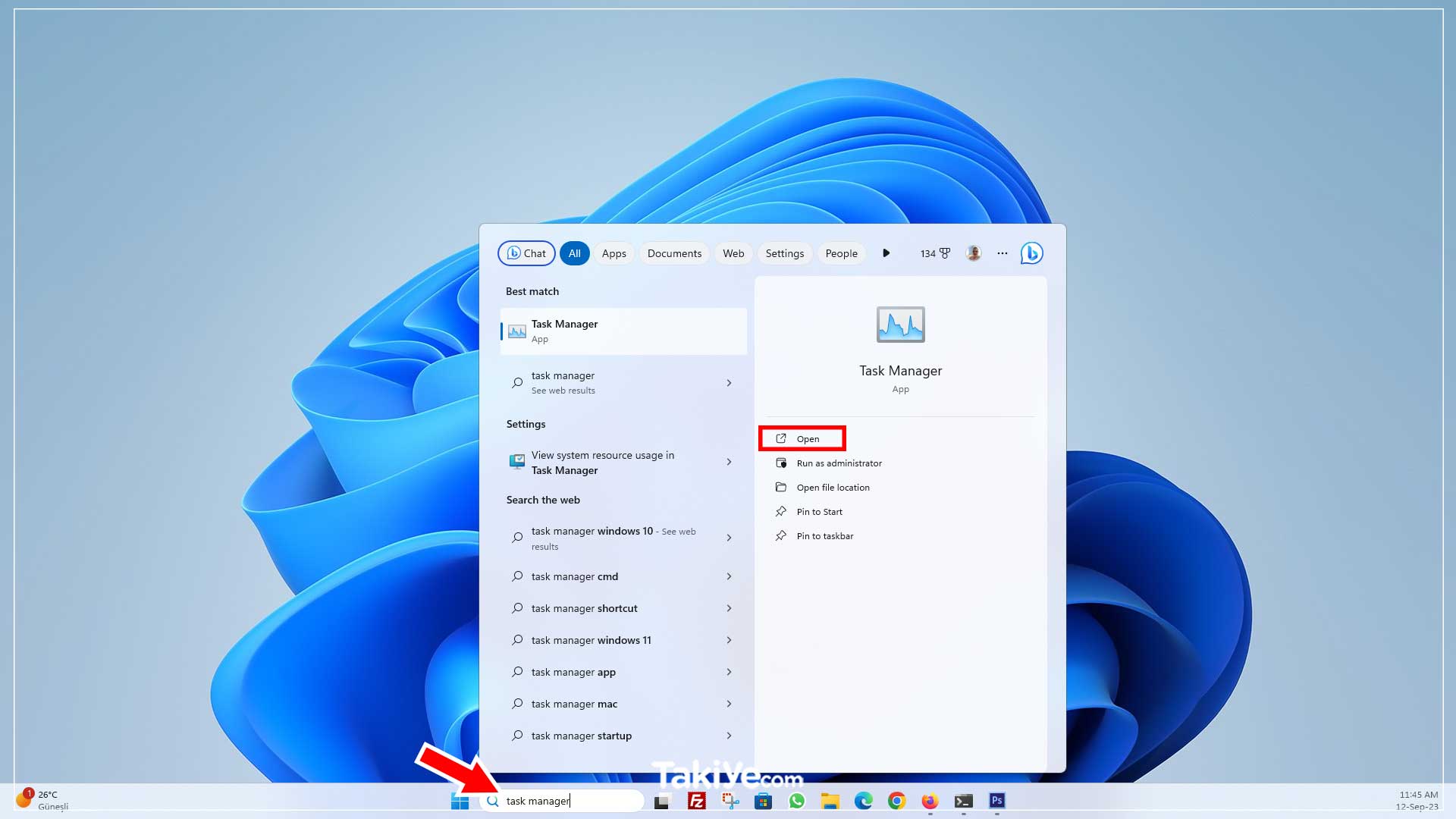
2. Üst kısımda Yeni görevi çalıştır’ı seçin (Windows 11) veya Dosya > Yeni görevi çalıştır‘a gidin.
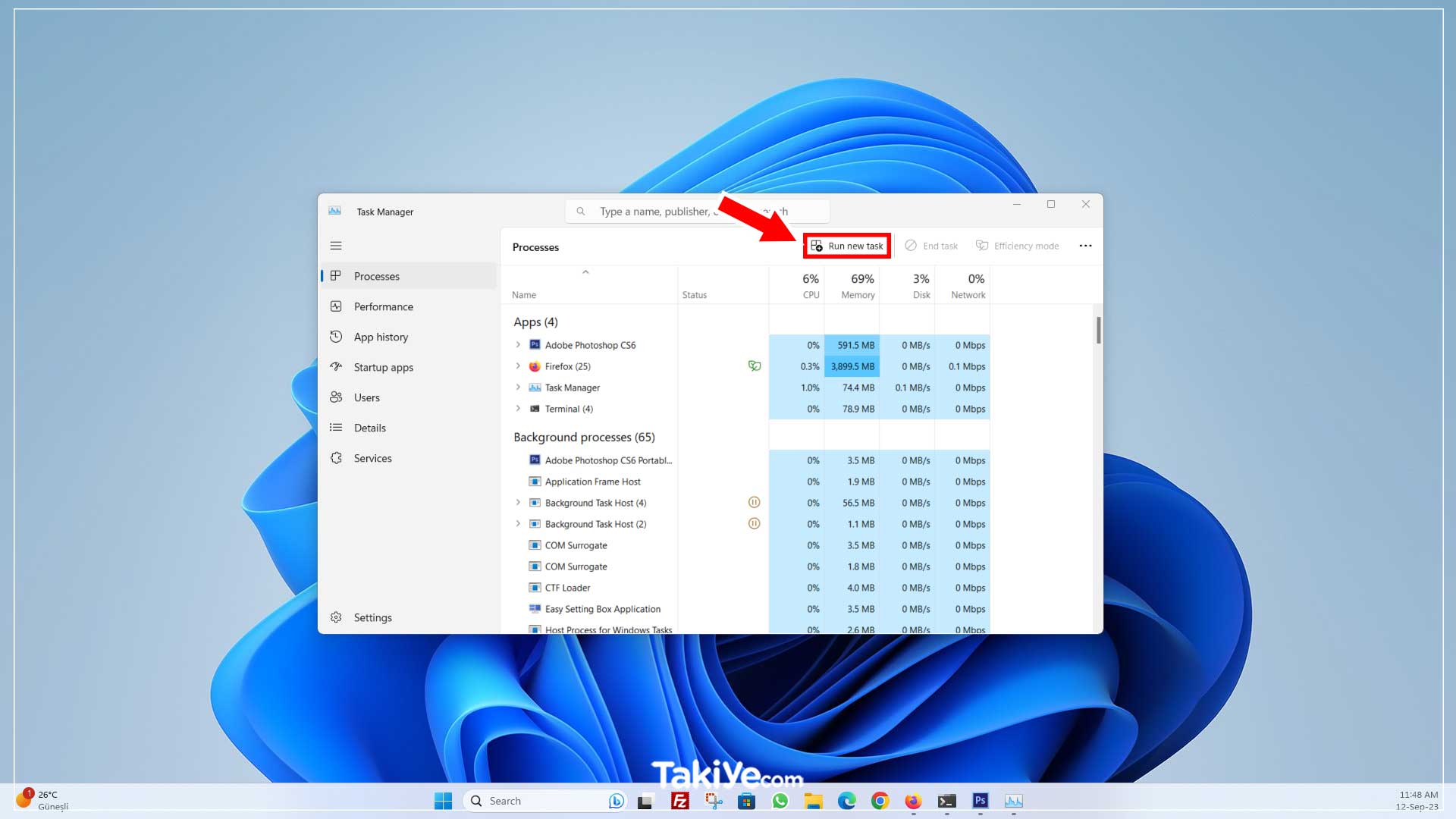
NOT: Dosya menüsünü göremiyor musunuz? Dosya menüsü de dahil olmak üzere programın daha gelişmiş bir görünümünü göstermek için öncelikle Görev Yöneticisi penceresinin altındaki Daha fazla ayrıntı seçeneğini seçmeniz gerekebilir.
3. Şimdi gördüğünüz Yeni Görev Oluştur (Run New Task) penceresinde, metin alanına ‘CMD‘ yazın.
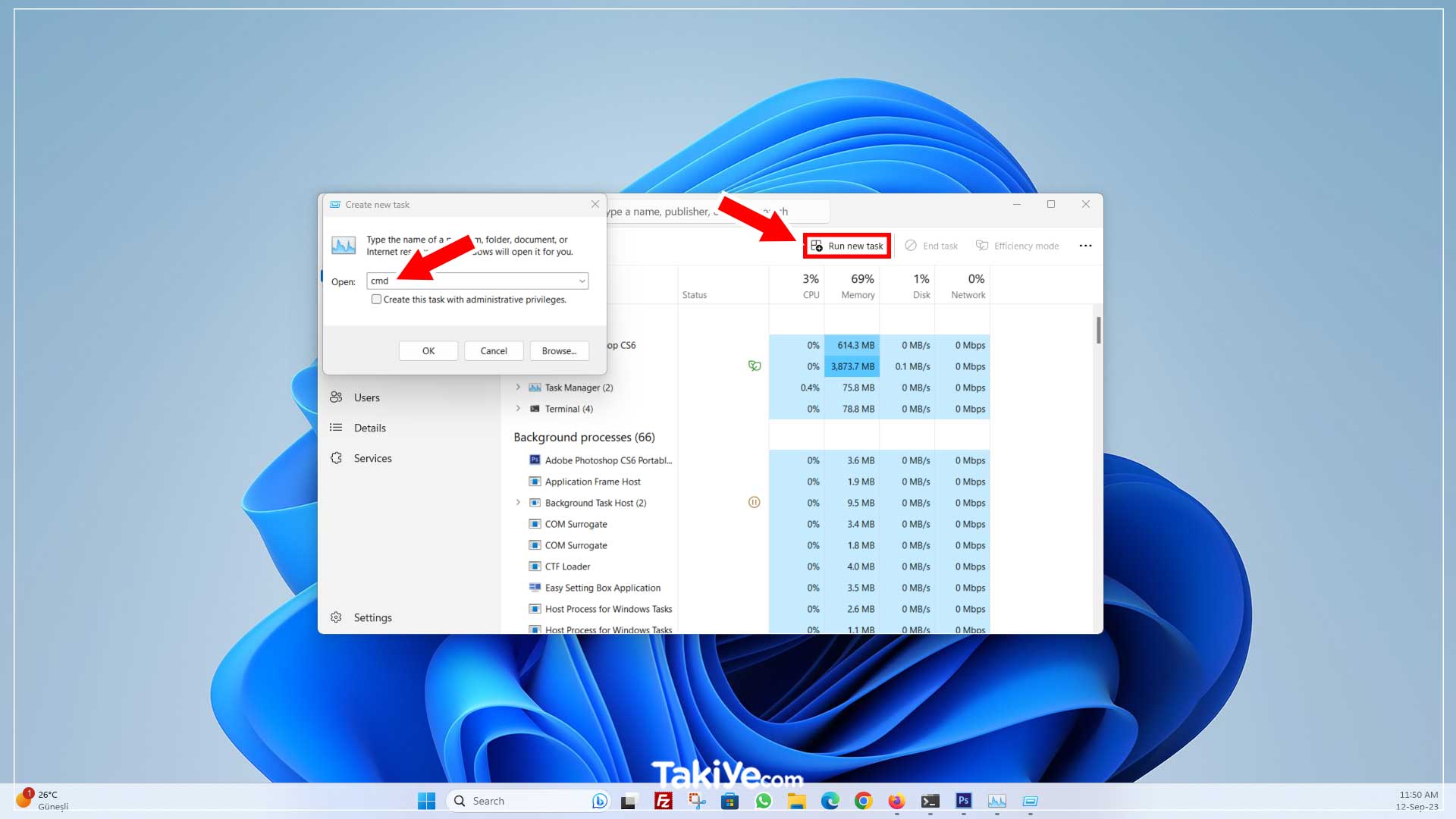
4. Bu görevi yönetici ayrıcalıklarıyla oluştur yazan kutuyu işaretleyin.
NOT: Bu kutuyu göremiyor musunuz? Bu, Windows hesabınızın yönetici hesabı değil, standart bir hesap olduğu anlamına gelir. Komut İstemi panelini açabilmek için hesabınızın yönetici ayrıcalıklarına sahip olması gerekir.
5. Tamam’ı seçin ve ardından ortaya çıkabilecek Kullanıcı Hesabı Denetimi gerekliliklerini izleyin. Artık komutların yürütülmesine sınırsız erişime izin veren admin seviyesinde Komut İstemi’ni açtınız.
Görev Yöneticisini (Task Manager) bu aşamada artık kapatabilirsiniz. Komut İstemi’ni kullanmak için onun açık kalmasına gerek yoktur.
Komut İstemine Ne Zaman İhtiyaç Duyulur?
Windows’ta bulunan bazı komutlar, yalnızca ‘Terminal Admin’ yani Yönetici olarak kullanılabilir. Temel olarak bu, Komut İstemi programını yönetici düzeyinde ayrıcalıklarla çalıştırmak anlamına gelir.
Yönetici hakları ile açılmayan bir Komut İsteminde belirli bir komutu çalıştırmanız gerekip gerekmediğini hemen anlayacaksınızdır çünkü komutu çalıştırdıktan sonra bir hata mesajıyla bunu size açıkça söyleyecektir.
Örneğin, normal bir Komut İstemi penceresinden sfc komutunu çalıştırmayı denediğinizde, “sfc yardımcı programını kullanabilmek için yönetici olmanız gerekir” mesajını alırsınız.
Chkdsk komutunu deneyin ve “Yeterli ayrıcalıklara sahip olmadığınız veya disk başka bir işlem tarafından kilitlenmiş olabileceği için Erişim Reddedildi. Yükseltilmiş modda çalışan bu yardımcı programı çağırmanız ve diskin kilidinin açık olduğundan emin olmanız gerekir” hatası alırsınız.
Diğer komutlar başka mesajlar verir, ancak mesajın nasıl ifade edildiğine veya hangi Komut İstemi komutundan bahsettiğimize bakılmaksızın çözüm basittir: Komut İstemi Paneline ulaşmak için ‘Yönetici’ olarak açmayı deneyin.
Komut İstemleri Hakkında Daha Fazla Bilgi
Komut istemi nasıl açılır artık biliyorsunuz. Hemen hemen tüm Komut İstemi komutları için, Windows’un hangi sürümü olursa olsun, bunları standart bir Komut İstemi penceresinden yürütmek tamamen mümkündür. Yani her zaman Yönetici olarak açmanız gerekmeyecektir.
Komut İstemi’ni yönetici olarak açabilmeniz için
a) Windows kullanıcı hesabınızın zaten yönetici ayrıcalıklarına sahip olması gerekir veya,
b) Bilgisayardaki yönetici ayrıcalıklarına sahip başka bir hesabın parolasını bilmeniz gerekir. Çoğu ev bilgisayarı kullanıcısının hesabı, yönetici hesabı olarak ayarlandığından bu genellikle endişe verici bir durum değildir.
Yönetici Ayrıcalıklarına Sahip Olduğunuzu Nasıl Anlarsınız?
Açtığınız Komut İstemi penceresinin ‘Yönetici’ olup olmadığını anlamanın çok kolay bir yolu vardır: pencere başlığında Yönetici yazıyorsa yükseltilmiştir; pencere başlığında yalnızca Komut İstemi yazıyorsa yönetici olarak açılmamış demektir.
Takiye.com’u twitter ve google haberler üzerinden abone olarak takip edebilirsiniz.
Diğer Windows haberlerimize buradan ulaşabilirsiniz.


