Windows 11, 10, 8, 7, Vista ve XP’de disk alanı boşaltmanın bir yolu geçici dosyaları silmektir. Geçici dosyalar (Temporary Files), işletim sisteminizin yalnızca kullanımdayken geçici olarak var olması için ihtiyaç duyduğu, ancak artık yalnızca yer israf eden dosyalardır. Bu yazımızda Windows işletim sistemlerinde geçici dosyalar silinmiyor diyenler için, bu gereksiz dosyaları ortadan kaldırmanın yöntemlerini anlatacağız.
Geçici dosyaların çoğu, konumu bilgisayardan bilgisayara değişen Windows Temp klasöründe depolanır. Bunu Windows’ta el ile temizlemek genellikle bir dakikadan az sürer, ancak geçici dosya koleksiyonunun ne kadar büyük olduğuna bağlı olarak daha uzun sürebilir.
Windows’ta Geçici Dosyalar Nasıl Silinir?
1. Disk Temizleme Aracını kullanın
Windows, bilgisayarınızdaki geçici dosyaları temizlemek için çeşitli seçenekler sunar. Ayarlar uygulaması veya Dosya Gezgini aracılığıyla geçici dosyaları silemiyorsanız, bunun yerine Disk Temizleme aracını kullanmayı deneyin.
İşte izleyebileceğiniz adımlar:
- Arama menüsüne erişmek için Win + S tuşlarına basın.
- Kutuya disk temizleme (disk cleanup) yazın ve Enter’a basın.
- Geçici dosyaları silmek istediğiniz sürücüyü seçmek için açılır menüyü kullanın.
- Tamam’ı tıklayın.
- Silinecek dosyalar altında, kaldırmak istediğiniz dosyaları seçmek için onay kutularını kullanın.
- Devam etmek için Tamam‘ı tıklayın.
- Onaylamak için Dosyaları Sil‘e tıklayın.
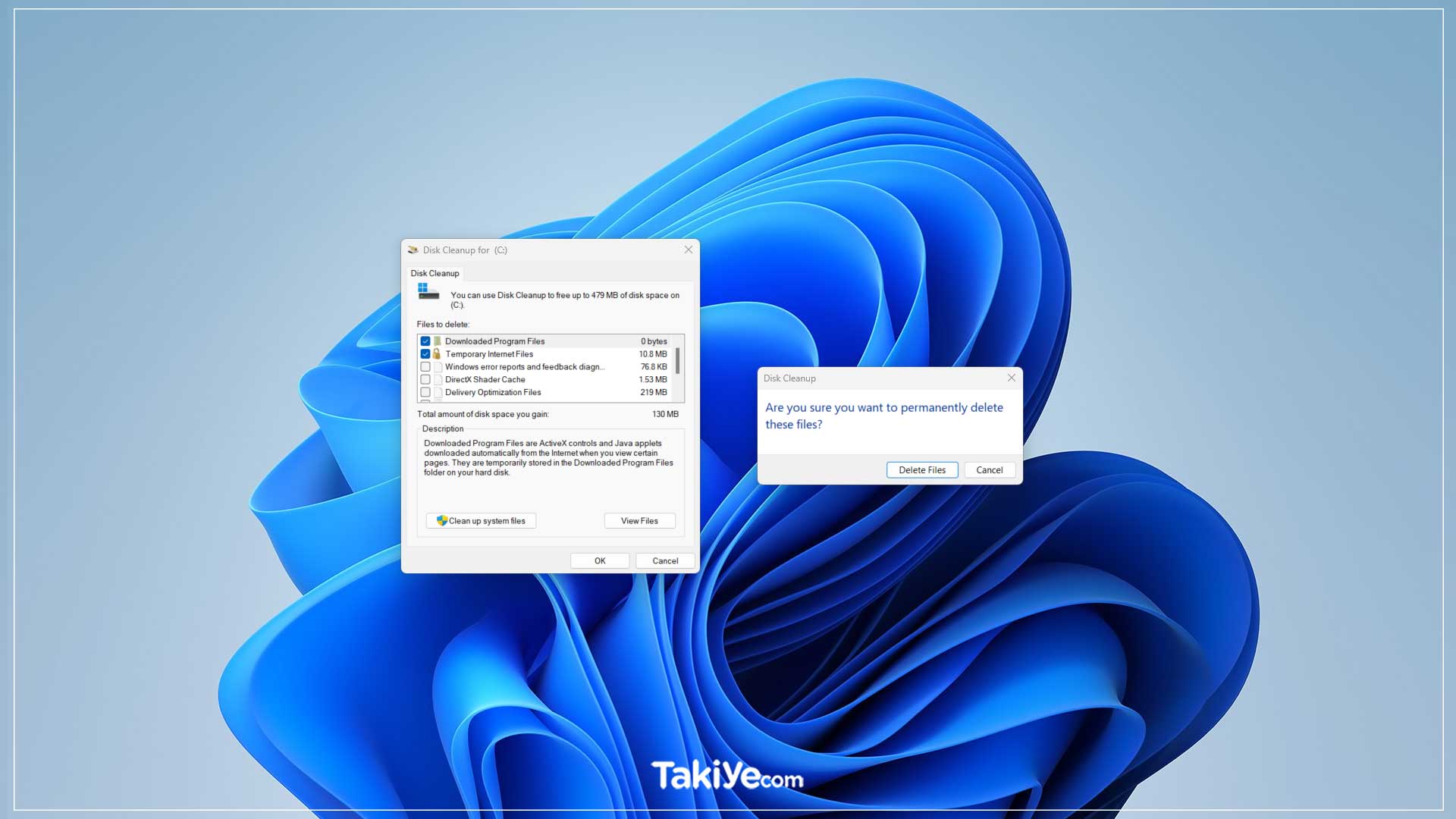
Disk Temizleme aracı tüm geçici dosyaları temizleyene kadar birkaç dakika bekleyin.
2. Komut İstemini Kullan
Disk Temizleme yardımcı programı Windows’taki geçici dosyaların bir kısmını veya tamamını silemezse ve hala Windows geçici dosyalar silinmiyor diyorsanız, bunun yerine Komut İstemi’ni kullanmayı deneyebilirsiniz. Endişelenmeyin, süreç göründüğü kadar karmaşık değil.
Devam etmek için şu adımları izleyin:
- Başlat simgesine sağ tıklayın ve listeden Terminal (Yönetici – Admin) öğesini seçin.
- Kullanıcı Hesabı Denetimi (UAC) istemi göründüğünde Evet’i seçin.
- Aşağıdaki komutu kopyalayıp konsola yapıştırın ve Enter tuşuna basın.
del /q /f /s %temp%\* && del /s /q C:\Windows\temp\*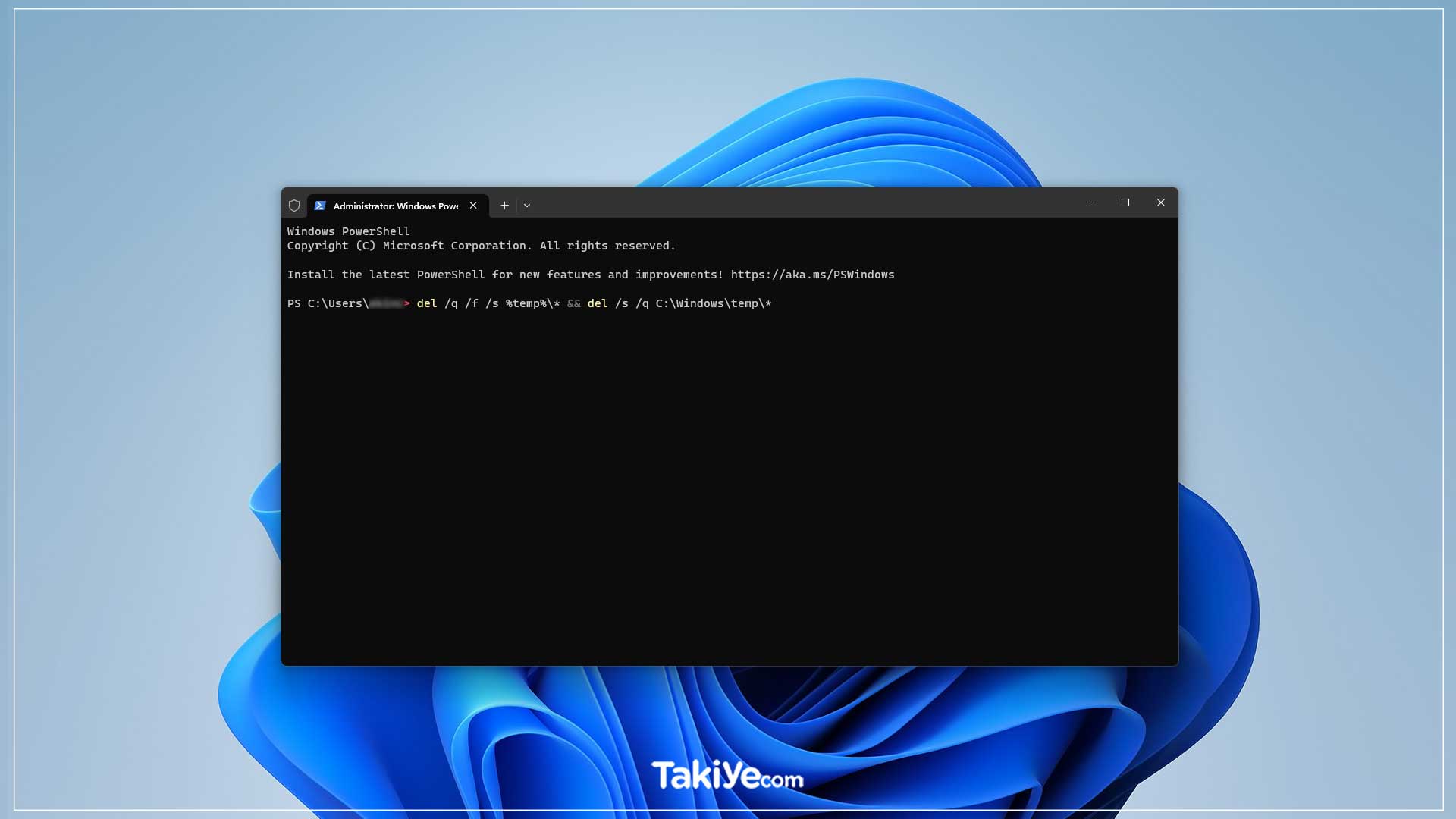
Yukarıdaki komutun geçici dosyaları çalıştırmasını ve silmesini bekleyin.
3. SoftwareDistribution Klasörünü Boşaltın
Windows, indirilen tüm güncelleme dosyalarını kurmadan önce SoftwareDistribution klasörüne kaydeder. Bir Windows sistem güncellemesi takılırsa, işletim sistemi onunla ilişkili geçici dosyaları silmez.
Bunu düzeltmek için, şu adımları kullanarak SoftwareDistribution klasörünü manuel olarak boşaltmayı deneyebilirsiniz:
- Arama menüsünü açmak için Win + S tuşlarına basın.
- Kutuya hizmetler (services) yazın ve Enter tuşuna basın.
- Hizmetler penceresinde, Windows Update hizmetini bulun. Üzerine sağ tıklayın ve Durdur’u seçin. Durdur seçeneği aktif değilse aşağıdaki adıma geçin.
- Çalıştır iletişim kutusunu açmak için Win + R tuşlarına basın.
- Metin alanına aşağıdaki yolu yazın ve Enter’a basın.
C:\Windows\SoftwareDistribution\Download- Dosya Gezgini penceresinde, tüm dosyaları seçmek için Ctrl + A tuşlarına basın ve bunları silmek için üstteki çöp kutusu simgesini tıklayın.
- Hizmetler penceresine dönün, Windows Update hizmetine sağ tıklayın ve Başlat’ı seçin.

SoftwareDistribution klasörünü boşaltırken sorunlarla karşılaşırsanız, Windows’ta Komut İstemi’ni veya üçüncü taraf bir aracı kullanarak dosyaları silmeye zorlayabilirsiniz.
4. Kayıt Dosyalarını (Registry) Düzenle
Varsayılan olarak, Disk Temizleme yardımcı programı yedi günden eski olmayan geçici dosyaları silmez. Bunun nedeni, Windows’un bu dosyaları etkin olarak işaretlemesidir. Ancak, tüm geçici dosyaları, yaşlarına bakılmaksızın silmek isterseniz, Windows Kayıt Defteri’nde değişiklik yapabilirsiniz.
Kayıt dosyalarını düzenlemek biraz riskli olduğundan, önlem olarak tüm kayıt dosyalarını yedeklediğinizden veya bir geri yükleme noktası oluşturduğunuzdan emin olun. Bittiğinde, kayıt defteri dosyalarını düzenlemek için şu adımları izleyin:
- Çalıştır iletişim kutusunu açmak için Win + R tuşlarına basın.
- Kutuya regedit yazın ve Enter’a basın.
- Kullanıcı Hesabı Denetimi (UAC) istemi göründüğünde Evet’i seçin.
- HKEY_LOCAL_MACHINE > YAZILIM > Microsoft > Windows > CurrentVersion > Explorer > VolumeCaches > Temporary Files‘a gitmek için sol bölmeyi kullanın.
- Sağ bölmede, LastAccess anahtarını çift tıklatın.
- Değer verisi alanına 0 girin.
- Tamam’ı tıklayın.
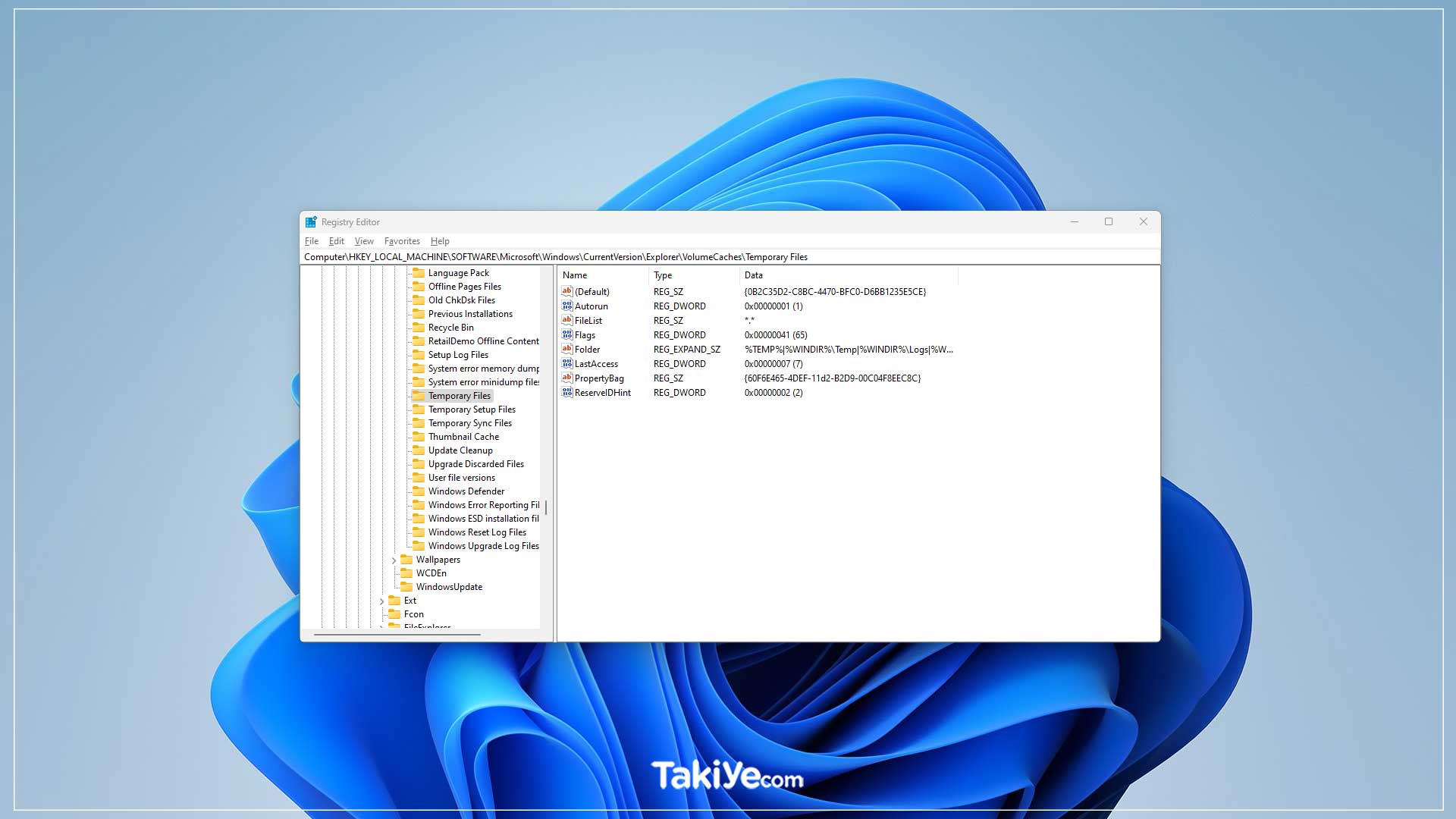
Bundan sonra PC’nizi yeniden başlatın ve geçici dosyaları bir kez daha silmeyi deneyin.
5. Güvenli Modda Önyükleme
Üçüncü taraf bir program veya arka plan hizmeti, Windows’un sisteminizdeki geçici dosyaları silmesini engelliyor olabilir. Windows yalnızca temel sürücüler ve hizmetlerle çalışacağından, bilgisayarınızı güvenli modda başlatmak herhangi bir müdahaleyi önlemenize yardımcı olabilir.
Windows’ta güvenli modda başlatmanın birçok yolundan birini kullanın ve geçici dosyaları bir kez daha silmeyi deneyin.
Windows’ta Geçici Dosyaları Silin
Geçici dosyaları temizlemek, uygulamalarınızı veya önemli verilerinizi silmeden depolama alanını boşaltmanın harika bir yoludur.
Umarız yukarıdaki ipuçlarından biri yardımcı olmuştur ve geçici dosyaları sorunsuz bir şekilde silebilmişsinizdir.
Takiye.com’u twitter ve google haberler üzerinden abone olarak takip edebilirsiniz.
Diğer Windows haberlerimize buradan ulaşabilirsiniz.


