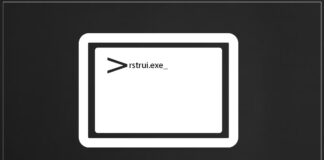Bir bilgisayar durumu denetimi yapmak ve sorunları gidermek için bu bilgisayar tanılama araçlarını kullanın. Windows 10 ve Windows 11 işletim sistemleri için bilgisayar sağlık testi kullanarak performansı arttırma yöntemlerini sizler için derledik.
Kim olursanız olun, ister acemi ister deneyimli olun, Windows sisteminiz sonunda teşhis edilmesi o kadar kolay olmayan sorunlarla karşılaşacaktır. (Diğer işletim sistemlerinde de olur.) Bu olduğunda ne yaparsınız?
Sorunu sizin için gidermesi için birini tutabilirsiniz, ancak bu son çare olmalıdır. Sorunu ücretsiz olarak indirebileceğiniz araçları kullanarak kendi başınıza kolayca çözebildiğinizde birine ödeme yapmanıza gerek kalmayacaktır.
Bilgisayar performansı arttırma için öncelikle bu araçları denemenizi öneririz. Sadece bunlarla sorunu nasıl tespit edip çözebileceğinize şaşırabilirsiniz! Hâlâ sorunu çözemezseniz, elbette bir uzmana danışmalısınız.
Bilgisayar Sistem Sağlık Testi ile Performansı Arttırma
Donanım sorunları, Windows’ta baş belası olabilir. Genellikle işletim sisteminin daha eski bir sürümünü (örneğin, Windows 7 veya Windows 8) veya son teknoloji bir sürümünü (örneğin, Windows Insider ya da 11) kullandığınızda bile ortaya çıkabilir.
Ancak bazen hangi donanımı kullandığınızı bilmek istersiniz. Yazımızın devamında paylaşacağımız araçlarla bilgisayar performansı arttırma işleminin ilk adımı olan sağlık testi ve sonuçlarını iyi analiz edebilmelisiniz.
İlgili Yazı: Windows başlangıç programları nasıl eklenir veya çıkarılır?
1. HWiNFO
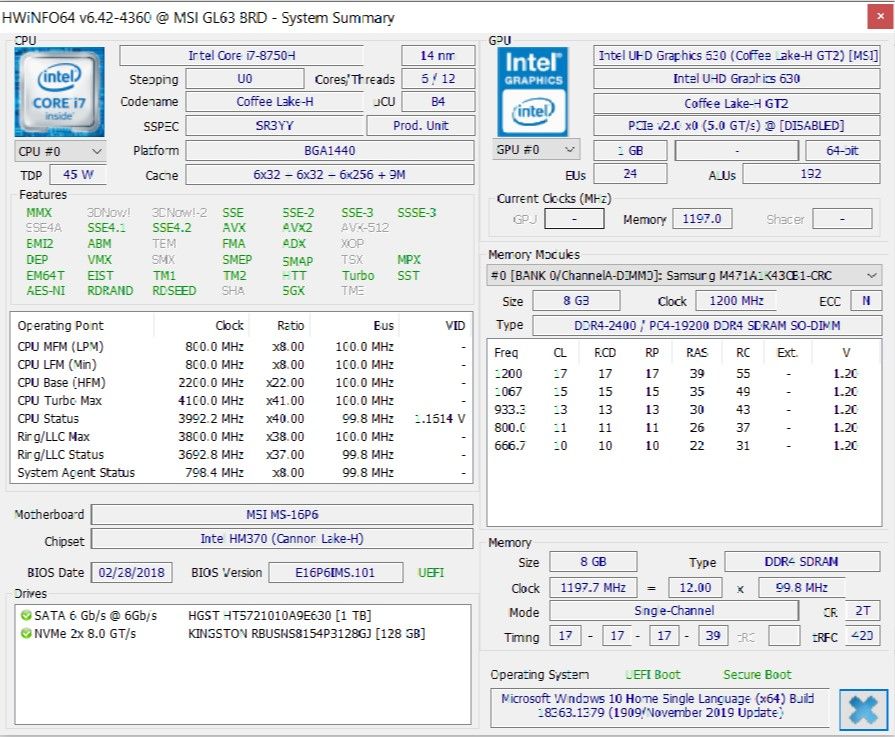
HWiNFO, bilgisayar sağlık testleri arasında performansı arttırma için en etkin araçlardan biridir. CPU sıcaklıklarından fan voltajlarına kadar bilgisayarınızla ilgili tüm bilgileri görüntüler. Aslında, bir Ryzen işlemci kullanıyorsanız, CPU-Z gibi alternatiflerin yanlış okumalar gösterdiği bilindiğinden, bu sizin tercihiniz olmalıdır.
Bilgisayar bileşenlerinizle ilgili her şeyin en doğru şekilde okunmasını istediğinizde sahip olmak için iyi bir araçtır.
İndir: HWiNFO
2. Performance Monitor
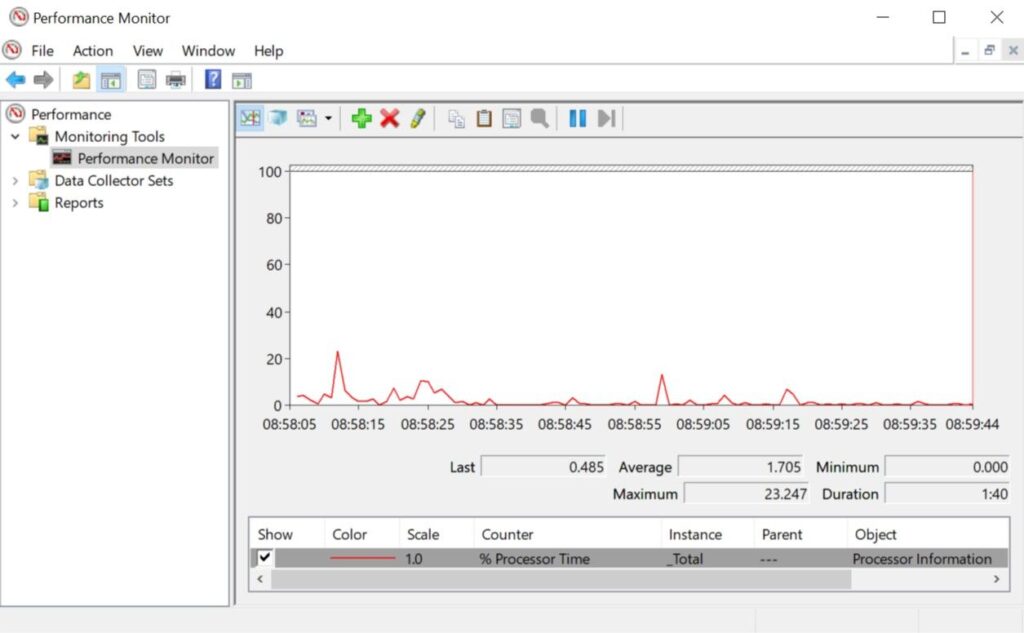
İşletim sisteminin eski sürümlerinde olduğu gibi, Windows 10’da artık bir uygulama olarak bulunması dışında bir Performans İzleyicisi vardır. Başlatıldıktan sonra kenar çubuğuna bakın. İzleme Araçları altında, Performans İzleyicisi’ni görmelisiniz.
Varsayılan olarak, Monitör yalnızca herhangi bir zamanda CPU’nuzun ne kadarının kullanıldığını gösteren “İşlemci Süresi Yüzdesi”ni gösterir, ancak disk kullanımı, kullanılan enerji, disk belleği dosyası boyutu, arama dizini boyutu ve daha fazlası da bu raporda bulunur. Bilgisayar performansı arttırma için sorunu tespit etmek amacıyla en çok kullanılan sağlık testlerinden biridir.
Performans izleyicisine ulaşmak için Windows arama bölümüne ‘Performance Monitor’ yazmanız yeterli olacaktır.
3. Reliability Monitor
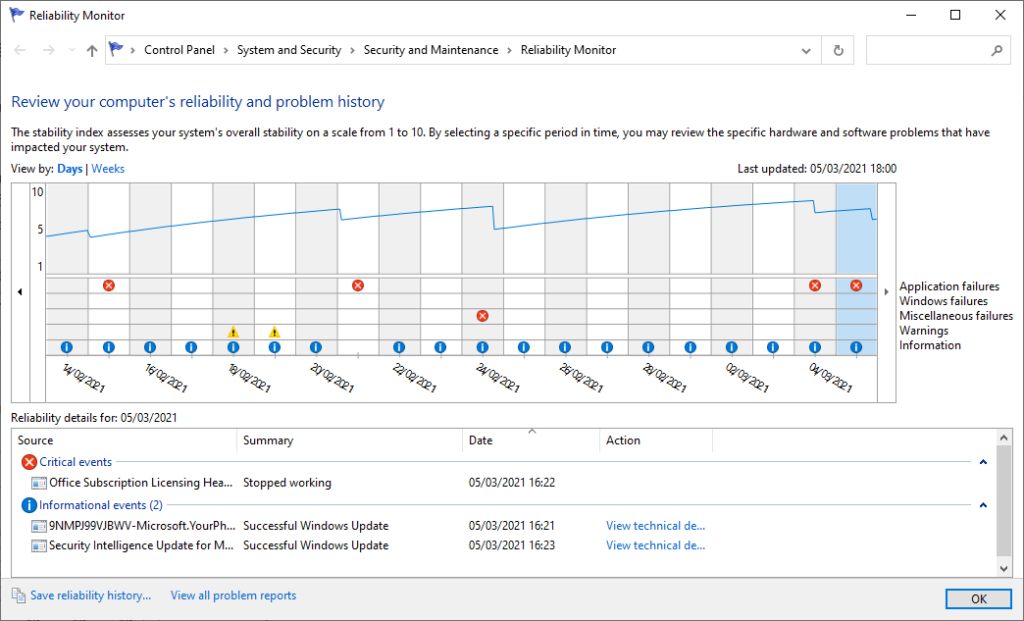
Güvenilirlik İzleyicisi, Windows Vista’dan beri var olan gizli bir araçtır, ancak pek çok kişi bunu hiç duymamıştır bile. Denetim Masası’nda Sistem ve Güvenlik > Güvenlik ve Bakım > Bakım > Güvenilirlik geçmişini görüntüle altında bulunur. Bununla birlikte Windows arama bölümüne ‘Reliability Monitor’ yazarak da araca ulaşabilirsiniz.
Burada, sisteminizin geçmişini ve belirli bir zaman diliminde meydana gelen olayların ve hataların zaman çizelgesini göreceksiniz. Mavi çizgi, sisteminizin zaman içinde ne kadar kararlı olduğuna dair 1 ile 10 arasında bir tahmindir.
Bir şey çok fazla çöküyorsa, hatayı seçip bir çözüm olup olmadığını kontrol edebileceğiniz için burası bilgisayar performansı arttırma amacıyla kullanılacak en iyi araçlardan biridir.
Windows Ağ Tanılama Araçları
Wi-Fi veya Ethernet kullanıyor olsanız da, ağ sorunlarıyla karşılaşma ihtimaliniz yüksek. Bu günlerde en sık karşılaşılan sorunlardan biri. Bu yüzden bu araçlara ihtiyacınız var. Bu konuda Windows 11 Ağ Ayarları Sıfırlama Nasıl Yapılır? konulu yazımıza bakabilirsiniz.
4. WiFi Analyzer
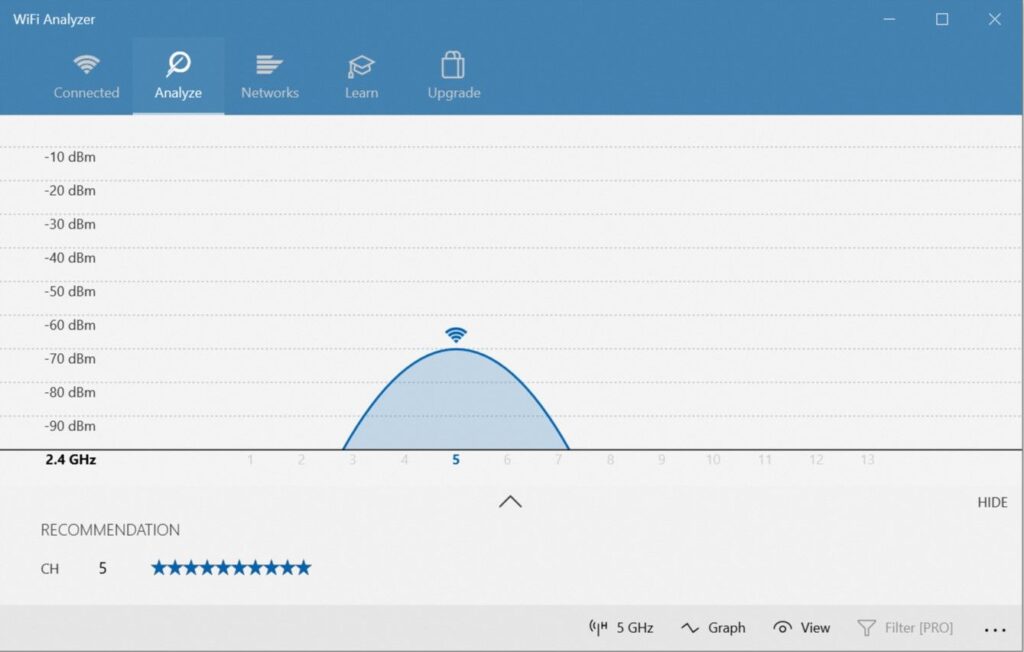
WiFi Analyzer, tam olarak adının söylediğini yapan ücretsiz bir araçtır: Kablosuz kanalınızın yakındaki diğer Wi-Fi ağlarına müdahale edip etmediğini görmek için Wi-Fi ağınızın kurulumunu analiz eder.
Analiz edildikten sonra, sizin için bir kanal ayarı önerecektir. Özellikle kalabalık dairelerde ve yoğun şehirlerde mükemmel değildir, ancak bazı durumlarda Wi-Fi hızınızı ve güvenilirliğinizi önemli ölçüde artırabilir. Denemeye değer!
İndir: WiFi Analyzer
5. SoftPerfect Network Scanner
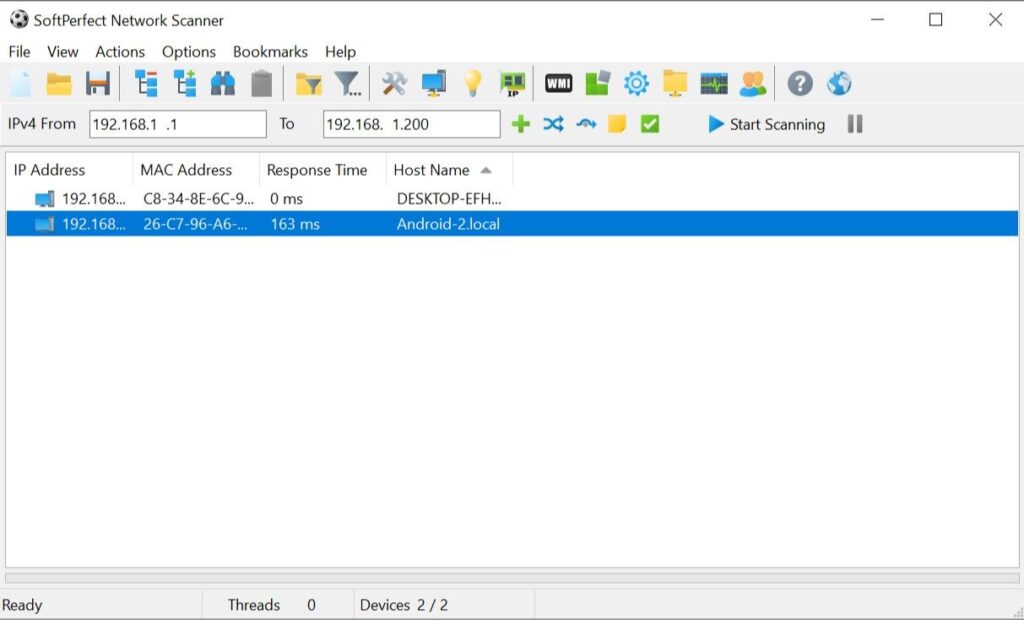
SoftPerfect Network Scanner, ağınıza bağlı olabilecek herhangi bir cihazı algılayan, kullanımı kolay bir araçtır. Bu yardımcı program hem IPv4 hem de IPv6 keşfini destekler.
Bilgisayar performansı arttırma amacıyla ağınıza kaç cihazın bağlı olduğunu görmek için (internetinize herhangi birinin izinsiz bağlanıp bağlanmadığını kontrol etmek için) evde kullanabilir veya belirli bir cihazın (akıllı telefonunuz gibi) IP adresini bulabilirsiniz. Kullanıcılar uzaktan kapatma işlemini de başlatabilir.
Yazılımın ücretsiz sürümü, ev kullanımı için fazlasıyla yeterli olup 10 cihaza kadar liste sunar.
İndir: SoftPerfect Network Scanner
Windows Sürücü Tanılama Araçları
6. CrystalDiskInfo
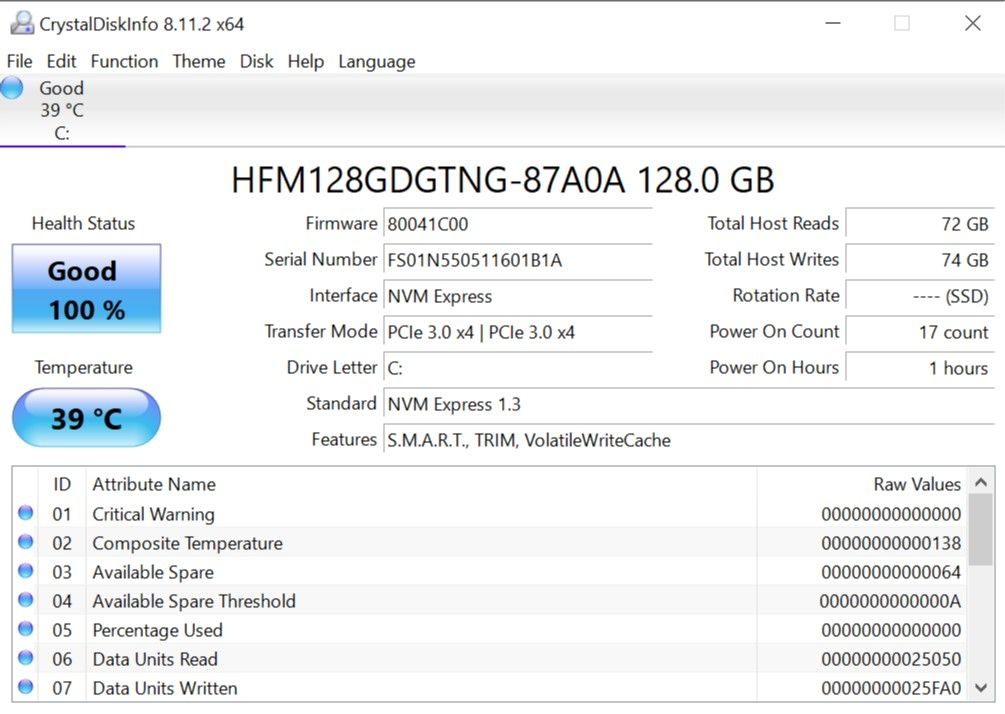
HDD veya SSD sürücünüzün iyi durumda olup olmadığını hiç merak ettiniz mi? Özellikle bir şeylerin yanlış olduğunu anlamadan aniden bozulan daha yeni SSD’lerde bunu bulmak kolay değil.
İşte burada bilgisayar performansı arttırma amacıyla CrystalDiskInfo devreye giriyor.
Bu basit program, HDD’ler, SSD’ler ve USB sürücüler dahil olmak üzere veri sürücülerinizin durumuna ilişkin eksiksiz bir rapor sunar. Raporlar, sıcaklık, dönüş süresi, çalışma süresi, hata oranları ve daha fazlasını içerir. Ayrıca genel bir Sağlık Durumu hesaplar.
Veri sürücülerinizi kıyaslamak için kullanabileceğiniz CrystalDiskMark adlı bir kardeş programı olduğunu unutmayın (yani, ne kadar hızlı veri okuyup yazabileceklerini görün).
İndir: CrystalDiskInfo
7. WinDirStat
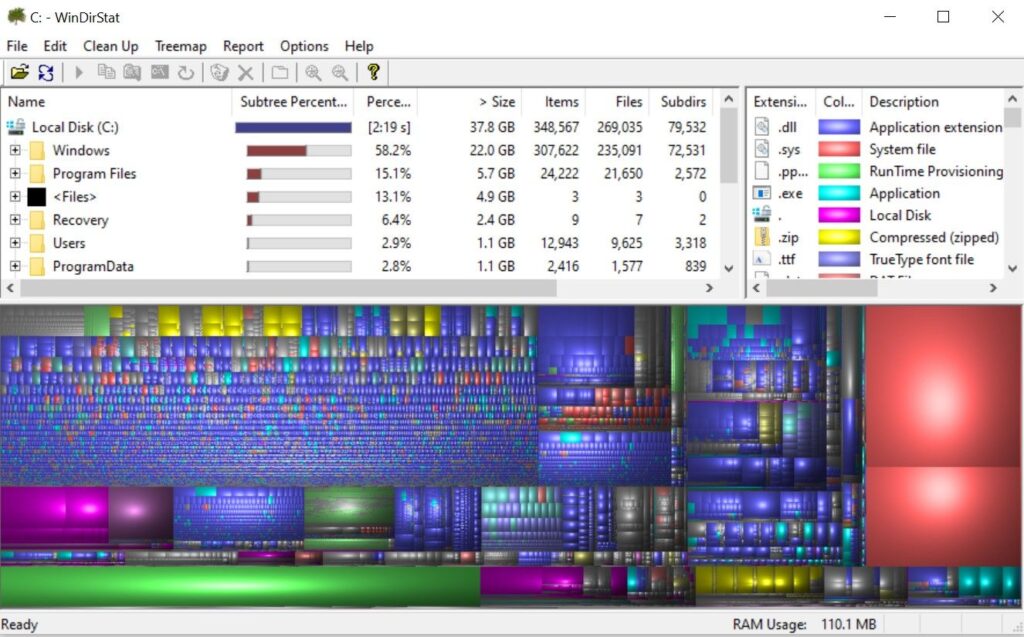
Bilgisayar performansı arttırma amacıyla sağlık testi için WinDirStat benim için olmazsa olmaz bir uygulama. Uzun yıllardır düzenli olarak kullanıyorum ve beni asla hayal kırıklığına uğratmadı. Windows Dizin İstatistikleri anlamına gelir ve tam olarak ne diyorsa onu yapar.
Kısacası, veri sürücülerinizi tarar ve çeşitli klasörler ve dosyalar tarafından ne kadar yer kullanıldığını söyler, tümü düzgün bir ağaç tabanlı hiyerarşi ve ayrıntılı bir grafik görünümünde görüntülenir.
WinDirStat yalnızca verilerinizin nerede depolandığını görselleştirmek için mükemmel olmakla kalmaz, aynı zamanda kayıp dosyaları temizlemek ve disk alanını kurtarmak için de harikadır.
İndir: WinDirStat
8. Windows Disk Management
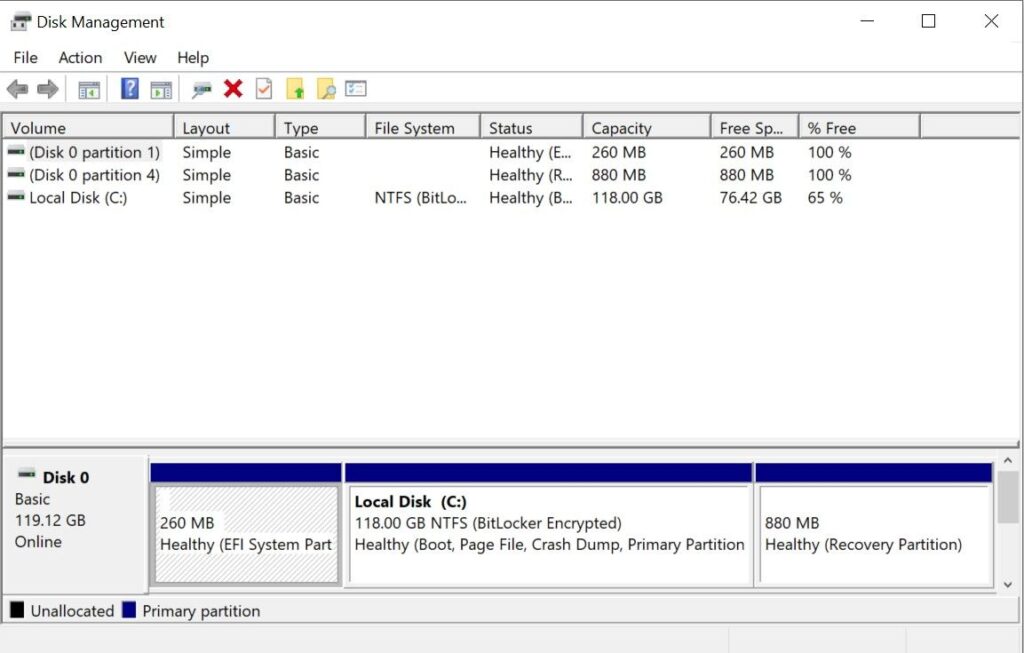
Windows Disk Yönetimi, Windows işletim sisteminde bölümleri yönetmek için yerleşik disk yardımcı programıdır. Araç ayrıca kullanıcıların SSD veya HDD’nin sağlığını kontrol etmesine ve yeni bölümler oluşturmasına olanak tanır.
Bilgisayar performansı arttırma için bu yardımcı program aracılığıyla, olası hatalar için herhangi bir bölümü de tarayabilirsiniz. Bunu yapmak için, taramak istediğiniz bölüme sağ tıklayın, ardından Özellikler > Araçlar > Kontrol’e gidin.
Bu işlemi gerçekleştirmek için yönetici izninin gerekli olduğunu lütfen unutmayın.
Windows Bellek Tanılama Araçları
RAM sorunları, evdeki bilgisayarlar için başka bir yaygın sorundur. Fiziksel RAM’in iyi çalışmaması çok görünen bir olay, bu da sistem yavaşlamalarına ve hatta çökmelere neden olabilir. Neyse ki, teşhisler genellikle basittir.
9. Resource Monitor
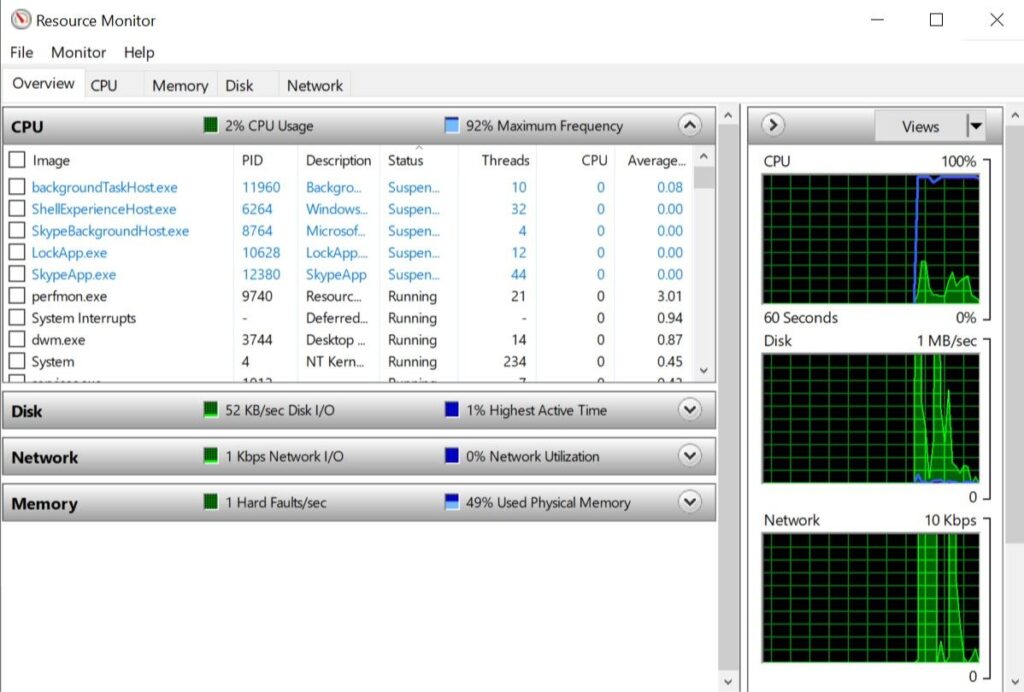
Windows, Vista’da uygulanan Kaynak İzleyicisi adlı bir özelliğe sahiptir. Geleneksel olarak, Görev Yöneticisi aracılığıyla başlatmanız gerekir, ancak artık Windows 10’da Başlat Menüsü aracılığıyla başlatabileceğiniz ayrı bir uygulamadır.
Bilgisayar performansı arttırma için Kaynak İzleyicisi, sisteminizle ilgili gerçek zamanlı verileri görüntülemenin gelişmiş bir yoludur ve genellikle Performans İzleyicisi ile birlikte kullanılır. Ancak, esas olarak işlem ayrıntılarını ve bellek kullanımını görüntülemek için kullanıyorum. Gerçekten de, RAM sorunlarını gidermenin en kolay yollarından biridir.
10. Windows Memory Diagnostic
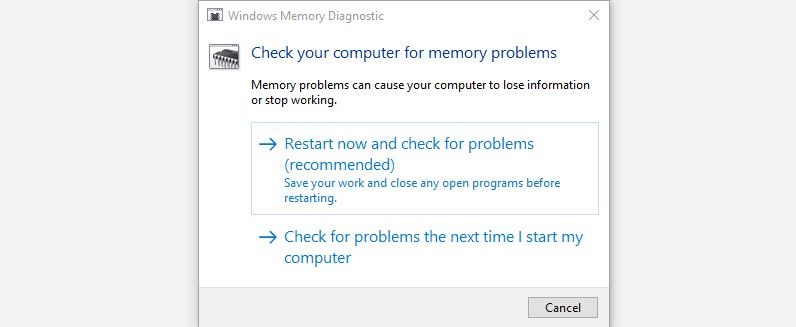
Windows’un aslında RAM modüllerinizi fiziksel olarak test edebilen ve bunların hatasız olup olmadığını kontrol edebilen yerleşik bir araca sahip olduğunu biliyor muydunuz? Windows Bellek Tanılama (Windows Memory Diagnostic) adlı bir uygulama.
Bunu kullanmak bilgisayarınızı yeniden başlatacaktır. Açılışta, araç RAM’inizde birkaç test yapacak ve herhangi bir hata veya arızayla karşılaşırsa, suçlunun hangi modül olduğunu size bildirmek için elinden geleni yapacaktır. Sorun varsa o modülü en kısa sürede değiştirmelisiniz.
Windows Ekran Tanılama Araçları
11. JScreenFix
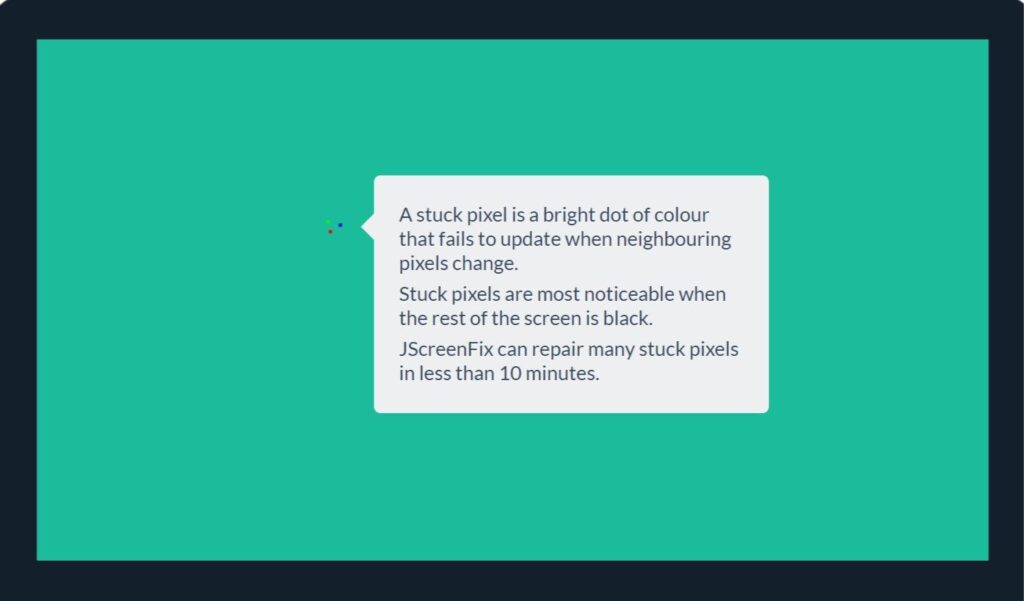
JScreenFix yardımcı olabilecek bir web aracıdır. Tek yaptığı, hatalı pikselle ekranın alanını her saniye yüzlerce farklı renkle yanıp sönmektir. Bu, yaklaşık on dakika sonra pikseli çözmelidir.
Her zaman çalışır mı? Hayır. Bazen hatalı bir piksel, ekrandaki fiziksel bir kusur nedeniyle sonsuza kadar takılı kalır. Ancak JScreenFix’in yüzde 60’ın üzerinde bir başarı oranı var, bu yüzden kendinize ait bir hatalı pikseliniz varsa bir deneyin.
Web sitesi: Jscreen Fix
12. PixelHealer
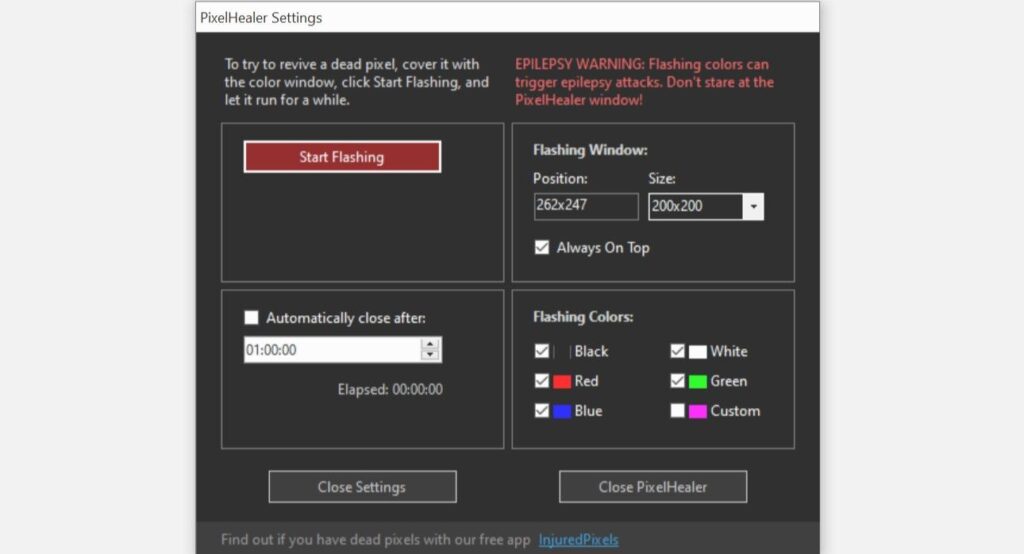
PixelHealer, ölü bir pikseli canlandırmak için kullanabileceğiniz ücretsiz ama oldukça etkili bir yardımcı programdır. Jscreen Fix’in aksine, bu yardımcı program kullanıcıların indirmesini gerektirir, ancak dosya boyutu 100 KB’den azdır, bu nedenle fazla zaman almayacaktır.
Kardeş uygulaması InjuredPixels ölü, sıkışmış veya sıcak pikselleri tespit etmek için kullanılabilir ve bu pikseller PixelHealer tarafından düzeltilebilir. Uygulama, ölü pikselleri canlandırmak için RGB renklerini ölü piksellerin üzerine yakıp söndürür.
Her iki uygulama da, bunları yükleme ihtiyacını ortadan kaldıran taşınabilir bir yükleyici ile birlikte gelir. Kullanıcılar sadece dosyayı açıp programı çalıştırabilir.
İndir: PixelHealer | InjuredPixels
Windows Kötü Amaçlı Yazılım Tanılama Araçları
13. AdwCleaner
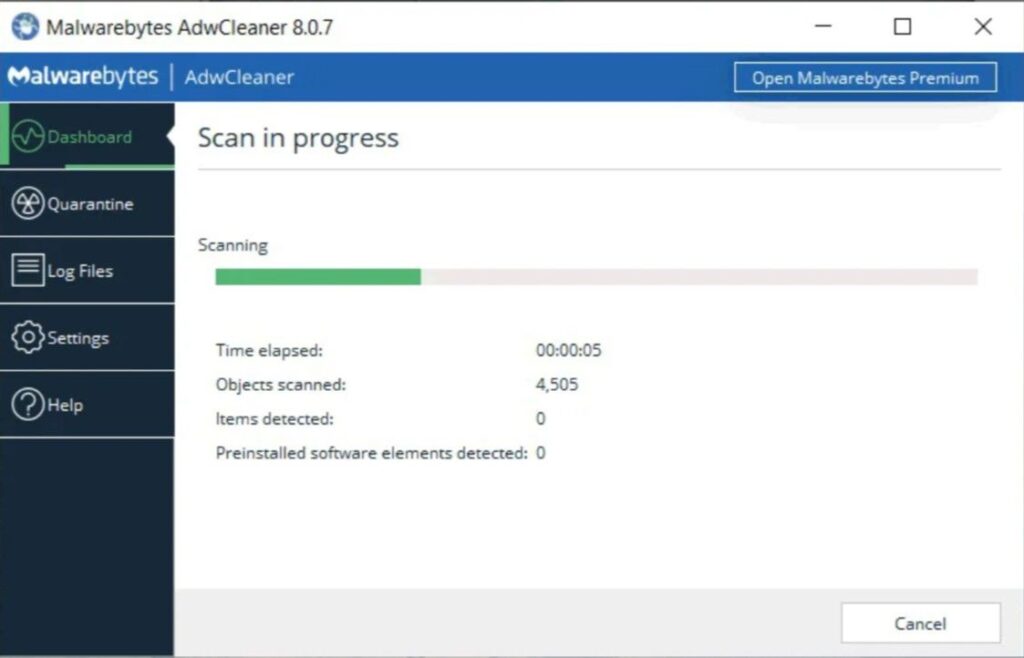
Bilgisayar performansı arttırma amacıyla hazırlanmış olan AdwCleaner’ı pek çok kişi bilmiyor, bu harika bir araç ve daha fazla tanınmayı hak ediyor. Bu yalnızca basit bir kötü amaçlı yazılım tarayıcısıdır, ancak hızlı, verimli ve ücretsizdir, herkesin isteyebileceği tek şey budur sanırım.
Esas olarak yükleyici dosyalarıyla birlikte gelen kötü amaçlı yazılımları hedeflemek için tasarlanmıştır, bu nedenle reklam yazılımlarını, araç çubuklarını, istenmeyen programları, tarayıcı korsanlarını vb. algılar. Tarama sonuçları hizmetler, dosyalar, DLL’ler, zamanlanmış görevler, kayıt defteri girdileri ve daha fazlası olarak sıralanabilir.
İndir: AdwCleaner
14. Malwarebytes
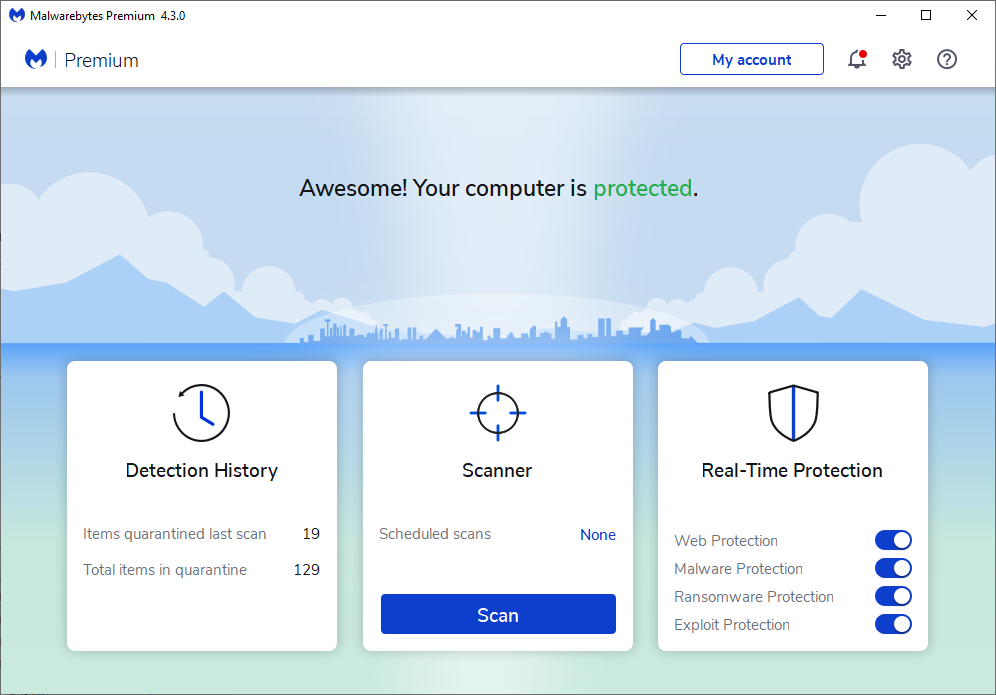
Malwarebytes, uzun yıllardır kötü amaçlı yazılım tarayıcılarının kralı olmuştur. Çoğu insan bunu en az bir kez duymuştur, ancak duymadıysanız, birçok kişinin bunu her bilgisayarda olması gereken bir uygulama olarak gördüğünü bilin.
Bilgisayar performansı arttırma araçlarından biri olan Malwarebytes’in hem Ücretsiz hem de Premium sürümlerde geldiğini unutmayın. Ücretsiz sürüm elbette harika ve çoğu ev kullanıcısı için fazlasıyla yeterli, ancak Premium sürüm harika her türlü gelişmiş özelliğe sahiptir.
İndir: Malwarebytes
15. ClamWin
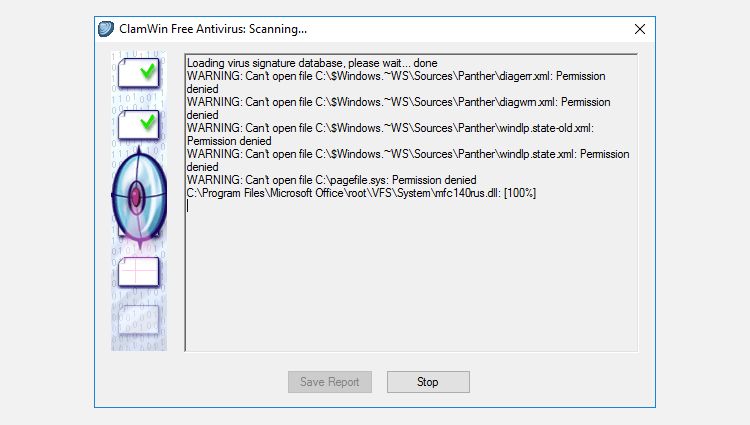
ClamWin çok havalı görünmeyebilir, ancak bunun sizi kandırmasına izin vermeyin. Şu anda mevcut olan en iyi ücretsiz antivirüs tarayıcılarından biridir. Taramalar biraz zaman alabilir, ancak hemen hemen her şeyi algılar, bu nedenle kullanmaya değer.
Neden ClamWin’i kullanmalısınız? Çünkü yukarıda bahsedilen alternatiflerin aksine açık kaynak kodludur. Bir programın yaptığını iddia ettiği şeyi yaptığını doğrulamak istiyorsanız, özellikle de bir güvenlik uygulamasıysa, bu önemlidir.
İndir: ClamWin
Bilgisayar performansı arttırma ile sorunu tespit edin!
Bu araçları faydalı bulacağınızı umuyoruz. Hepsine ihtiyacınız olacak mı? Hayır muhtemelen olmayacak. Sadece sizin için değerli görünenleri seçin ve gerisini en azından şimdilik unutun.
Yalnız sık kullanılanlara eklemeyi unutmayın.
Takiye.com’u twitter ve google haberler üzerinden abone olarak takip edebilirsiniz.
Diğer Windows haberlerimize buradan ulaşabilirsiniz.