Resmi olmayan Android emülatörleri size iyi bir deneyim sunabilse de, aynı zamanda çok miktarda sistem kaynağı kullanmaktadır. Kullanıcıların taleplerini gören Google Windows 11 PC’de Android oyunları oynamak için kendi çözümünü sunuyor. Peki Windows 11 işletim sisteminde Android oyunlar nasıl oynanır, sistem gereksinimleri nelerdir biliyor musunuz? Hadi adım adım birlikte keşfedelim ve Windows’ta Android oyunları oynama deneyimini test edelim.
Google Play Oyunlar beta şu anda birden fazla bölgede mevcuttur (bu yazı yazıldığı sırada 100’ün üzerinde ülkede kullanılabiliyordu) ve Windows 11 PC’nize oyun yükleyip oynamanıza olanak tanır. Daha fazla bilgi edinmek isterseniz, Google Play Oyunlar uygulamasıyla Windows 11’de Android oyunlar nasıl oynanır, en sevdiğiniz oyunları nasıl bulacağınız, yükleyeceğiniz ve en iyi deneyim için kontrollerini nasıl değiştireceğiniz aşağıda açıklanmıştır.
Google Play Oyunlar Nedir?
“Google Play Oyunlar” adı aslında birkaç uygulamayı tanımlar. Bu yazıda Windows PC’lerde indirebileceğiniz uygulamayı ele alacağız. Bunu, mobil cihazlarınıza uygulama indirmeyi yöneten “Google Play Oyunlar” olarak da adlandırılan Android uygulamasıyla karıştırmayın.
Bilgisayarınıza oyun indirmek ve oynamak için Windows uygulamasını kullanabilirsiniz. Bu uygulama, Windows’ta Android oyunlarını oynamak için donanım sanallaştırmasını kullanır.
Devam etmeden önce, Google Play Oyunlar uygulamasını çalıştırmak için orta düzeyde bir Windows PC’ye ihtiyacınız var. Google Play Oyunlar sistem gereksinimleri sayfasına göz atın ve donanımınızın bunlarla eşleştiğinden veya aştığından emin olun.
Windows 11’de Google Play Oyunlar Nasıl İndirilir ve Kurulur?
Google Play Games’i Windows PC’nize indirip yüklemek için aşağıdaki adımları gerçekleştirin:
- Google Play Oyunlar resmi web sitesini ziyaret edin.
- Beta sürümünü indir düğmesine tıklayın.
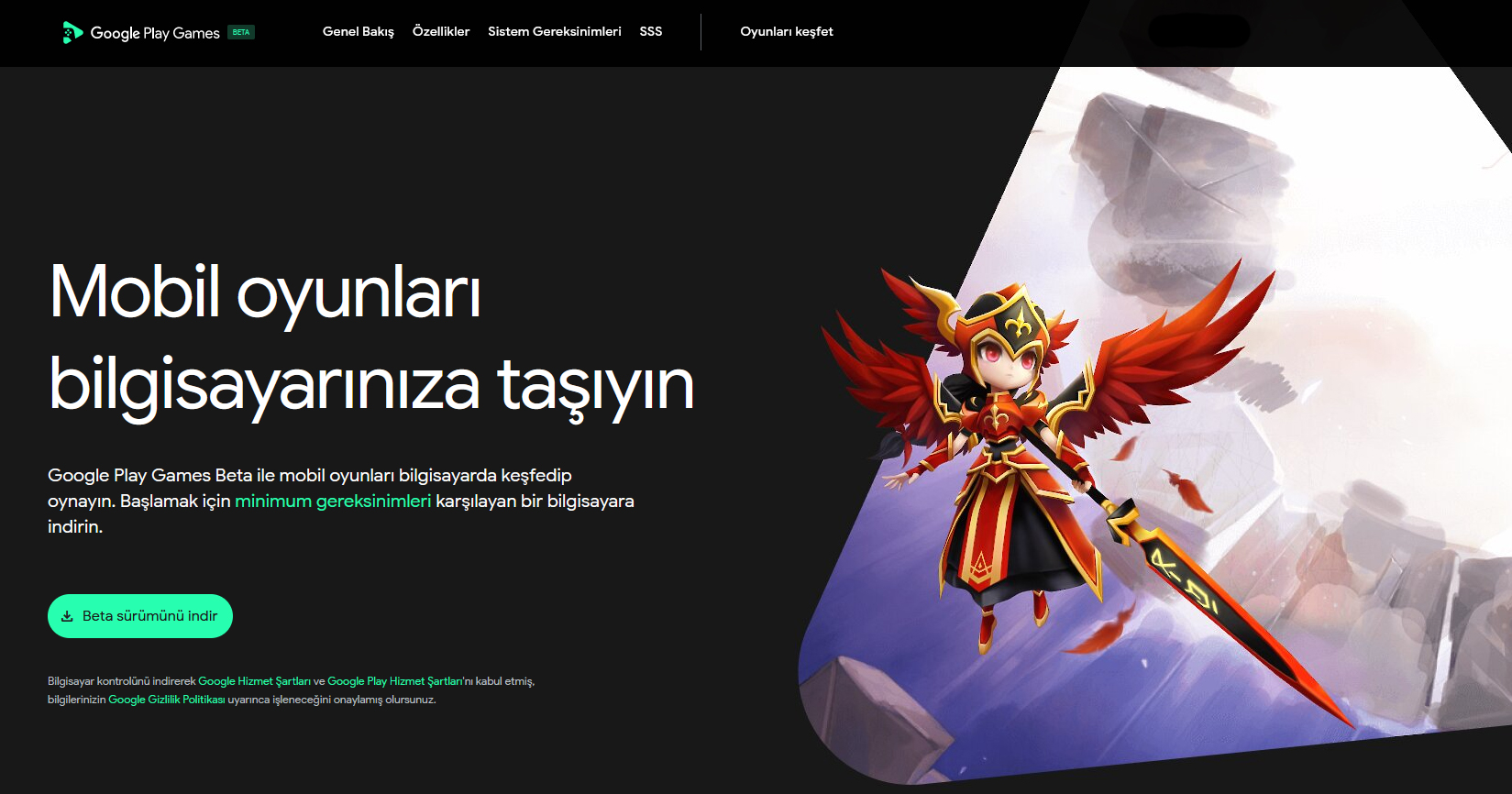
- Dosyanın indirilmesini bekleyin. İndirilenler klasörünüzü açın ve kurulum dosyasını çalıştırın.
- Hüküm ve Koşulları kabul etmek için Kabul Et düğmesine tıklayın.
- Deneyiminizi Geliştirmeye Yardımcı Ol düğmesini kapatın ve Bitir düğmesine tıklayın.
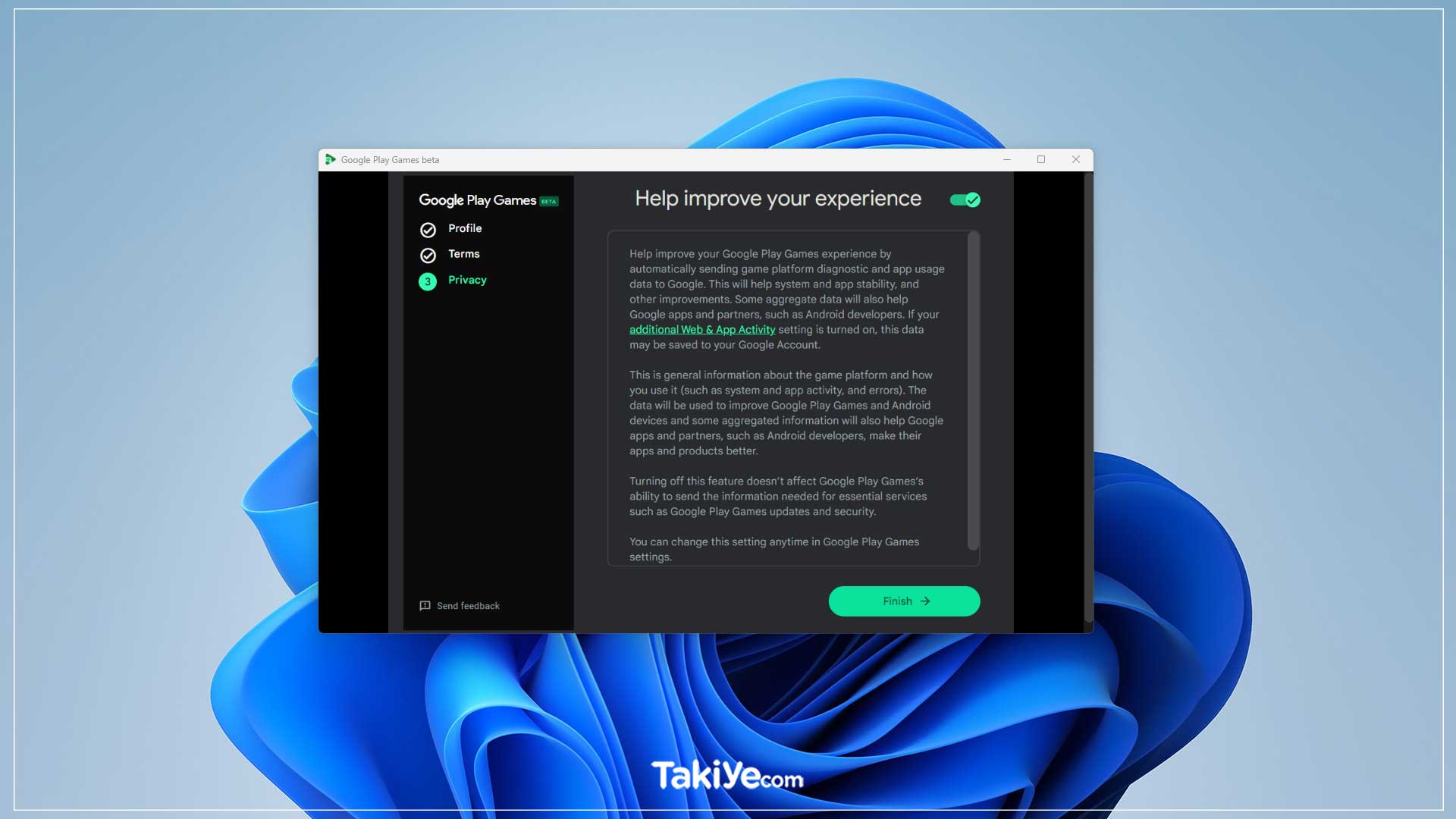
Artık PC’nizde Android oyunları oynamaya hazır olmalısınız.
Google Play Oyunlar’ı Kullanarak Oyunlar Nasıl Yüklenir ve Oynanır?
Artık oyun kitaplığına göz atabilir ve beta programında desteklenen herhangi bir oyunu yükleyebilirsiniz. Mevcut oyun kitaplığı yüzün üzerinde popüler başlıktan oluşuyor ve daha fazlası ekleniyor.
Bir oyunu ilk yüklediğinizde, Windows 11 PC’nize Windows Hipervizör Platformunu da yükleyeceğini fark edeceksiniz. Bu normaldir ve Google Play Oyunlar’ı kullanarak oyun oynamanız için gereklidir. Bunu yalnızca bir kez yüklemeniz gerekir.
Google Play Oyunlar’ı kullanarak bir oyun yüklemek için aşağıdaki adımları takip edin:
- Google Play Oyunlar uygulamasını başlatın.
- Uygulama, sağ tarafta daha önce oynadığınız veya telefonunuza yüklediğiniz tüm oyunları gösteren bir öneri listesi gösterecektir. Aşağı kaydırın ve “Tüm oyunlarımıza göz atın” başlığının altındaki Görüntüle düğmesine tıklayın.
- Sayfasını açmak için bir oyun kutucuğuna tıklayın. Ardından Yükle düğmesine tıklayın.
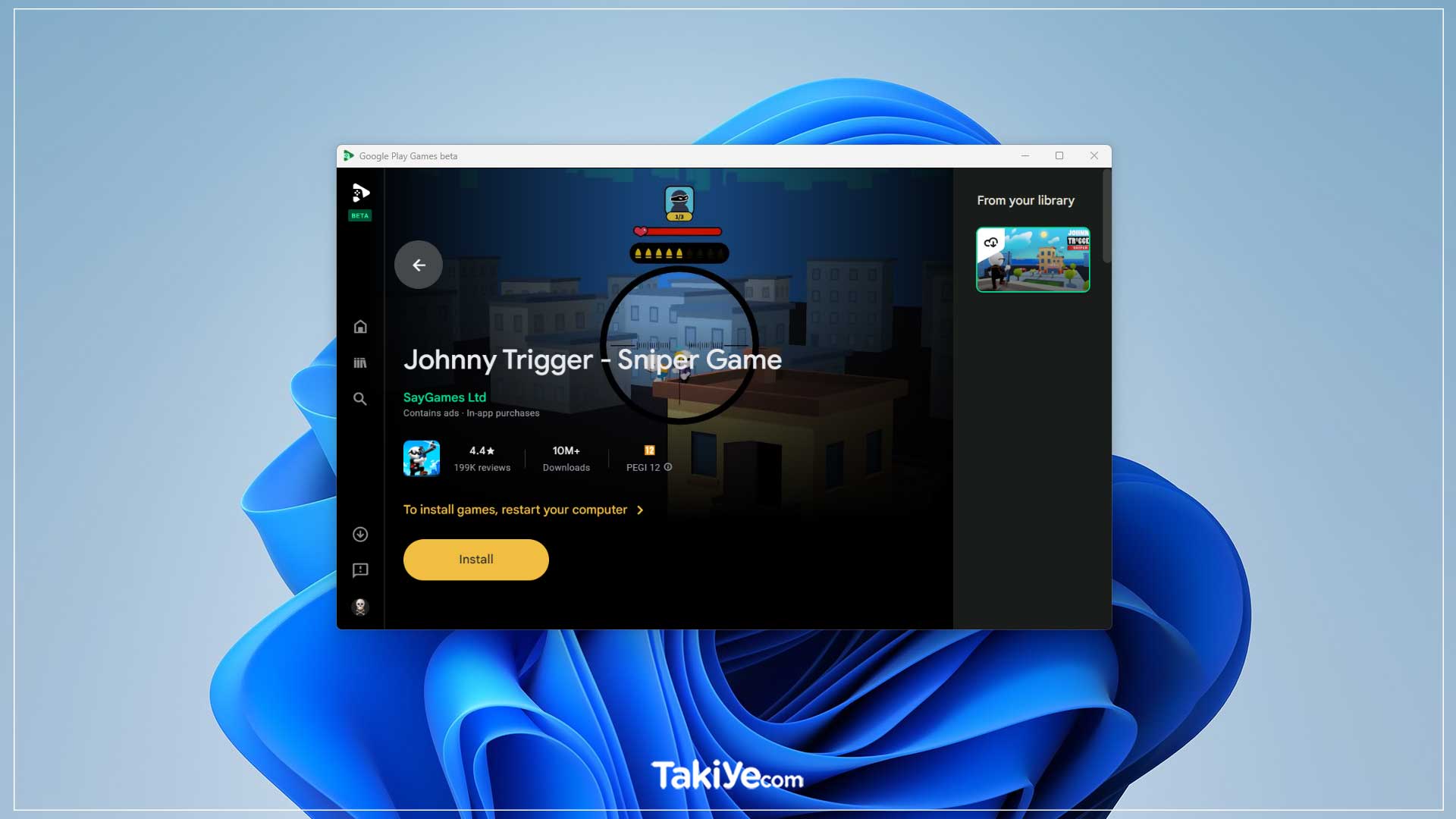
- Uygulama sizden “Sanallaştırma Ayarlarını Aç“ı isteyecektir. Devam düğmesine tıklayın.
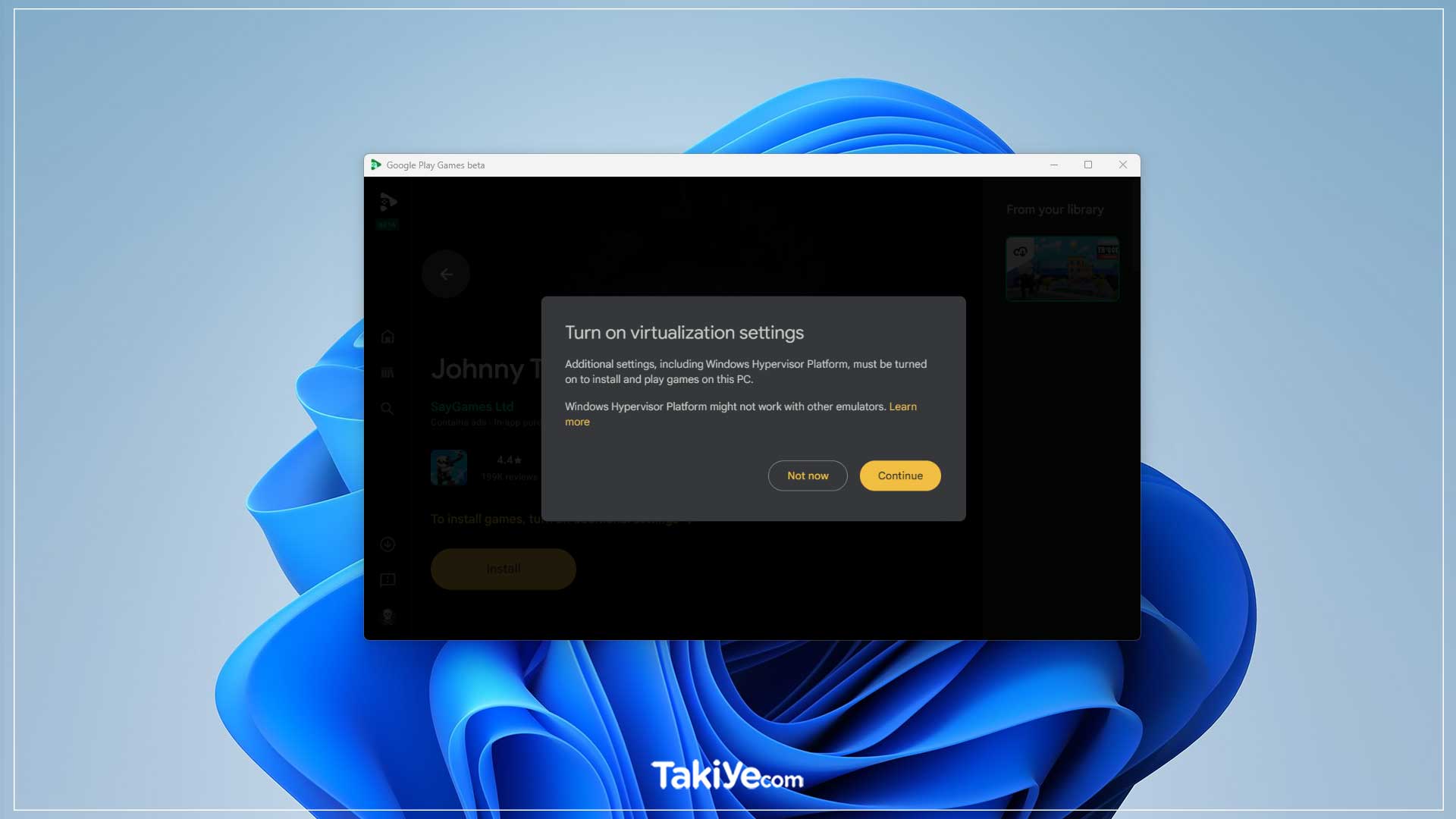
- Windows Hipervizör Platformunu yüklemek için Evet düğmesine tıklayın.
- Son olarak, PC’nizi güncellemek ve değişiklikleri uygulamak için Tamam düğmesine tıklayın.
PC’nizin yeniden başlatılmasını bekleyin. Geri döndüğünde:
- Google Play Oyunlar uygulamasını tekrar başlatın.
- Oyunun sayfasını tekrar ziyaret edin ve Yükle düğmesine tıklayın.
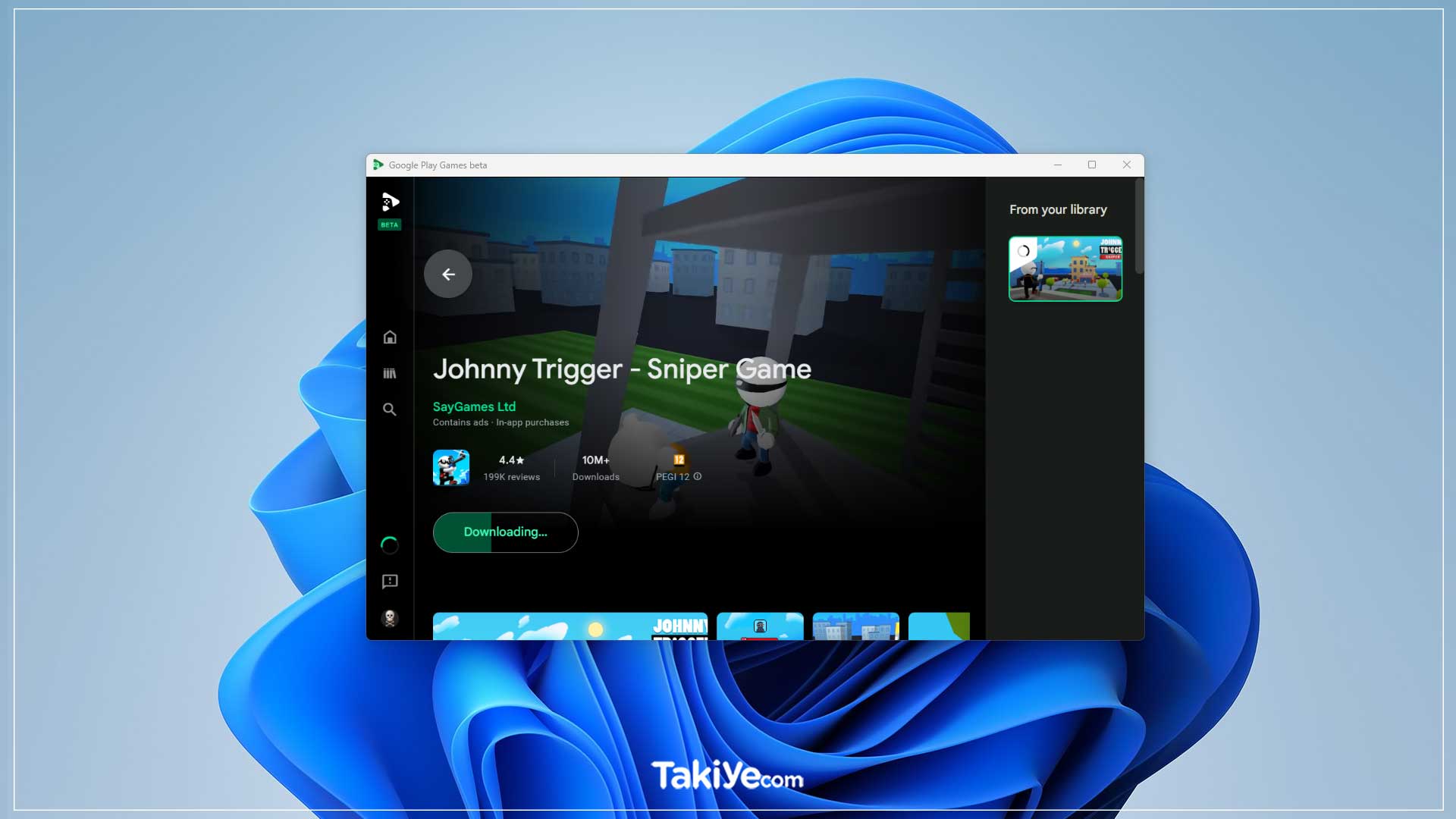
- Oyunu başlatmak için Oynat düğmesine tıklayın.
- Oyun pencereli modda başlayacaktır. Tam ekran moduna girmek için Alt + Enter tuşlarına basın.
Artık Windows PC’nizde ayarlanmış Android oyunlarını oynamak için ihtiyacınız olan her şeye sahip olmalısınız. Ancak, henüz işimiz bitmedi.
Google Play Oyunlar’da Oyun Kontrolü Nasıl Özelleştirilir?
Bilgisayarda bir Android oyunu oynuyorsanız, varsayılan oyun kontrolleri tuhaf görünebilir. Neyse ki kontrolleri Google Play Oyunlar aracılığıyla değiştirebilirsiniz.
Bazı oyunlar oyun içi kontrolleri ayarlamanıza izin verir, ancak böyle bir seçenek görmüyorsanız aşağıdaki adımları tekrarlayın:
- Oyun Seçenekleri menüsünü açmak için Shift + TAB tuşlarına basın.
- Kontrolleri Yeniden Eşle (Remap Control) seçeneğine tıklayın. Şimdi, oyunla ilgili tuş bağlantılarını göreceksiniz.
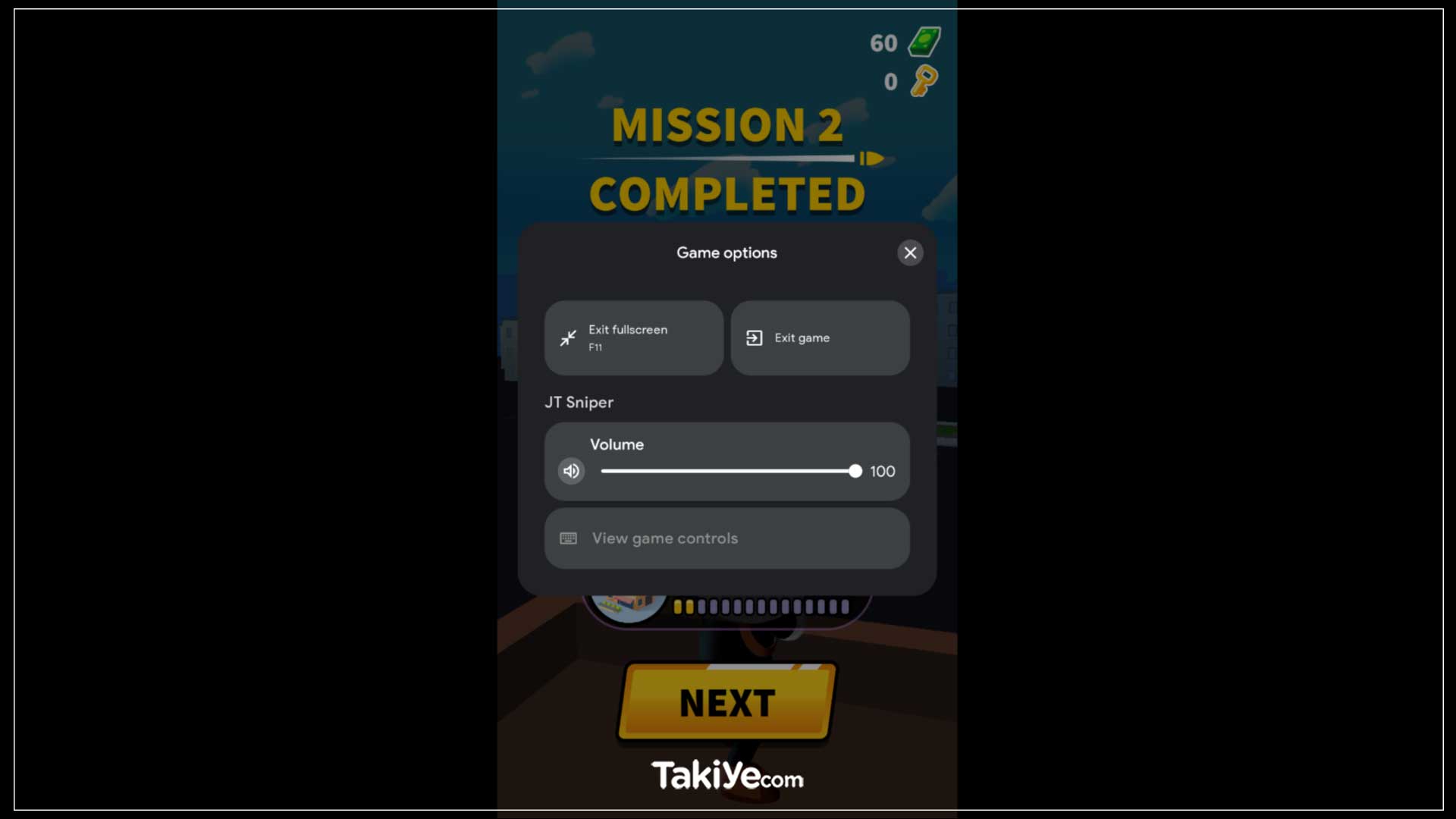
Bazı oyunlarda ‘daha detaylı kontrol seçenekleri‘ bulunmaktadır.
- Şimdi, değiştirmek istediğiniz tuş bağlamaya tıklayın, ardından ona atamak istediğiniz tuşa basın. Değişiklikleri otomatik olarak kaydedecektir.
- Son olarak, Remap Controls penceresini kapatmak ve oyuna geri dönmek için X düğmesine tıklayın.
Windows için Google Play Oyunlar Uygulamasıyla Deneyimimiz
Uygulamayı denediğimizde oyunlar sorunsuz çalışıyor ve Google Play Oyunlar uygulamasında harika görünüyor. Kenar yumuşatma eksikliği nedeniyle bazı oyunlarda birkaç pürüzlü kenar fark edeceksiniz, ancak bu yönetilebilir. Sonuçta bunların mobil oyunlar olduğunu unutmayın.
Uygulamayla ilgili küçük bir rahatsızlık, oyun seçeneklerini açmak için Shift + Tab tuşlarına bastığınızda bazı oyunların duraklamamasıdır. Oyunlar arka planda çalışmaya devam eder ve varsa oyunu duraklatmak için oyun içi yöntemi kullanmanız gerekir.
Neyse ki, oyun deneyimi sorunsuz ve uygulama oturum açmak için Google hesabınızı kullandığından, uygulama ilerlemenizi tüm cihazlarınızda otomatik olarak senkronize edecek. Android cihazınızda oyun oynarken yaptığınız gibi oyun başarıları kazanabilirsiniz.
Google Play Oyunlar, Bluestacks gibi Android uygulamalarını Windows’ta çalıştırmanın diğer yolları kadar yoğun kaynak gerektirmez. Uygulama, oyun oynarken orta düzeyde 800-900 MB tüketir. Ancak Google Play Oyunlar’ı ve diğer uygulamaları sorunsuz bir şekilde çalıştırmak için 8 GB RAM’e sahip bir PC’ye ihtiyacınız olacak.
En Sevdiğiniz Android Oyunlarını Windows’ta Oynayın
Google Play Oyunlar, Windows 11 PC’nizde Asphalt 9, Jetpack Joyride ve daha fazlası gibi popüler oyunları oynamanıza olanak tanır. Performans iyi ve başarılarınız ile oyundaki ilerlemeniz mükemmel bir şekilde senkronize oluyor. Tek isteyebileceğimiz, oyun kitaplığının gelecekte daha popüler oyunlara yer vermesi.
Takiye.com’u twitter ve google haberler üzerinden abone olarak takip edebilirsiniz.
Diğer Windows haberlerimize buradan ulaşabilirsiniz.


