BIOS sürümü (versiyon da denilir) her zaman takip etmeniz gereken bir şey değildir. Hangi sürümde olduğunu kontrol etmek istemenizin ana nedeni, bir BIOS güncellemesi olup olmadığını merak etmenizdir. Bu makalemde size bios sürümü öğrenme yöntemlerinden bahsedeceğim.
Teknoloji dünyasındaki çoğu şey gibi, anakart yazılımınız (BIOS) da bazen hataları düzeltmek ve bazen de yeni özellikler eklemek için güncellenir.
Bazı donanım sorun giderme süreçlerinin bir parçası olarak, özellikle de yeni RAM veya düzgün çalışmayan yeni bir CPU için, BIOS’u en son sürüme güncellemeyi denemek iyi bir şeydir. Fakat unutmayın ki, üreticiler sık sık Bios güncellemesi yayınlamazlar.
Bios sürümünü öğrenmek için birbirinden farklı 6 yol bulunuyor:
Bilgisayarınız düzgün çalışmıyorsa 1. ve 2. yöntem en iyisidir. İşletim sisteminden bağımsızdırlar.
Yöntem 3, 4, 5 ve 6, Windows 11, Windows 10, Windows 8, Windows 7, Windows Vista ve Windows XP’de bios versiyonu öğrenme için sonuç veren adımlardır.
Yöntem 1: Bilgisayarınızı Yeniden Başlatın ve Ekrana Dikkatli Bakın
Bir bilgisayardaki BIOS sürümünü kontrol etmenin “geleneksel” yolu, bilgisayarınız önyüklemeye başladığında açılış sırasında ekranda görünen sürüm gösterimini izlemektir.
1. Bilgisayarınızı normal şekilde yeniden başlatın. Bunu yapamıyorsanız, gücü manuel olarak kesin ve ardından bilgisayarı yeniden başlatın.
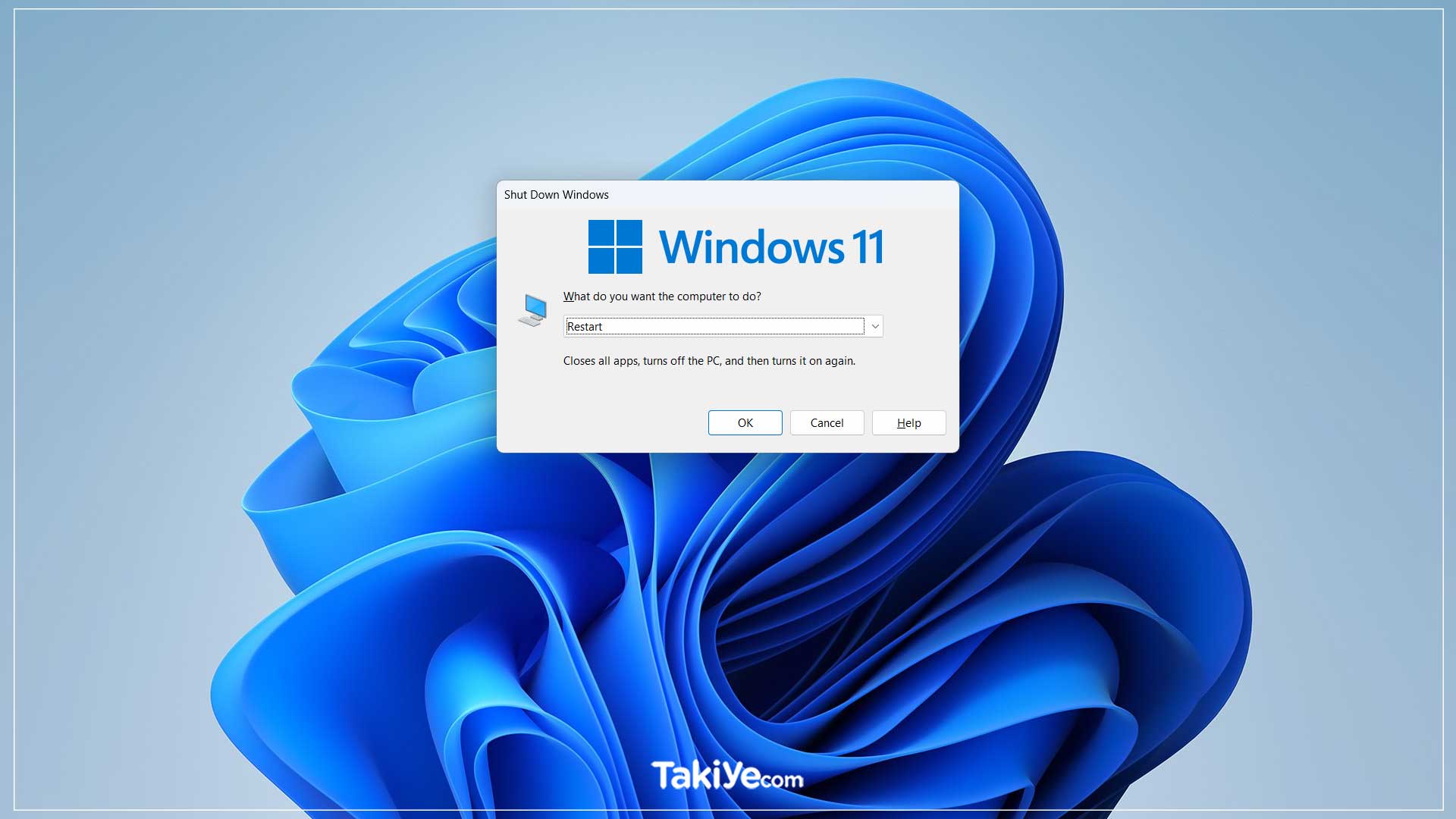
Bilgisayarınız şu anda kapalıysa, normal şekilde açmanız yeterlidir.
2. Bilgisayarınızın ilk açılışını dikkatlice izleyin ve ekranda gösterilen BIOS sürümünü not edin.
Bazı bilgisayarlarda, özellikle de büyük üreticiler tarafından üretilenlerde, açılış sayfası yerine, BIOS sürüm numarasını içeren bir bilgisayar logosu ekranı görüntülenir. Esc veya Tab tuşuna basmak genellikle logo ekranını kaldırır ve arkasında Bios sürümü gösterir. Bazı bilgisayarlarda bu F2, F10 veya DEL tuşuyla çalışmaktadır.
Açılış ekranı çok çabuk kaybolursa klavyenizdeki Duraklat tuşuna basmayı deneyin. Çoğu anakart, önyükleme işlemini duraklatarak BIOS sürüm numarasını okumak için yeterli zamanı sağlar.
İpucu: Duraklatma işe yaramazsa akıllı telefonunuzu bilgisayar ekranınıza doğrultun ve ekranda yanıp sönen bilgilerin kısa bir videosunu çekin. Çoğu kamera 60 fps veya daha yüksek hızlarda kayıt yapar; bu BIOS sürümünü öğrenmek için yeterli seviyedir.
3. BIOS sürüm numarasını ekranda gösterildiği gibi yazın. Ekrandaki şifreli harf ve rakamlardan hangisinin sürüm numarası olduğu her zaman yüzde 100 net değildir, bu nedenle olabilecek her şeyi kaydedin.
Bazı bilgisayarlar, açılışta Bios sürümünü göstermez, bilgisayarınızın markasına göre F2, F10 veya DEL tuşlarına basarak Bios ekranına geçiş yapıp sürümü öğrenme şansını yakalarsınız.
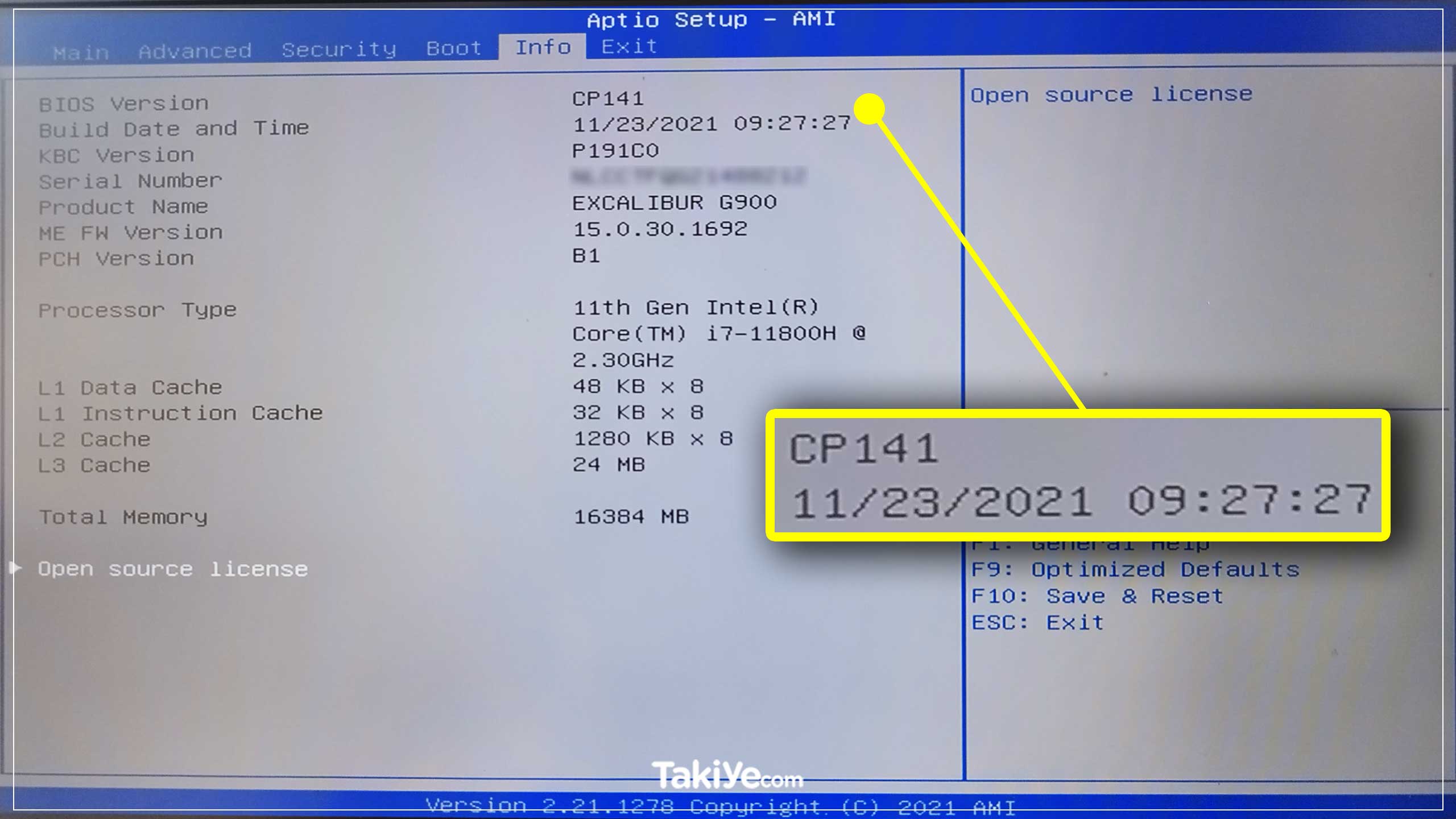
İpucu: Fotoğraf çekin! Açılış ekranında önyükleme işlemini duraklatacak kadar şanslıysanız telefonunuzla bir fotoğraf çekin.
4. Artık BIOS sürümünü öğrenmiş olmalısınız.
Bilgisayarınız düzgün çalışmıyorsa ve aşağıdaki daha uygun yöntemlerden birini deneyemediğinizde, yeniden başlatma yöntemi işe yarayabilir.
Ancak açılışta BIOS sürümünü gösteren ekranı kaçırırsanız bilgisayarınızı tekrar tekrar yeniden başlatmak gerçekten sinir bozucu olabilir. Bu durumda diğer yöntemleri deneyebilirsiniz.
Yöntem 2: BIOS Güncelleme Aracını Kullanın
BIOS’u güncellemek her zaman manuel olarak yapılan bir şey değildir. Çoğu durumda, işi yapmak için bilgisayarınız veya anakart üreticiniz tarafından sağlanan özel bir BIOS güncelleme aracını kullanırsınız.
Çoğu zaman, bu araç yüklü olan mevcut BIOS sürümünü açıkça gösterecektir; dolayısıyla, BIOS’u güncellemeye tam olarak hazır olmasanız veya ihtiyacınız olduğundan emin olmasanız bile, BIOS güncelleme aracı yalnızca mevcut sürümü kontrol etmek için kullanılabilir.
Öncelikle bilgisayarınız veya anakart üreticiniz için çevrimiçi desteği bulmanız ve ardından aracı indirip çalıştırmanız gerekir.
Yöntem 3: Microsoft Sistem Bilgilerini Kullan (MSINFO32)
Bilgisayarınızın ana kartında çalışan BIOS sürümünü kontrol etmenin çok daha kolay bir yolu, Microsoft Sistem Bilgileri adı verilen bir programdır.
Bu yöntem yalnızca bilgisayarınızın yeniden başlatılmasını gerektirmez, aynı zamanda Windows’a zaten dahil edilmiştir, yani indirilip kurulacak hiçbir şey yoktur.
BIOS sürümünü Microsoft Sistem Bilgileriyle nasıl kontrol edeceğiniz aşağıda açıklanmıştır:
1. Windows 11, 10 ve 8.1’de Başlat düğmesine sağ tıklayın veya dokunup basılı tutun ve ardından Çalıştır’ı (Run) seçin.
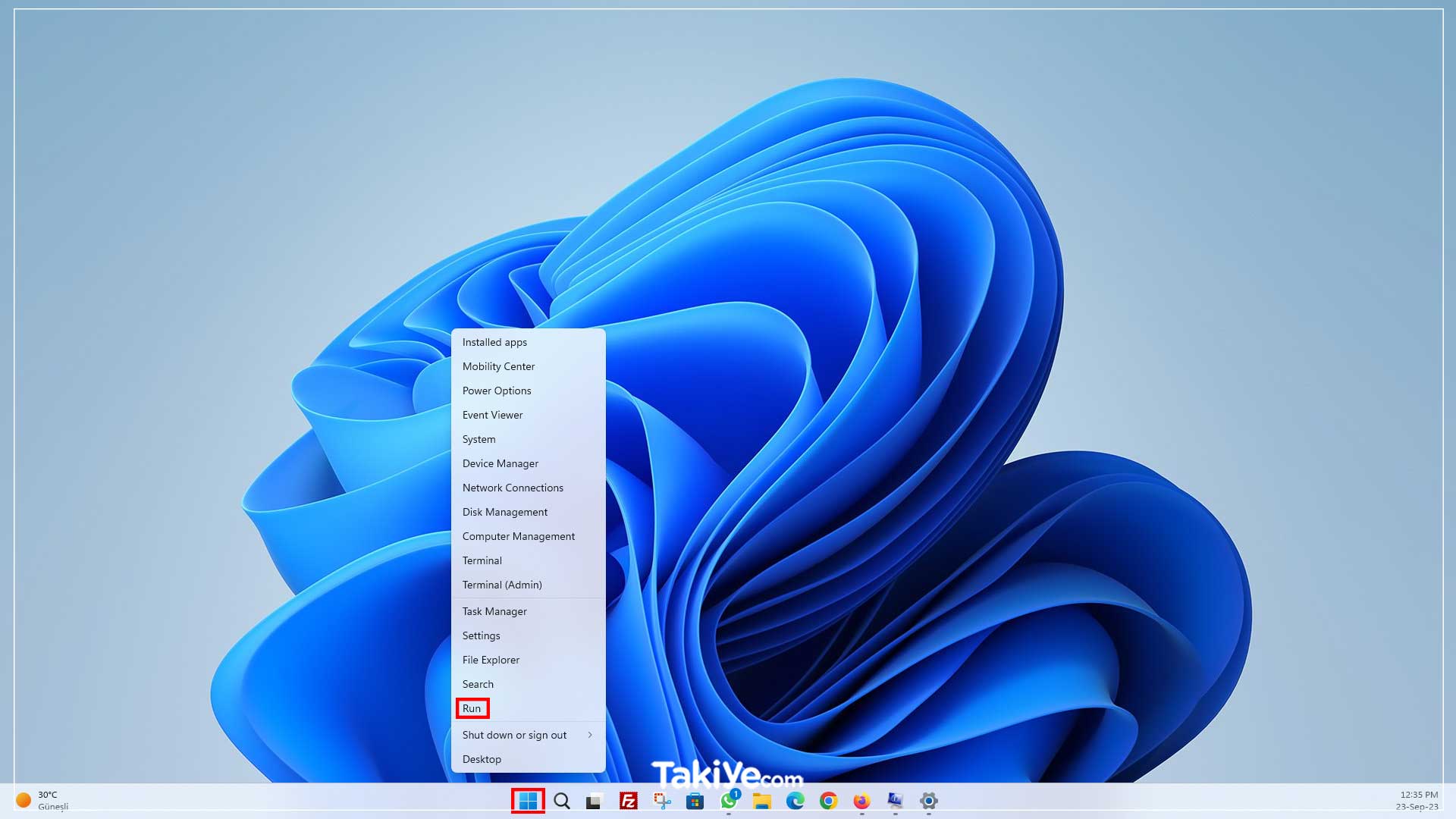
Windows 8’de Uygulamalar ekranından Çalıştır’a erişin. Windows 7 ve Windows’un önceki sürümlerinde, Başlat menüsünden Çalıştır’ı seçin.
2. Çalıştır veya arama kutusuna aşağıdaki komutu tam olarak gösterildiği gibi girin:
msinfo32Ekranda Sistem Bilgileri başlıklı bir pencere görünecektir.
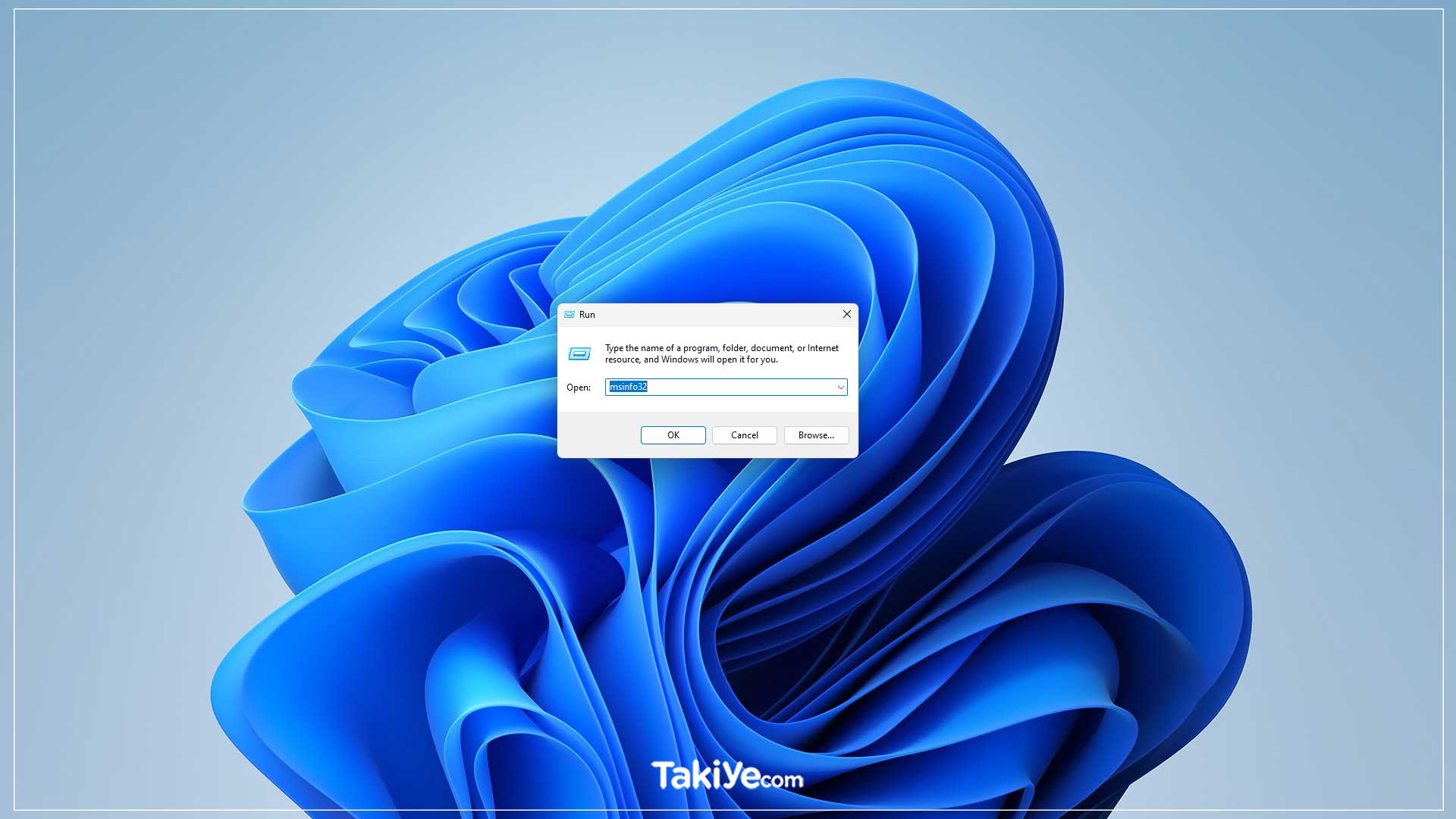
3. Açık şekilde göremiyorsanız Sistem Özeti‘ni (System Summary) seçin.
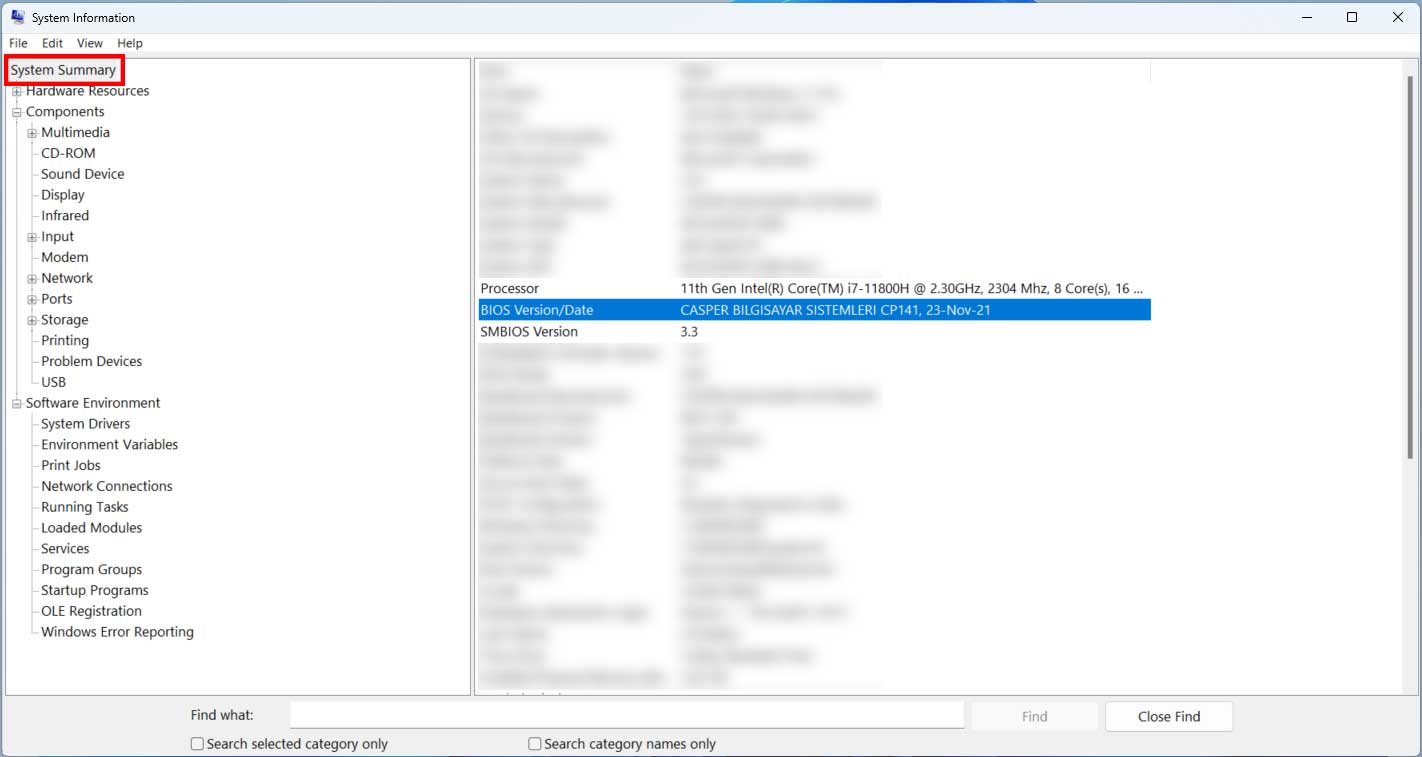
4. Sağdaki Öğe sütununun altında BIOS Sürümü/Tarihi başlıklı girişi bulun.
NOT: Bilgisayarınız veya anakartınız hakkında ne kadar bilgi sahibi olmadığınıza bağlı olarak anakartınızı kimin yaptığını ve hangi model olduğunu da bilmeniz gerekebilir. Bu bilgiler Windows’a bildirilirse bu değerleri Ana Kart Üreticisi, Ana Kart Modeli ve Ana Kart Adı öğelerinde bulacaksınız.
5. Burada bildirildiği gibi BIOS sürümünü not edin. Bu raporun sonuçlarını Sistem Bilgileri menüsündeki Dosya > Dışa Aktar seçeneğini kullanarak da bir TXT dosyasına aktarabilirsiniz.
Bios sürümü öğrenme için Microsoft Sistem Bilgileri harika bir araçtır ancak her zaman BIOS sürüm numarasını göstermez. Bilgisayarınız için uygun değilse, deneyeceğiniz bir sonraki şey Microsoft tarafından üretilmeyen benzer bir program olmalıdır.
Yöntem 4: Üçüncü Taraf Sistem Bilgi Aracını Kullanma
Microsoft Sistem Bilgisi size ihtiyacınız olan BIOS sürümü verilerini sağlamadıysa bunun yerine deneyebileceğiniz birkaç sistem bilgi aracı vardır; bunların çoğu MSINFO32’den çok daha kapsamlıdır.
Bunu nasıl yapacağınız aşağıda açıklanmıştır:
1. Windows için tamamen ücretsiz bir sistem bilgi aracı olan Speccy’yi indirin.
NOT: Aralarından seçim yapabileceğiniz çok sayıda iyi sistem bilgisi aracı var ancak Speccy benim favorim. Tamamen ücretsizdir, taşınabilir bir sürümü vardır ve bilgisayarınız hakkında benzer araçlara göre daha fazla bilgi gösterme eğilimindedir.
2. Yüklenebilir sürümü seçtiyseniz Speccy’yi yükleyin ve çalıştırın veya taşınabilir sürümü seçtiyseniz Speccy.exe veya Speccy64.exe’yi çıkartıp çalıştırın.
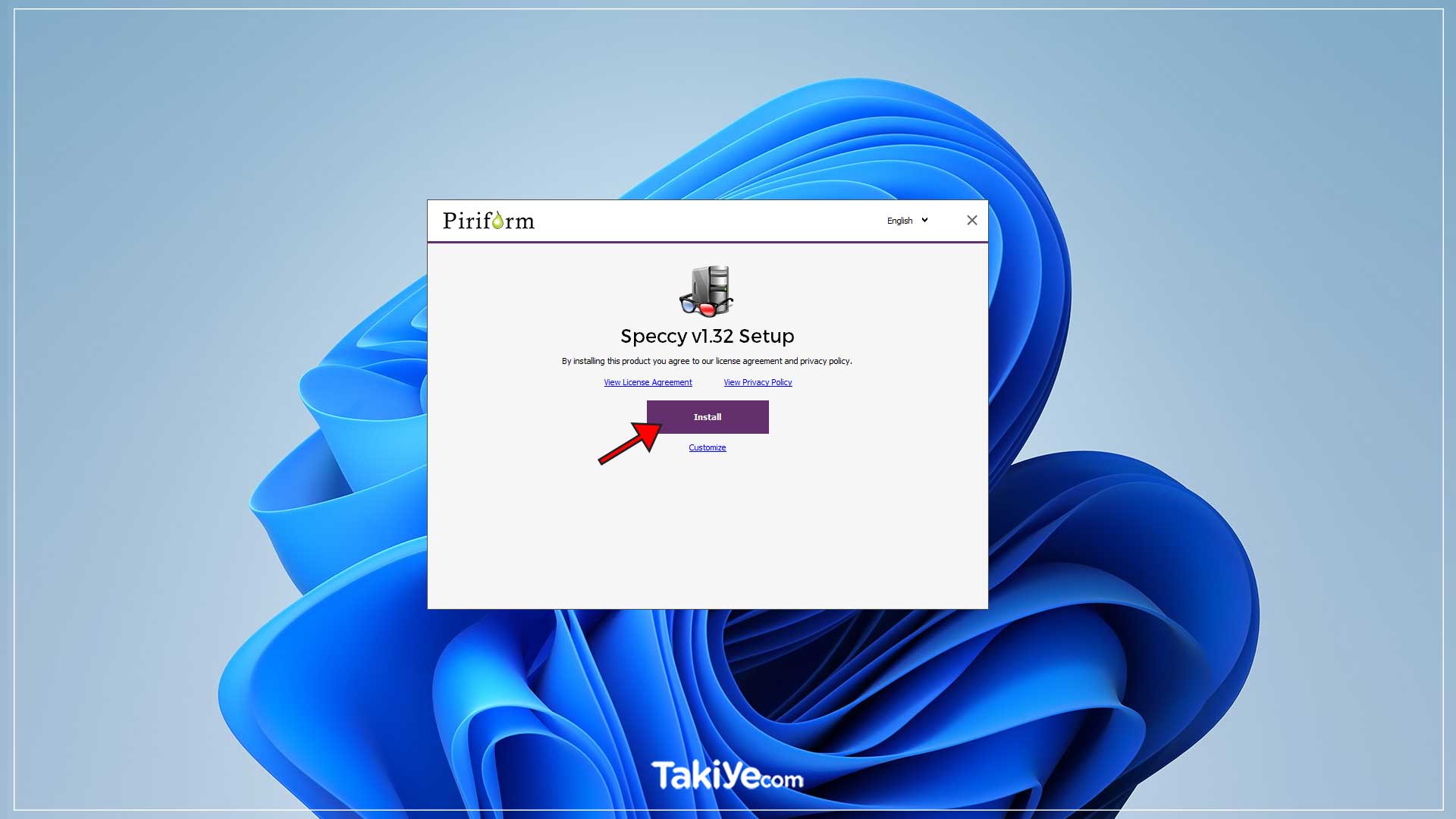
3. Speccy bilgisayarınızı tararken bekleyin. Bu, bilgisayarınızın hızına bağlı olarak genellikle birkaç saniye ila birkaç dakika sürer.
4. Soldaki menüden Anakart‘ı (Motherboard) seçin.
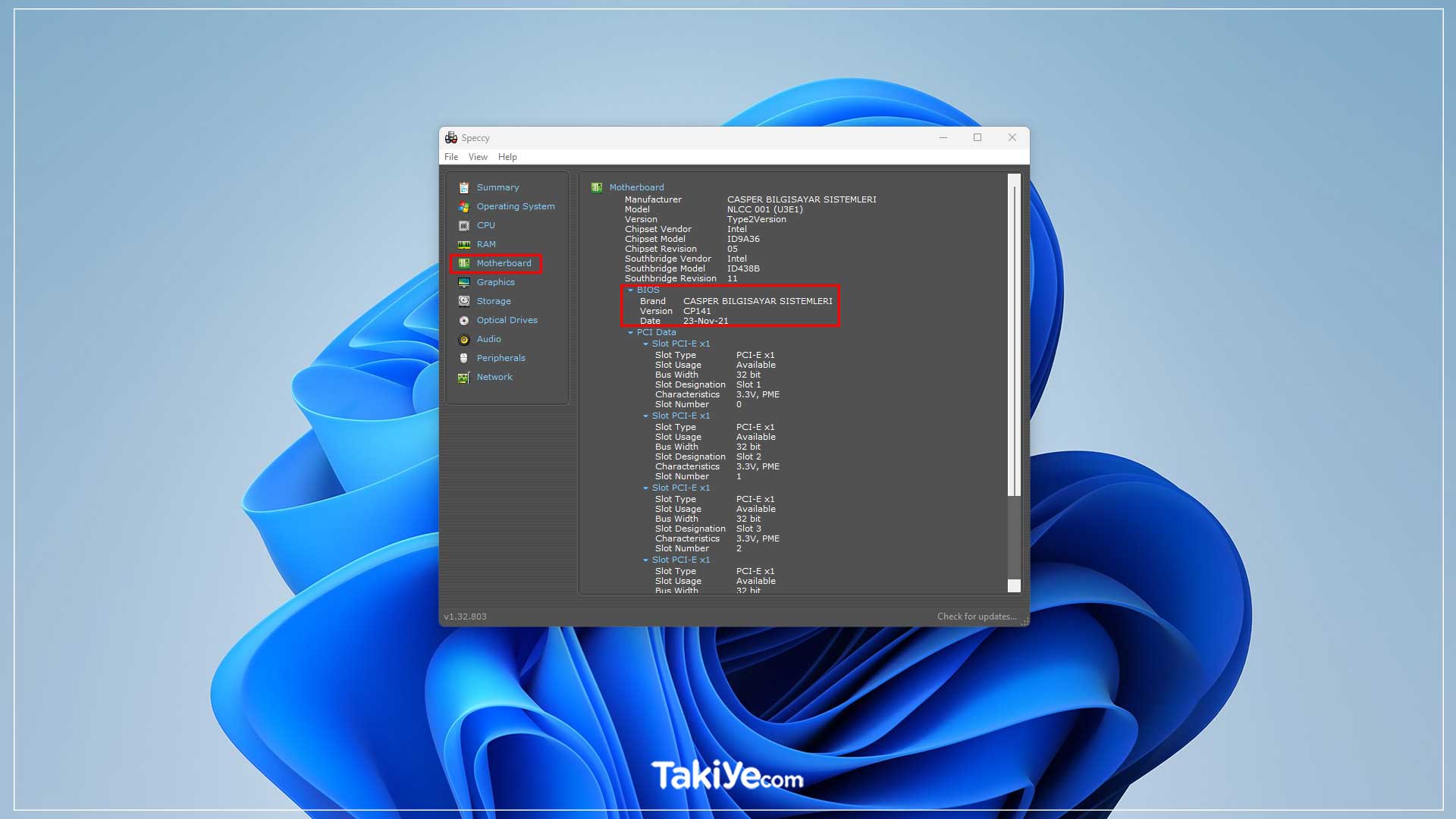
5. Sağdaki BIOS alt kategorisi altında listelenen Sürüme dikkat edin. Bu, aradığınız BIOS sürümüdür.
İpucu: Burada listelenen Marka genellikle bilinmeye değer bir şey değildir. İhtiyacınız olan BIOS güncelleme aracı ve veri dosyası, Üretici olarak listelenen bilgisayarınızdan veya anakart üreticinizden gelecektir ve Model olarak listelenen anakart modelinize özel olacaktır.
Speccy veya başka bir “sysinfo” aracı işinize yaramazsa veya yazılımı indirip yüklememeyi tercih ederseniz, bilgisayarınızın BIOS sürümünü kontrol etmek için birkaç yönteminiz daha vardır.
Yöntem 5: Komut İstemi Komutunu Çalıştırma
Komut İsteminde BIOS sürümü öğrenme için basit bir komut kullanılabilir. Bunu, aşağıdaki biraz daha gelişmiş yöntemden önce deneyebilirsiniz, ancak yalnızca yukarıdaki programı denedikten sonra.
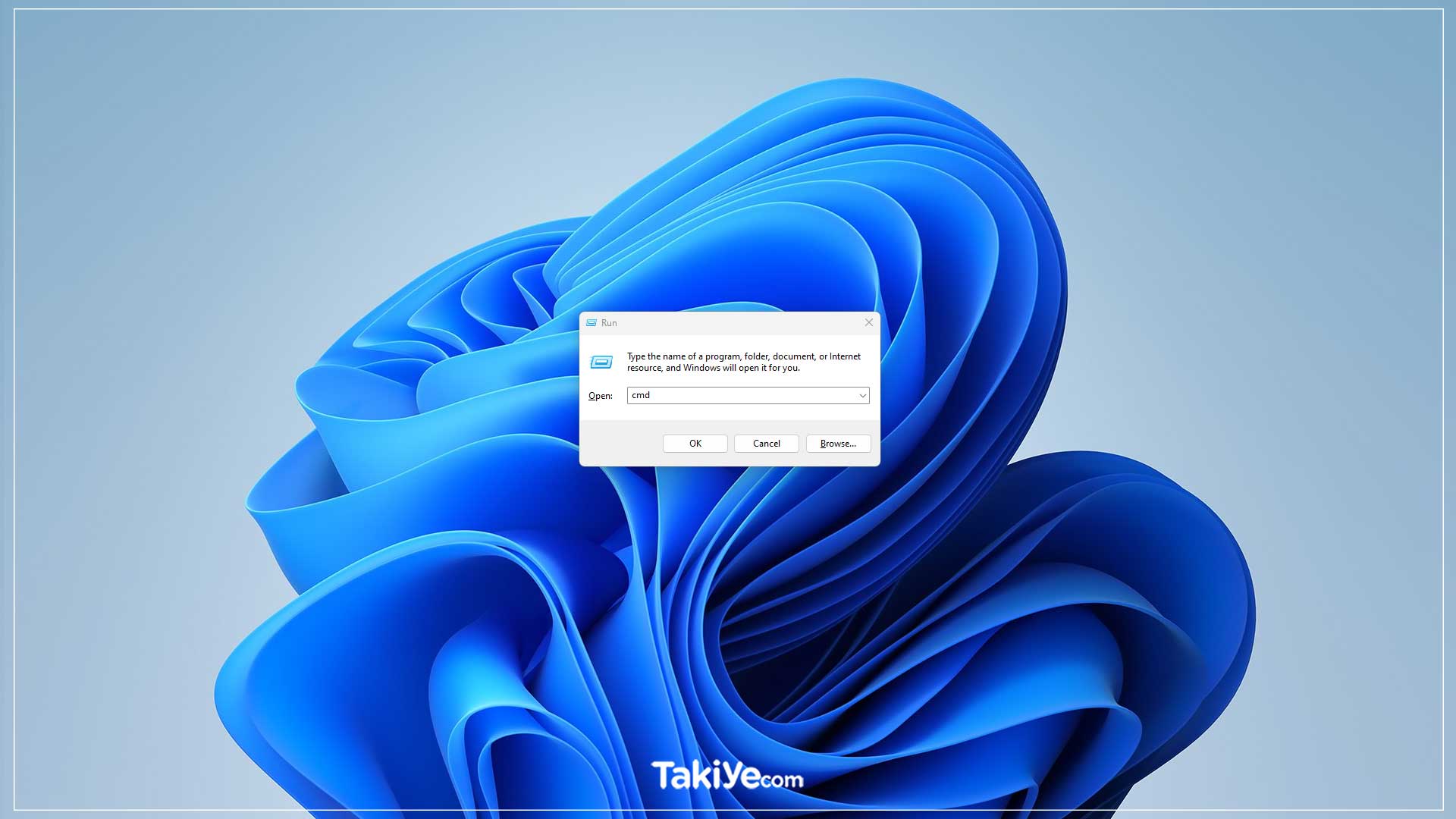
Komut İstemi’ni açmanın birden fazla yolu vardır, ancak çoğu Windows sürümünde bulmak için arama çubuğuna veya Başlat menüsüne cmd yazabilirsiniz. Windows’un tüm sürümlerinde, Çalıştır iletişim kutusunda (WIN+R) aynı komutun yürütülmesi de işe yarar.
2. Bu komutu yazın ve ardından Enter tuşuna basın:
wmic bios get smbiosbiosversion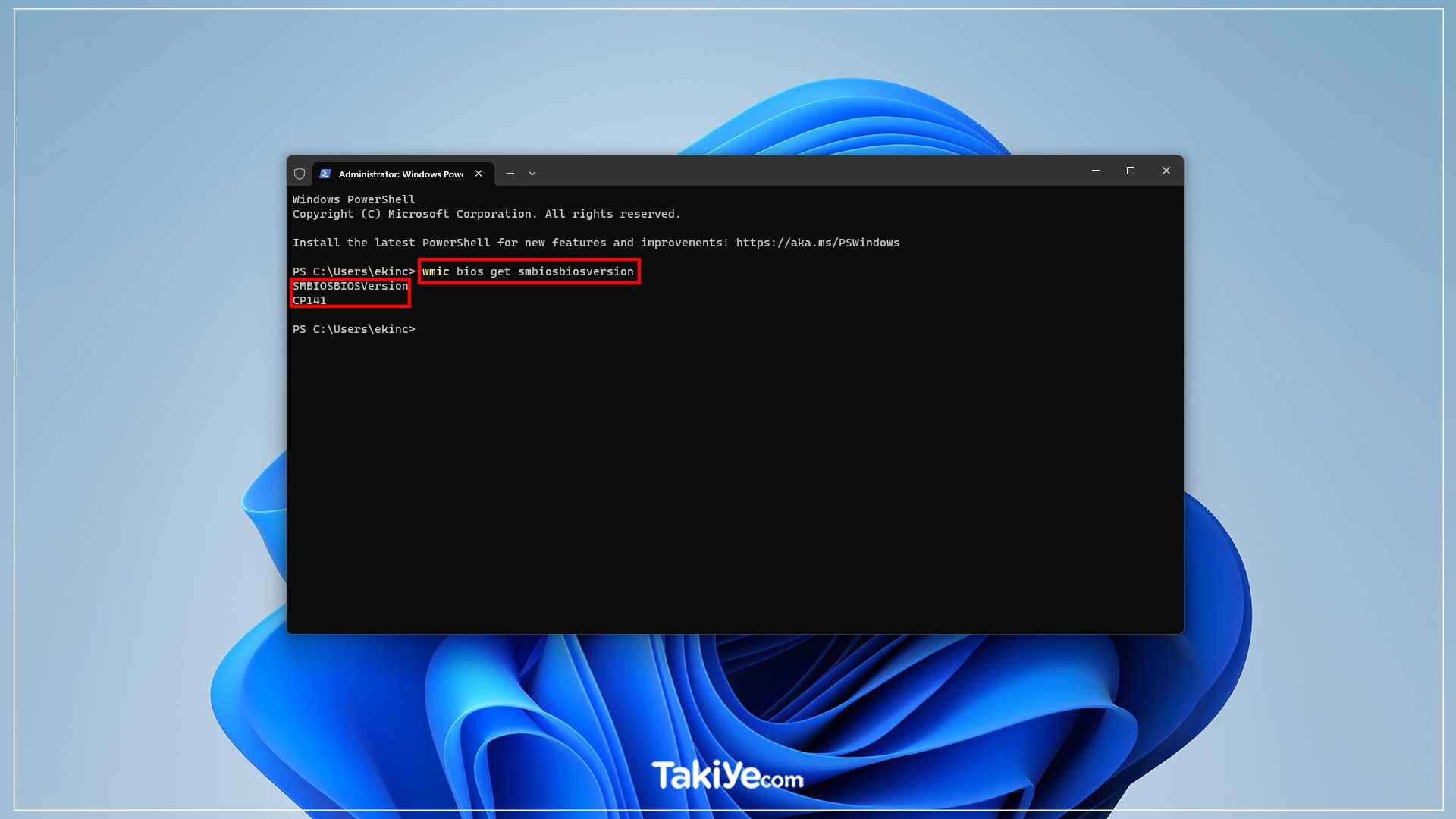
3. Girdiğiniz komutun hemen altında BIOS sürümünün göründüğünü görmelisiniz.
Ayrıca sistem bilgisini de girebilirsiniz | systeminfo | findstr “BIOS Version” komutunu, yukarıda açıklanan Sistem Bilgisi aracında bildirildiği şekliyle BIOS sürümü öğrenme için Komut İstemi’ne girin.
Yöntem 6: Windows Kayıt Defterinde Bulun
Son fakat bir o kadar da önemli ve muhtemelen bilenler için o kadar da şaşırtıcı olmayan bir şekilde, BIOS hakkında pek çok bilginin Windows Kayıt Defteri’nde kayıtlı olarak bulunabileceğidir.
Kayıt defterinde yalnızca BIOS sürümü açıkça listelenmez, aynı zamanda anakartınızın üreticisi ve anakart model numaranız da listelenir.
Kayıt defteri kullanarak bios sürümü öğrenme:
NOT: Aşağıdaki adımlarda kayıt defteri anahtarlarında herhangi bir değişiklik yapılmaz, ancak Windows’un bu çok önemli bölümünde istemeden bazı değişiklikler yapmaktan korkuyorsanız, güvende olmak için kayıt defterini her zaman yedekleyebilirsiniz.
1. Kayıt Defteri Düzenleyicisi’ni (Registry) açın.
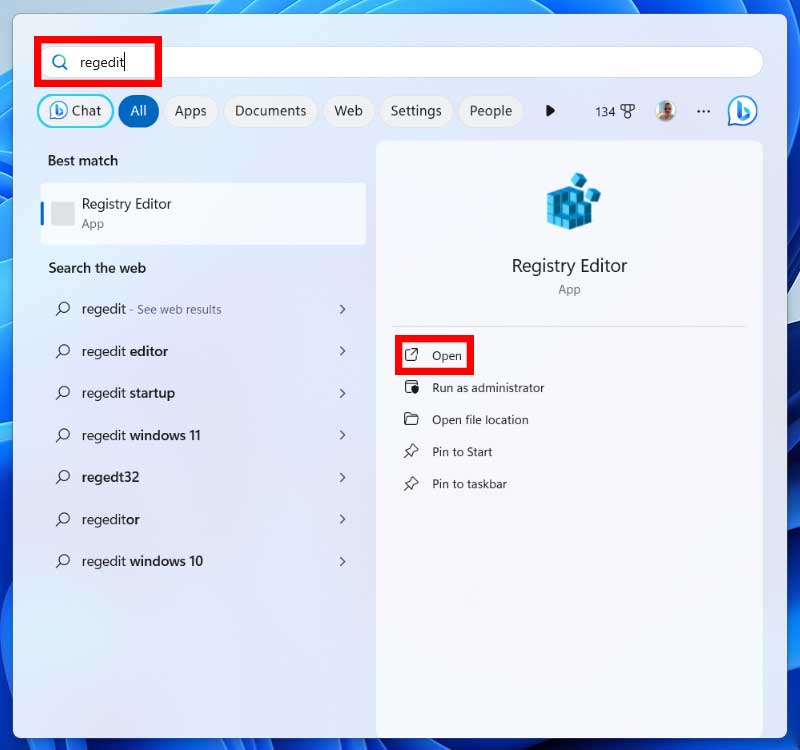
2. Soldaki kayıt defteri kovanı listesinden HKEY_LOCAL_MACHINE’ı genişletin.
3. Önce HARDWARE, ardından DESCRIPTION ve ardından System ile HKEY_LOCAL_MACHINE‘in içini daha derinlemesine incelemeye devam edin.
4. Sistem genişletilmiş durumdayken BIOS‘u seçin.
5. Sağdaki kayıt defteri değerleri listesinde BIOSVersion adlı değeri bulun. Sürpriz…sağdaki değer şu anda yüklü olan BIOS sürümüdür.
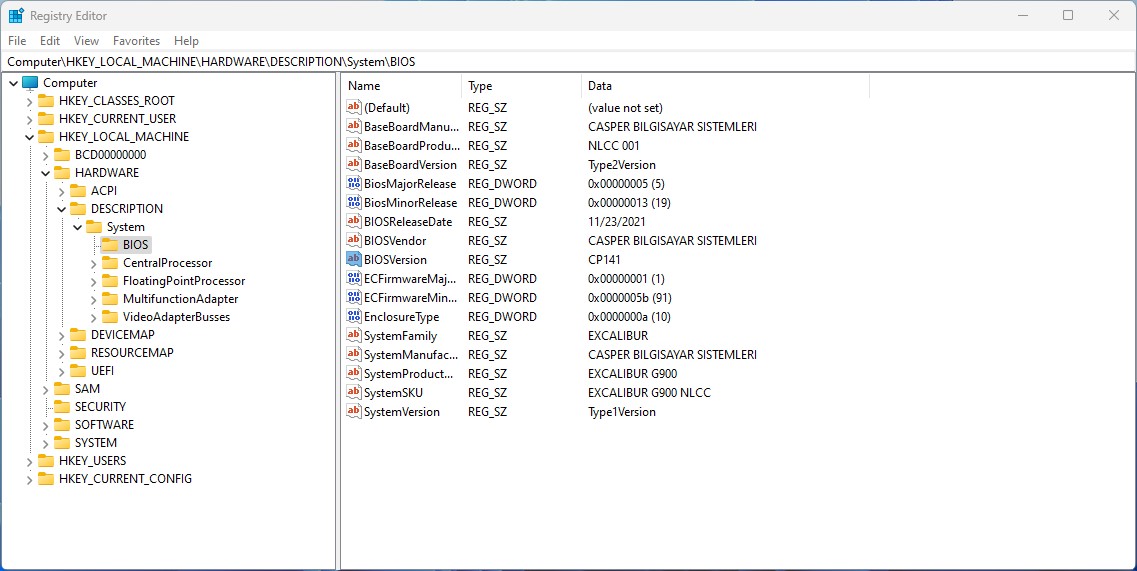
6. İhtiyacınız olursa BIOS sürümünün yanı sıra BaseBoardManufacturer (AnaKart Üreticisi) ve BaseBoardProduct (Ana Kart Kodu) değerlerini de bir yere yazın.
ÖNEMLİ: Windows Kayıt Defteri korkutucu görünebilir ancak hiçbir şeyi değiştirmediğiniz sürece, keşfetmek tamamen zararsızdır.
Takiye.com’u twitter ve google haberler üzerinden abone olarak takip edebilirsiniz.
Diğer Windows haberlerimize buradan ulaşabilirsiniz.


