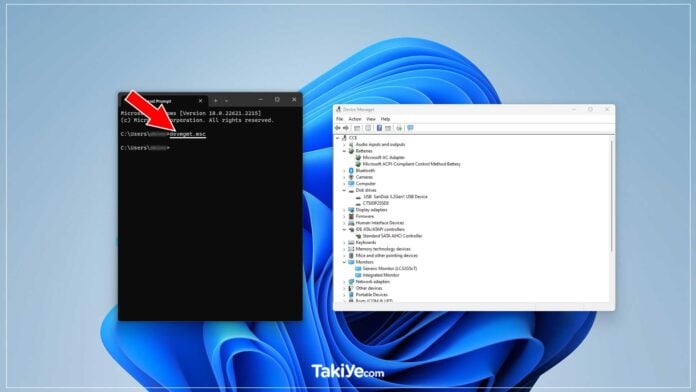Cihaz Yöneticisi (aygıt yöneticisi olarak da adlandırılır), bir bilgisayarda yüklü olan tüm Microsoft Windows tarafından tanınan donanımların merkezi ve düzenli bir görünümünü sağlayan Microsoft Yönetim Konsolu’nun bir uzantısıdır. Sabit disk sürücüleri, klavyeler, ses kartları, USB aygıtları ve daha fazlası gibi bilgisayara takılı donanım aygıtlarının yönetimi Aygıt Yöneticisi aracılığıyla yapılabilir. Bu makalemizde cihaz yöneticisi nedir sorusuna derinlemesine gireceğiz, nasıl açılır ve kullanılır sorularının cevaplarını paylaşacağız.
Donanım yapılandırma seçeneklerini değiştirmek, sürücüleri yönetmek, donanımı devre dışı bırakmak ve etkinleştirmek, donanım aygıtları arasındaki çakışmaları belirlemek ve çok daha fazlası için bunu kullanabilirsiniz.
Bu aracı, Windows’un birincil donanım listesi olarak düşünün. Bilgisayarınızdaki tüm donanım bu merkezi yardımcı programdan yapılandırılabilir.
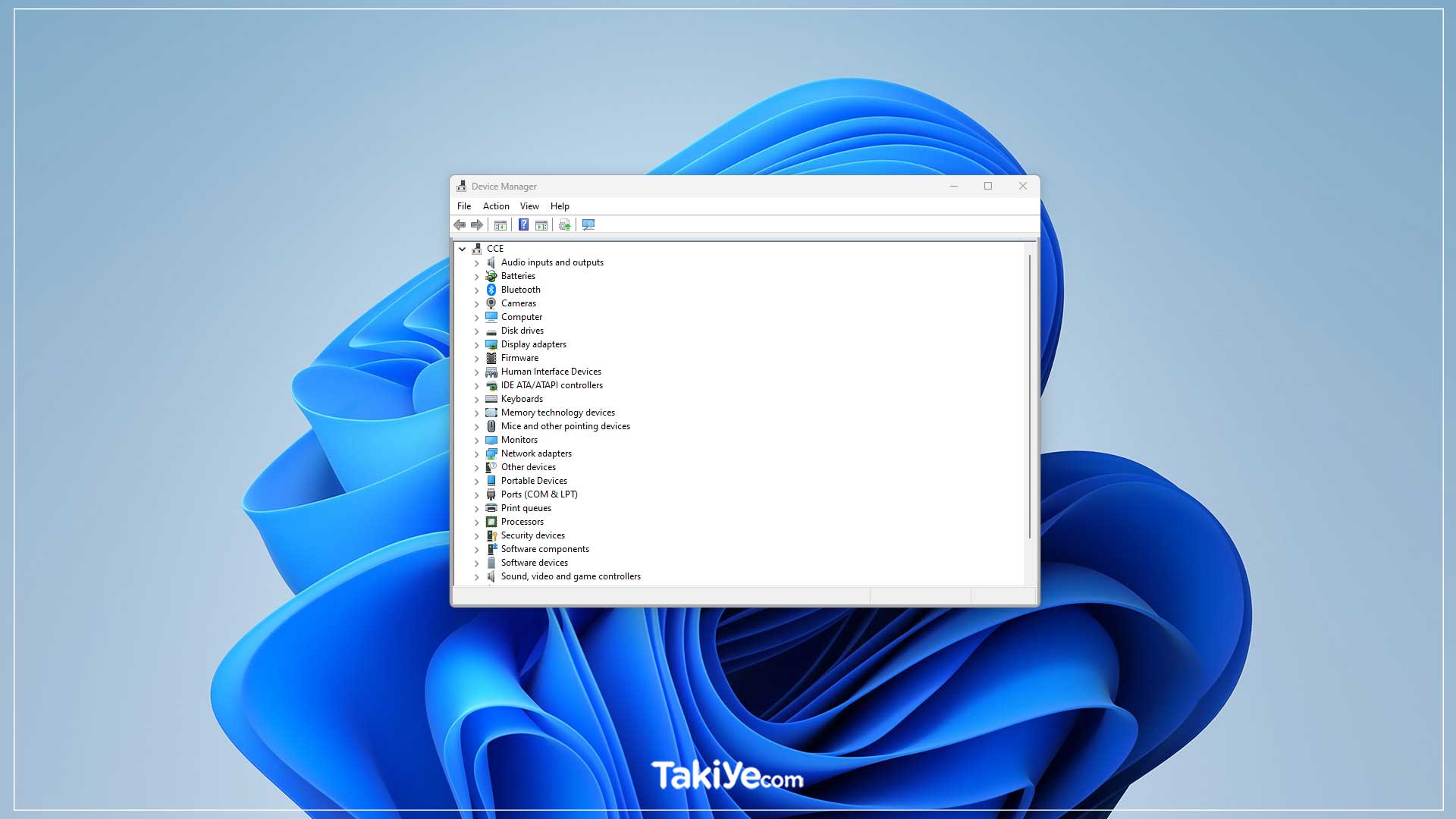
Cihaz Yöneticisi Kullanılabilirliği
Aygıt Yöneticisi, Windows 11, Windows 10, Windows 8, Windows 7, Windows Vista, Windows XP, Windows 2000, Windows ME, Windows 98, Windows 95 ve daha fazlası dahil olmak üzere neredeyse tüm Windows sürümlerinde mevcuttur.
Cihaz Yöneticisi nedir artık bildiğinize göre nasıl açılır ve kullanılır sorularına geçebiliriz.
Cihaz Yöneticisi Nasıl Açılır
Aygıt Yöneticisi’ne tüm Windows sürümlerinde, en yaygın olarak Denetim Masası’ndan, Komut İstemi’nden veya Bilgisayar Yönetimi’nden olmak üzere çeşitli yollarla erişilebilir. Ancak yeni işletim sistemlerinden birkaçı, onun daha basit yöntemlerle açılmasını kolaylaştırır.
Windows 11’de Cihaz Yöneticisi Nasıl Açılır?
Başlat tuşuna sağ tıklayın, açılan menüde ise Cihaz Yöneticisi’ne (Device Manager) tıklayın. Hepsi bu kadar!
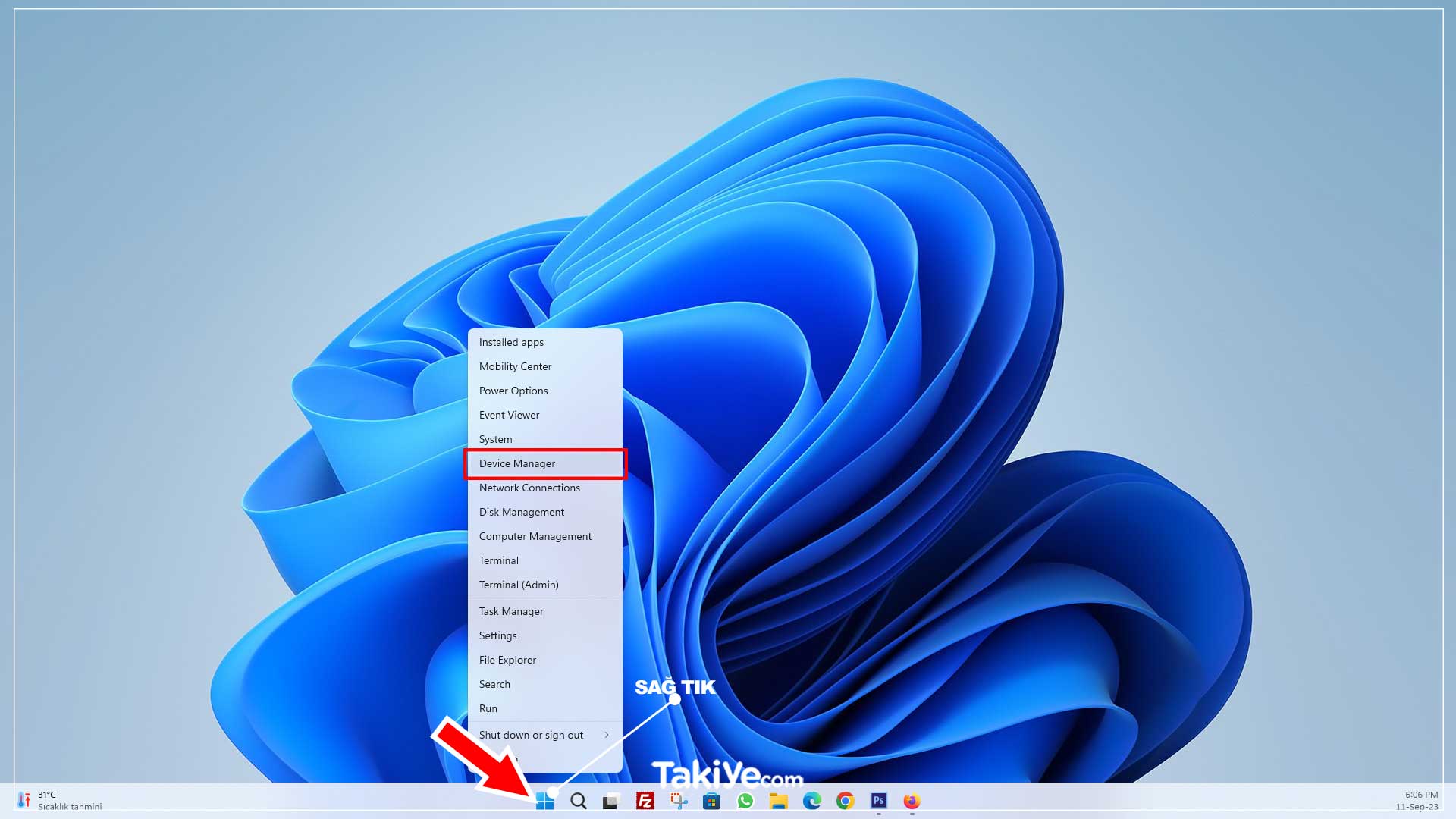
Aygıt Yöneticisi’ne özel bir komutla (devmgmt.msc) komut satırından veya Çalıştır kutusundan da ulaşabilirsiniz.
NOT: Açıkça belirtmek gerekirse, Cihaz Yöneticisi Windows kurulumu ile birlikte gelir; ekstra bir şey indirip yüklemenize gerek yoktur. Bunu yapan, “Aygıt Yöneticisi” adı verilen çok sayıda indirilebilir program vardır, ancak bunlar, burada bahsettiğimiz Windows’taki yardımcı program değildir. Direkt olarak Windows kurulumu ile birlikte gelen Cihaz Yöneticisini kullanmanızı tavsiye ederim.
Cihaz Yöneticisi Nasıl Kullanılır
Aşağıdaki örnek resimde göreceğiniz gibi, Aygıt Yöneticisi, aradığınızı bulmanızı kolaylaştırmak için aygıtları ayrı kategorilerde listeler. İçinde hangi cihazların listelendiğini görmek için her bölümü genişletebilirsiniz. Doğru donanım aygıtını bulduğunuzda, mevcut durumu, sürücü ayrıntıları veya bazı durumlarda güç yönetimi seçenekleri gibi daha fazla bilgiyi görmek için ona çift tıklayın.
Bu kategorilerden bazıları Ses girişleri ve çıkışları, Disk sürücüleri, Görüntü bağdaştırıcıları, DVD/CD-ROM sürücüleri, Yazıcılar, Ses, video ve oyun denetleyicileri ve Seri Veri Yolu denetleyicilerini içerir.
Bluetooth ile ilgili sorun yaşıyorsanız bluetooth alanını açabilir ve söz konusu aygıtla ilişkili olağandışı simgeler veya renkler olup olmadığına bakabilirsiniz. Hakkında daha fazla bilgi edinmek veya aşağıda listelenen görevlerden birini gerçekleştirmek istiyorsanız çift tıklayabilirsiniz.
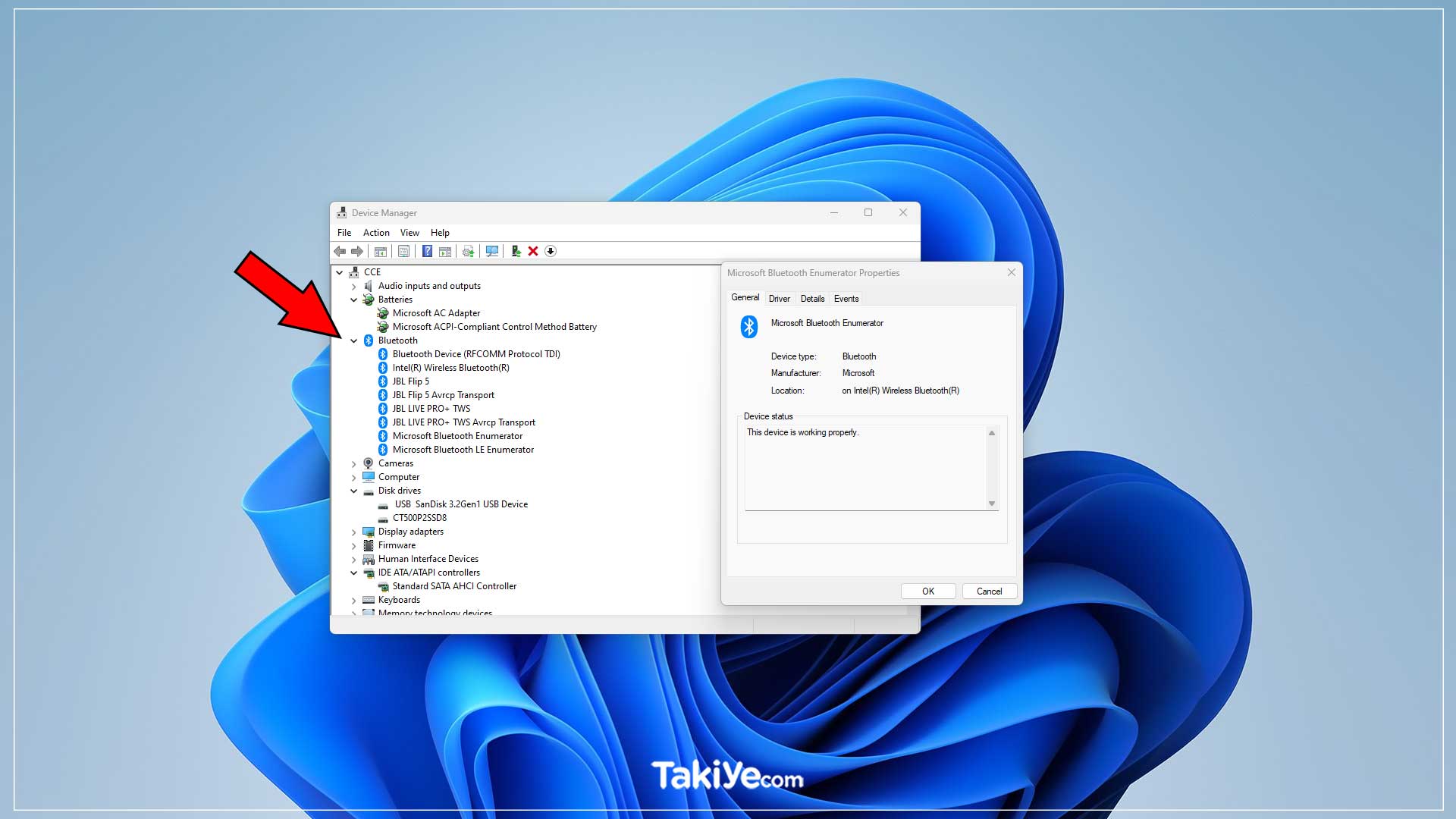
Her aygıt listesi ayrıntılı bir sürücü, sistem kaynağı ve diğer yapılandırma bilgileri ve ayarlarını içerir. Bir donanımın ayarını değiştirdiğinizde, Windows’un o donanımla çalışma şekli değişir.
Cihaz Yöneticisi Hakkında Daha Fazla Bilgi
Aygıt Yöneticisi’nde bir hatayı veya “normal” olmayan bir aygıtın durumunu belirtmek için farklı şeyler olur. Başka bir deyişle, bir cihazın tam olarak çalışır durumda olup olmadığını cihaz listesine yakından bakarak anlayabilirsiniz.
Ne arayacağınızı bilmek önemlidir çünkü düzgün çalışmayan bir cihazda sorun gidermek için gideceğiniz yer burasıdır. Bir sürücüyü güncellemek, bir aygıtı devre dışı bırakmak vb. için Aygıt Yöneticisi’ne gidebilirsiniz.
Görebileceğiniz önemli şeylerden biri sarı bir ünlem işaretidir. Bu, Windows bir sorun bulduğunda görülür. Sorun aşırı önemli veya bir aygıt sürücüsü sorunu kadar basit olabilir.
Bir cihaz sizin tarafınızdan veya daha derin bir sorun nedeniyle devre dışı bırakılırsa, Cihaz Yöneticisi’nde cihazın yanında siyah bir ok görürsünüz. Windows’un eski sürümleri (XP ve öncesi) aynı nedenden dolayı kırmızı bir ‘X’ işareti gösterir.
Sorunun ne olduğunu daha iyi anlatmak için Aygıt Yöneticisi, bir aygıtta sistem kaynağı çakışması, sürücü sorunu veya başka bir donanım sorunu olduğunda hata kodları verir. Bunlara basitçe Cihaz Yöneticisi hata kodları veya donanım hata kodları denir.
Cihaz Yöneticisi nedir, nasıl açılır ve kullanılır gibi sorularınıza cevaplar verdik. Aşağıda bu konuda sık sorulan soruların cevaplarını bulabilirsiniz.
Sık Sorulan Sorular
Komut İstemi’ni açmak için Windows arama çubuğuna cmd yazın, ardından devmgmt.msc yazın.
Kameralar veya Ses, video ve oyun kumandaları altında kameranızı arayın. Web kamerasını hâlâ bulamıyorsanız Eylem > Donanım değişikliklerini tara seçeneğine gidin ve Aygıt Yöneticisinin güncel sürücüleri tarayıp yeniden yüklemesini bekleyin. Bilgisayarınızı yeniden başlatın ve kameranızı tekrar arayın.
Her bir USB bağlantı noktasına nelerin bağlı olduğunu görmek için Görünüm > Bağlantıya Göre Cihazlar’a gidin. Hala emin değilseniz, bir USB kök hub’ına sağ tıklayın ve ona neyin bağlı olduğunu görmek için Özellikler > Genel’e gidin.
Takiye.com’u twitter ve google haberler üzerinden abone olarak takip edebilirsiniz.
Diğer Windows haberlerimize buradan ulaşabilirsiniz.