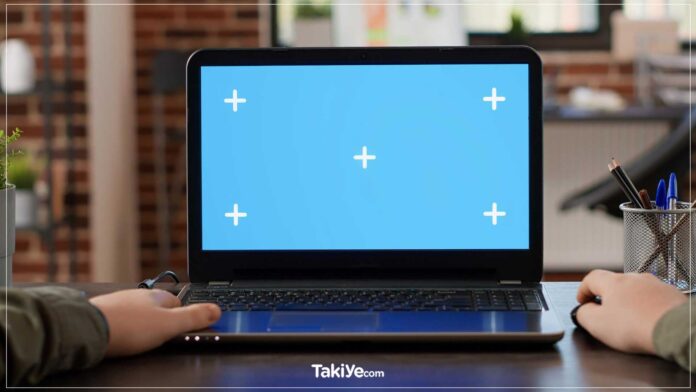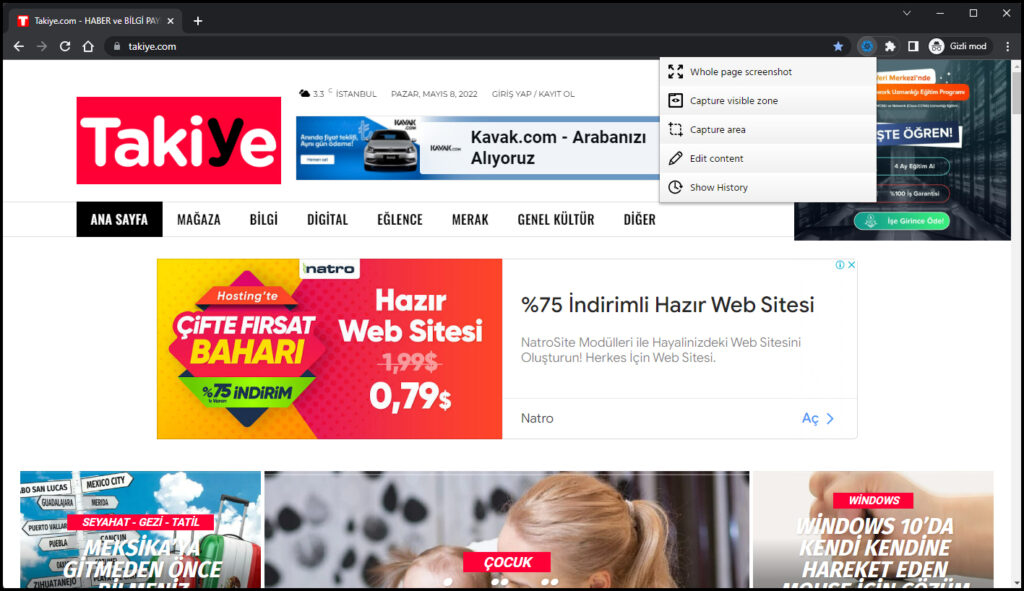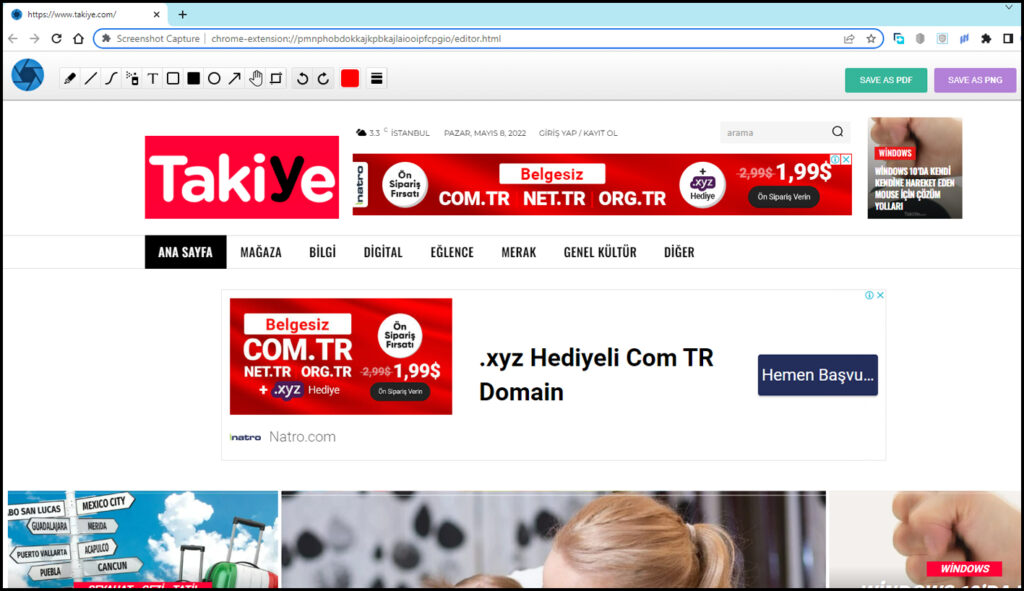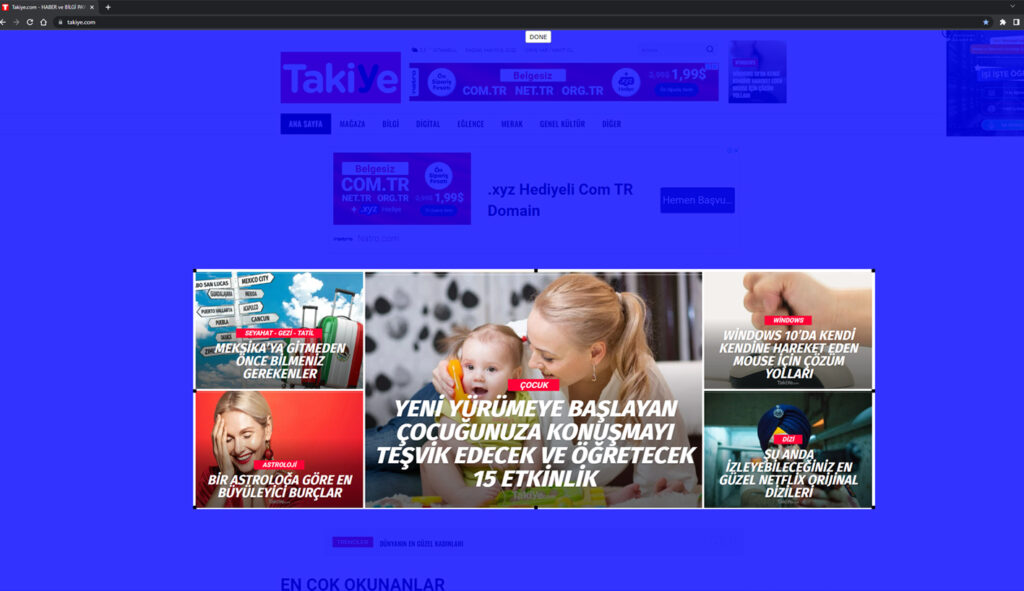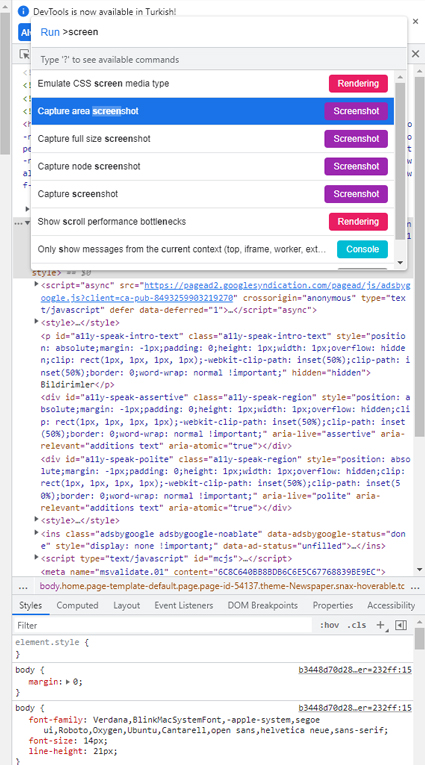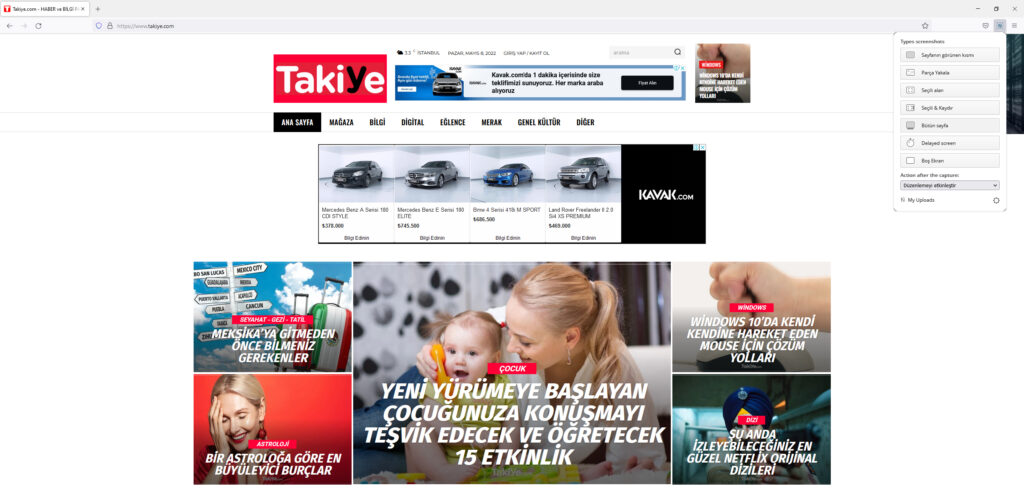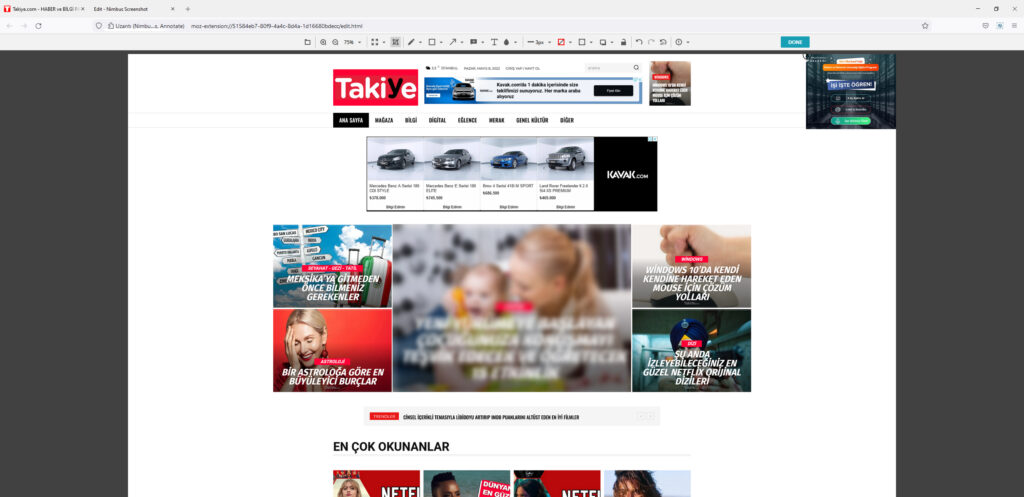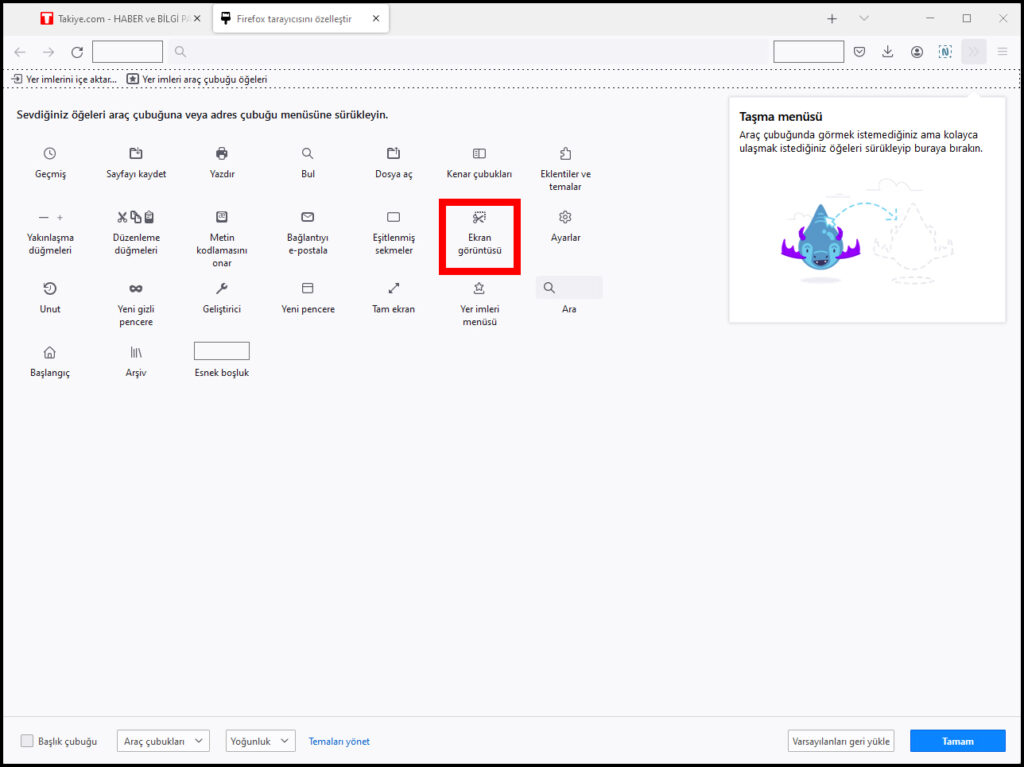Ekran görüntüsü almanın zor bir aşaması olmamalı. Ancak, istediğiniz tüm bilgileri sığdırmakta zorlanabilirsiniz ve bir fotoğraf düzenleyici kullanarak ayrı ekran görüntülerini bir araya getirmekten başka seçeneğiniz kalmayabilir. İyi haber şu ki, ücretsiz Chrome veya Firefox uzantılarını veya yerleşik araçları kullanarak bu baş ağrısından kurtulabilirsiniz. İşte bu yazımızda Chrome veya Firefox eklentileri ile tam sayfa ekran görüntüsü nasıl alınır açıklayacağız.
Google Chrome’da Tam Sayfa Ekran Görüntüsü Nasıl Alınır?
Varsayılan tarayıcınız Google Chrome ise, tam sayfa ekran görüntüsü almak için kullanabileceğiniz birçok seçenek var:
- Screen Capture
- Scrnli Screenshot & Screen Video Recorder
- GoFullPage
- Screenshot Master: Full Page Capture
ScreenCapture, Chrome için mevcut en iyi uzantılardan biridir.
ScreenCapture Kullanarak Tam Sayfa Ekran Görüntüsü Nasıl Alınır?
Uzantının menüsüne erişmek için tek yapmanız gereken simgesini tıklamak. Tüm sayfanın ekran görüntüsünü almanız gerekiyorsa Tüm sayfa ekran görüntüsü’nü seçin. ScreenCapture kendi başına tüm sayfayı kaydıracak ve ekran görüntüsünü içeren yeni bir sekme açacaktır.
ScreenCapture’ı kullanarak başka bir uygulama veya çevrimiçi düzenleme aracı açmadan ekran görüntülerinizi düzenleyebilirsiniz. Uzantıyı kullanarak metin, oklar veya başka öğeler ekleyebilirsiniz. Düzenlemeyi bitirdiğinizde, PDF veya PNG olarak kaydedebilir veya panonuza kopyalayabilirsiniz.
Ekran görüntüsü üzerinde daha fazla kontrole ihtiyacınız varsa, Yakalama alanı’nı seçin. Kutuyu yeniden boyutlandırarak yakalanan alanı düzenleyebilirsiniz. Kayan bir ekran görüntüsü almak istiyorsanız, kutunun alt kısmına tıklayıp basılı tutun ve farenizi kullanarak sayfayı kaydırın. Ekran görüntüsü almayı bırakmak istiyorsanız, Esc tuşuna basmanız yeterlidir.
Ekran görüntülerinize erişmek için uzantının menüsünü açın ve Geçmişi Göster’i tıklayın. Burada ekran görüntülerinizi görüntüleyebilir, indirebilir veya silebilirsiniz.
Uzantı Kullanmadan Tam Sayfa Ekran Görüntüsü Nasıl Alınır
Zaten yüklü çok fazla uzantınız olduğunu düşünüyorsanız, Chrome’un Geliştirici Araçlarını kullanarak ekran görüntüsü alabilirsiniz. Bu yöntemi denemeden önce, web uygulamaları yerine metin tabanlı içeriğe sahip web sitelerinde daha iyi çalıştığını unutmayın.
Tam sayfa ekran görüntüsü almak için şu adımları izleyin:
- Chrome’un menüsünü açın.
- Diğer araçlar > Geliştirici araçları’na gidin.
- Sağ üst köşedeki üç nokta simgesine tıklayın ve Çalıştır komutunu seçin. Ayrıca Windows’ta Ctrl+Shift+P veya Mac’te Command+Shift+P tuşlarına basabilirsiniz.
- Arama kutusuna ekran görüntüsü yazın.
- Tam boyutlu ekran görüntüsü yakala’yı seçin.
- Chrome ekran görüntüsünü aldıktan sonra İndirilenler klasörünüze kaydetmelidir.
Mozilla Firefox’ta Tam Sayfa Ekran Görüntüsü Nasıl Alınır
Firefox’u tercih ediyorsanız, deneyebileceğiniz birkaç seçenek şunlardır:
Nimbus, tam sayfa ekran görüntüleri için kullanabileceğiniz en iyi Firefox eklentilerinden biridir.
Nimbus Kullanarak Tam Sayfa Ekran Görüntüsü Nasıl Alınır
Nimbus’u kurduktan sonra, uzantının menüsüne erişmek için simgesine tıklayın. Ekran görüntüsünü almadan önce, çekimden sonra ne yapacağınızı seçebilirsiniz.
Nimbus, yakalamayı düzenleyebileceğiniz, depolamaya gönderebileceğiniz, karşıya yükleyebileceğiniz veya bilgisayarınıza indirebileceğiniz için size birçok seçenek sunar.
Tüm sayfa seçeneğini belirlerseniz, Nimbus kendi başına kaydırırken sayfa içeriğini yakalayacaktır. Ardından, ekran görüntüsünü yeni bir sekmede açacaktır. Metin, oklar, şekiller ve daha fazlasını ekleyerek görüntüyü düzenlemek için araçlarını kullanabilirsiniz. Resmin bazı kısımlarını bulanıklaştırabilirsiniz bile.
Tüm sayfanın ekran görüntüsünü almanız gerekmiyorsa, Seçili & Kaydır’ı tıklayın. Bu, yeniden boyutlandırabileceğiniz bir yakalama kutusu getirecektir. Kayan bir ekran görüntüsü için kutunun alt kısmına tıklayıp basılı tutun ve farenizi kullanarak kaydırın.
Uzantı Kullanmadan Tam Sayfa Ekran Görüntüsü Nasıl Alınır
Mozilla, kayan ekran görüntüsü almak için kullanabileceğiniz yerleşik bir araca sahiptir. Kullanılabilir hale getirmek için tarayıcının araç çubuğuna sağ tıklayın ve Araç Çubuğunu Özelleştir’i seçin. Ardından, Ekran Görüntüsü aracını tıklayıp araç çubuğuna sürükleyin.
Ekran görüntüsünü almak istediğiniz web sitesine gidin, tamamen yüklenene kadar bekleyin ve Ekran Görüntüsü aracına tıklayın. Tam sayfa ekran görüntüsü almak için Tam sayfayı kaydet’i tıklayın.
Yalnızca kayan bir ekran görüntüsüne ihtiyacınız varsa, bir yakalama kutusu oluşturmak için imleci sayfada sürükleyin. Ardından, kutunun alt kısmını tıklayıp basılı tutun ve sayfayı kaydırın.
Birden Fazla Ekran Görüntüsü Alma Aracı Yüklemeyin
Tam sayfa ekran görüntüsü almanıza yardımcı olacak uzantılar söz konusu olduğunda birçok seçenek vardır ve beğendiğinizi bulana kadar birkaçını test edebilirsiniz.
Takiye.com’u twitter ve google haberler üzerinden abone olarak takip edebilirsiniz.
İnternet kategorimizdeki diğer yazılarımıza ulaşmak için buraya tıklayınız.