Laptop’ınıza çoklu monitör bağlamak üretkenliğinizi ve etkinliğinizi artırmanın harika bir yolu olabilir. Doğru araçlarla ve kurulumla aynı anda birden fazla görev üzerinde kolayca çalışabilir ve ihtiyacınız olan tüm bilgilere hemen gözünüzün önünde sahip olabilirsiniz. Ancak birden çok monitörü dizüstü bilgisayarınıza bağlama konusunda neye ihtiyacınız var biliyor musunuz? Bu yazıda, mevcut farklı bağlantı türlerini ve bunların maksimum verimlilik için nasıl kullanılacağını paylaşacağız. Ayrıca, bir HDMI portu bulunan Laptop’a çoklu monitör bağlamak için ihtiyacınız olacak aygıtları ele alacağız. Bu makalenin sonunda, maksimum verimlilik için birden fazla monitörü dizüstü bilgisayarınıza nasıl bağlayacağınızı daha iyi anlamış olacaksınız.

Çoklu monitör kurulumu üretkenlik için harikadır. Tek bir ekranın sağladığından daha fazla ekran alanına ihtiyacınız olabilir veya izleyici için görüntüleri yansıtmak isteyebilirsiniz. Fakat, hemen hemen her modern dizüstü bilgisayarda sadece bir video çıkış bağlantı noktası vardır.
Ancak bazı kişiler birden fazla harici ekrana ihtiyaç duyabilir. Dizüstü bilgisayarlar taşınabilirliğe öncelik verir ve genellikle tek bir HDMI bağlantı noktasıyla sınırlıdır. Oyun oynamak için tasarlanmış bazı dizüstü bilgisayarları gibi istisnalar mevcut elbette.
Ancak, bir adet HDMI portunuz olsa bile çoklu monitör bağlamak ve kurmak elbette mümkün! Yalnızca tek bir HDMI bağlantı noktası olsa bile, bir dizüstü bilgisayarda birden fazla harici ekranı kullanmanın birkaç yolu var.
Yansıtma için Laptop’a 3 Monitör Nasıl Bağlanır?
Yalnızca ikinci ekrandan görüntüleri yansıtmak için üçüncü bir ekrana ihtiyacınız varsa, şanslı bir konumdasınız. Bu, ele alınması en kolay ve daha ucuz olan istektir.

Tek yapmanız gereken bir HDMI splitter satın almak. Bu kablonun bir ucunda (dizüstü bilgisayarınıza giren) bir erkek konektör ve diğer ucunda iki (veya daha fazla) port bulunur.
Bu şekilde, bu ekranlardan birinde görüntülenenler diğerinde de gösterilecektir. Yansıtma yalnızca iki harici monitör arasında gerçekleşir ve başka bir şeyi göstermek için dizüstü bilgisayarınızın kendi ekranını kullanabilirsiniz.
Çoklu Monitör Bağlamak için HDMI Dışındaki Portları Kullanma
Tek bir HDMI bağlantı noktasına sahip olmak, dizüstü bilgisayarınızın yalnızca tek bir video çıkışı olduğu anlamına gelmez. HDMI en çok bilinen formattır, ancak başka biçimler de vardır ve bilgisayarda bunlardan biri bulunabilir. Bu gibi durumlarda, birden fazla ekran kullanmak o kadar zor olmayacaktır.
En eskisi, üç sıra küçük delikli yamuk formuyla tanınan VGA’dır. Modern dizüstü bilgisayarlarda, TV’lerde ve monitörlerde nadiren bulunur, ancak bilgisayarınızda ya da laptop’ınızda bulunuyor olabilir, kontrol etmenizde fayda var.

DisplayPort (ve küçük kardeşi MiniDP) de yaygındır. Tam boyutlu DisplayPort, HDMI’ya benzer, ancak iki yerine tek bir yivli kenara sahiptir ve MiniDP, birçok yazıcıda kullanılan USB-B bağlantı noktalarına benzer. Video çıkışını da destekleyen bir veri aktarım standardı olan Thunderbolt, sürüm 1 ve 2’de MiniDP konektörlerini de kullanır.
Son olarak, USB-C var. Ancak bu o kadar basit değil: bir bağlantı noktası tasarımı olduğundan ve kendi başına bir bağlantı türü olmadığından USB-C, her zaman video çıkışına izin vermeyen bazı yapılandırmalarla kullanılabilir.
Bunun nedeni, şu anda en az yedi farklı USB-C tipi olmasıdır:
- USB 2.0 (genellikle giriş seviyesi akıllı telefonlarda bulunur)
- USB 3.0 (yakın zamanda kullanılan 3.2 Gen 1)
- USB 3.1 (artık 3.2 Gen2x1 olarak adlandırılıyor)
- USB 3.2 (bugünlerde kullanılan 3.2×2)
- USB 4
- Thunderbolt 3
- Thunderbolt 4
Hem Thunderbolt sürümleri hem de USB 4 her zaman video sinyallerini iletebilir. Bununla birlikte, USB 2.0, video aktarımı için hızdan yoksundur ve USB 3.0, USB 3.1 ve USB 3.2 gerekli bant genişliğini sağlar.

USB-C’yi çoklu monitör bağlamak için nasıl kullanabilirim? Bazen bu kolaydır: Bağlantı noktasının yanında bir şimşek simgesi varsa, bu her zaman videoyu destekleyen bir Thunderbolt anlamına gelir. Thunderbolt’un yaratıcısı Intel, üreticilerin bağlantı noktalarını etiketlemesini şart koşuyor. Bir DisplayPort simgesi (içinde beyaz bir “P” bulunan siyah bir “D”, P’nin ayağı dışarı çıkmış) ayrıca video çıkışı özelliğini gösterir.
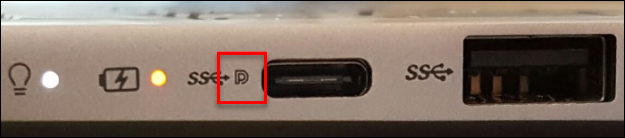
Bununla birlikte, sembol üç çatallı bir çizgiye sahip bir SS ise, şansınız kalmaz: bu, video içermeyen bir USB-C’dir. Peki ya simge yoksa? İşin püf noktası şu: Standardı düzenleyen USB Konsorsiyumu etiketleme gerektirmez. Bu nedenle, işaretlenmemiş bir USB-C bağlantı noktası video çıkışı verebilir veya vermeyebilir. Böyle bir durumda, bu bilgi için üretici ile iletişime geçmeniz gerekir.
Adaptör Kullanarak Laptop’da Çoklu Monitör Bağlamak
Ama yine de, tüm umutlarınız tükenmemeli! Dizüstü bilgisayarınızda HDMI dışında video bağlantı noktası olmasa bile, bir USB – HDMI adaptörü çoklu monitör bağlamak için size fırsat sunabilir. Ayrıca bundan daha fazlasına da yarar: birden çok adaptörle, birkaç harici ekran kullanabilirsiniz.
Ancak tüm adaptörler aynı işlevi görmez ve bir kez daha devam etmeden önce birkaç şeyi kontrol etmeniz gerekir. Aksi takdirde, ihtiyaçlarınıza uygun olmayan donanımlar satın alıp zarar edersiniz.
Ana endişe, adaptörün yonga setidir. Şu anda üç şirket bu tür bileşenleri üretiyor ve parçaları adaptörleri kendileri oluşturan diğer şirketlere satıyor: Synaptics (yonga setlerine DisplayLink adı verilir), FrescoLogic ve MicroSilicon.

DisplayLink adaptörleri en pahalı seçenektir, FrescoLogic orta ila giriş düzeyine hitap eder ve MicroSilicon ucuz, markasız adaptörlerde bulunur. Temel kural “daha pahalı daha iyidir” şeklindedir, ancak istisnalar da vardır. Kullanım senaryoları ve hangi işletim sisteminde çalıştığınız da dikkate alınmalıdır.
- MicroSilicon adaptörler, temel kurulumlar için iyidir. Bu yonga setleri, Full HD @ 30 FPS ile sınırlandırılmıştır ve hafif bir gecikmeye sahiptir, ancak hiçbir şey ekranı belge düzenleme gibi görevler için kullanılamaz hale getirmez. İşletim sistemi desteği de sınırlıdır: Windows 11, MicroSilicon destekli adaptörlerle veya Catalina’dan sonraki herhangi bir macOS ile uyumlu değildir. Kullanılabilir sürücü olmadığı için Linux kullanıcıları bunlardan kaçınmalıdır.
Bu tip donanım ürünleri almadan önce, ürün özelliklerini dikkatlice kontrol etmeli ve kullanan yorumlarını da incelemenizi önemle tavsiye ederim.
- FrescoLogic tabanlı adaptörler çok daha iyidir. Bazı modeller, 30 FPS (veya 60 FPS’de Full HD) ile sınırlı Quad-HD çözünürlüğe kadar çıktı verebilir. Ayrıca Windows 11 ve daha yeni macOS sürümleriyle de çalışırlar. Linux hala denklemin dışında: Şirket, adaptörlerin sürücüleri için kodu birkaç yıl önce açık kaynaklı hale getirdi.
- Son olarak, DisplayLink yonga setlerine sahip adaptörler en geniş çapta uyumlu olanlardır. Dizüstü bilgisayarınız XP’den beri herhangi bir Windows veya Snow Leopard’dan beri macOS çalıştırıyorsa, işe yarar. Linux kullanıcıları başlangıçta Ubuntu ile sınırlıdır. ChromeOS ayrıca R51’den beri desteklenmektedir ve hatta bir Android (Lollipop ve sonraki sürüm) uygulaması vardır. Çözünürlük, daha pahalı adaptörlerde 5K’ya kadar çıkıyor, ancak hiçbir model 60 FPS’nin üzerine çıkmıyor.
Örnek vermek gerekirse: Startech USB 3.0 HDMI adaptörü/dönüştürücü – Harici monitör grafik kartı Mac ve PC için – Displaylink sertifikalı – HD 1080P
Farklı insanların farklı ihtiyaçları ve sınırlamaları olan senaryoları vardır. Örneğin, yazmak için dikey bir ekrana ihtiyaç duyan Windows 10 kullanıcıları, giriş seviyesi adaptör düşünmesinde fayda var. Linux kullanıyorsanız, yalnızca DisplayLink olanlar çalışacaktır. FrescoLogic tabanlı olanlar, Windows ve macOS ile uyumludur ancak 4K video çıkışı sağlayamaz.
Tek Bir HDMI Bağlantı Noktasıyla Çoklu Monitör Kurulumu Mümkün
Ana bilgisayarınız olarak bir dizüstü bilgisayar kullanmak, taşınabilirlik için harikadır, ancak kısıtlı bağlantı noktaları bazı sınırlamalar getirebilir. Aktarım hızları yükseldikçe ve endüstri veri ve video aktarım standartlarını belirledikçe, adaptör karmaşası geçmişte kalacak.
Ama henüz değil. Bu arada, çeşitli kablolar ve konektörler arasındaki farkları anlamak ve hangi adaptörlerin ihtiyaçlarınıza uygun olduğunu bilmek anahtardır. Çoklu monitör bağlamak, iş akışınızı engellemeyi değil iyileştirmeyi amaçlar.
Takiye.com’u twitter ve google haberler üzerinden abone olarak takip edebilirsiniz.
Teknoloji kategorimizdeki diğer tüm yazılarımıza buradan ulaşabilirsiniz.


